كيفية تضمين فيديو يوتيوب في مستندات جوجل
Miscellanea / / August 05, 2021
إنها حقيقة أن تطبيقات Google هي الخيار الأفضل لـ Office 365. حيث يحتل استخدام محرر مستندات Google مكانًا بارزًا أيضًا. محرر مستندات Google مجاني للاستخدام ويسمح للمستخدمين بإنشاء وتخزين ومشاركة المستندات والعروض التقديمية والمخططات على متصفح الويب.
بالإضافة إلى محرر مستندات Google ، يسمح للمستخدمين بتحميل مقاطع الفيديو إلى حساباتهم. الآن بطبيعة الحال ، سيظهر شك في ذهنك حول إمكانية تضمين فيديو YouTube في محرر مستندات Google. نعم ، في هذه الكتابة ، سنعلمك كيفية تضمين فيديو YouTube بسهولة في محرر مستندات Google.
اتبع هذه الخطوات لمعرفة كيفية تضمين مقاطع فيديو YouTube في محرر مستندات Google:
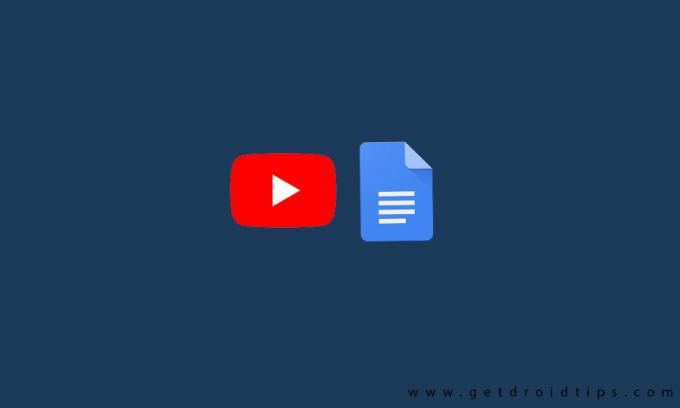
تضمين مقاطع فيديو YouTube في محرر مستندات Google:
- افتح شريحة Google على جهاز الكمبيوتر الخاص بك
- ثم ابدأ عرضًا تقديميًا جديدًا
- حدد الفيديو ؛ من قسم خيارات الإدراج المنسدلة
- باستخدام زر البحث ، يمكنك تصفح فيديو YouTube / يمكنك التحديد عن طريق زر URL ولصق عنوان URL لفيديو YouTube.
- اضغط على خيار التحديد لتحميل الفيديو المحدد إلى الشريحة
- ثم انتقل إلى الفيديو ، واضغط على Ctrl + C لنسخ الفيديو
- بعد ذلك ، انتقل إلى محرّر مستندات Google وأدخل الفيديو وحدد خيار الرسم
- من قائمة إدراج زر القائمة المنسدلة ، حدد الخيار الجديد
- ثم انقر فوق صورة الفيديو واختر خيار "حفظ وإغلاق" لإدراج الرسم في محرر مستندات Google
- ثم حدد كلاً من صورة الفيديو والرابط من قائمة الإدراج المنسدلة في محرر مستندات Google.
- قم بتحميل رابط الفيديو وانقر على الزر "تطبيق"
- في حالة فقدان علامة التبويب Playback ، انتقل إلى الصورة وانقر مرتين على صورة التشغيل والفيديو في السحب في محرر مستندات Google
- الآن يمكنك بسهولة تشغيل الفيديو
[googleplay url = " https://play.google.com/store/apps/details? id = com.google.android.apps.docs.editors.docs & hl = en_IN ”]
- بادئ ذي بدء ، احفظ الفيديو على محرك الأقراص المحلي ثم أضف الفيديو إلى Google Drive
- ثم استخدم عنوان URL قابل للمشاركة للفيديو من Google Drive
- التقط لقطة شاشة لإطار الفيديو الأول
- افتح مستند الخيار وحدد الفيديو المراد إظهاره
- ثم انتقل إلى خيار الإدراج والصورة ثم أدخل لقطة الشاشة في المستند
- إذا لم يكن مناسبًا ، يمكنك تغيير الحجم
- يمكنك استخدام لقطة الشاشة البارزة وتحديد خيار الإدراج والرابط
- أخيرًا ، قم بتحميل عنوان URL القابل للمشاركة وحدد الزر "تطبيق"
يجب عليك الحصول على لقطة الشاشة وتسجيل الفيديو بملء الشاشة على الكمبيوتر ثم الضغط على زر Ctrl + PrtScn. سيتم التقاط لقطة الشاشة وإدراجها في مجلد التنزيل القياسي. إذا كنت بحاجة إلى تغيير حجم الصورة ، فيمكنك استخدام برامج تحرير الرسوم مثل Paint .net.
احفظ الفيديو في نفس الموقع حيث يتم استخدام الفيديو في المستقبل في Google Drive. يمكنك أيضًا الحصول على خيار تنزيل الفيديو من YouTube على جهاز الكمبيوتر الخاص بك وحتى Google Drive وعنوان URL ، ولكن هذا ليس اختيارًا جيدًا.
يعد تضمين مقاطع فيديو YouTube في محرر مستندات Google تحديثًا طال انتظاره. الآن باتباع الأسلوب أعلاه ، يمكنك تضمين YouTube في محرر مستندات Google. إذا كانت لديك استفسارات أو ملاحظات ، فيرجى كتابة التعليق أدناه في مربع التعليقات الخاص بنا.

![تنزيل A530FXXS7CSI7: Galaxy A8 2018 سبتمبر 2019 تصحيح الأمان [أوروبا]](/f/837418690b8b5437459d2691da7b831d.jpg?width=288&height=384)

![تنزيل فبراير 2019 Security for Honor 9i [LLD-AL30]](/f/9546680ce92ad2eea0169b9ef7209a7b.jpg?width=288&height=384)