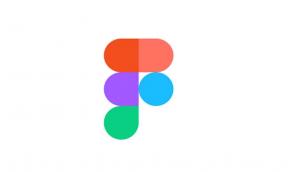كيفية إصلاح متجر Windows مفقود في نظام التشغيل Windows 10
Miscellanea / / August 04, 2021
الإعلانات
في هذا الدليل ، سنوضح لك كيفية إصلاح مشكلة فقدان متجر Windows على جهاز الكمبيوتر الذي يعمل بنظام Windows 10. تم إعادة تسمية هذا التطبيق باسم Microsoft Store ، وهو مثبت مسبقًا على نظام التشغيل Windows 10. نظرًا لوجود عدد كبير من التطبيقات والألعاب والبرامج عبر مجالات متنوعة ، فقد تبسيط عملية التنزيل تمامًا. كل ما تحتاجه هو نقرة واحدة لتنزيل التطبيقات والألعاب المفضلة لديك.
ومع ذلك ، لا يبدو أن الأمور تسير بهذه السهولة بالنسبة للبعض. كانت هناك العديد من الشكاوى المنتشرة عبر منتديات Microsoft بخصوص التطبيق مفقود أو غير متوفره مسائل. إذا كنت تواجه مشكلة أيضًا مع هذه المشكلة ، فقد حان الوقت لتقديم عرض سعر لها مرة واحدة وإلى الأبد. يسرد هذا الدليل خمس طرق مختلفة ستساعدك في إصلاح مشكلة فقدان متجر Windows على جهاز الكمبيوتر الذي يعمل بنظام Windows 10. اتبع التعليمات.

محتويات الصفحة
-
1 كيفية إصلاح متجر Windows مفقود في نظام التشغيل Windows 10
- 1.1 الإصلاح 1: استخدام مستكشف أخطاء Windows 10 ومصلحها
- 1.2 الإصلاح 2: إعادة تعيين Windows Reset Cache
- 1.3 الإصلاح 3: أعد تثبيت متجر Microsoft
- 1.4 الإصلاح 4: استخدام أداة DISM
- 1.5 الإصلاح 5: إعادة تعيين جهاز الكمبيوتر
كيفية إصلاح متجر Windows مفقود في نظام التشغيل Windows 10
لا يوجد أي حل عام على هذا النحو لهذه المشكلة. سيكون عليك تجربة جميع التعديلات المذكورة أدناه حتى تحقق النجاح. مع ذلك ، دعنا نتابع مع الدليل.
الإعلانات
الإصلاح 1: استخدام مستكشف أخطاء Windows 10 ومصلحها
قامت Microsoft بتجربة تطبيق مستكشف الأخطاء ومصلحها الذي يلبي نطاقات مختلفة. وواحد منهم مصمم لمتجر Windows فقط. من جانبك ، ما عليك سوى تشغيل هذا التطبيق ، وسيجد مستكشف الأخطاء ومصلحها المشكلات الأساسية من تلقاء نفسه وسيوفر بعد ذلك الإصلاحات ذات الصلة أيضًا. إليك كيفية الاستفادة الكاملة من هذا التطبيق:
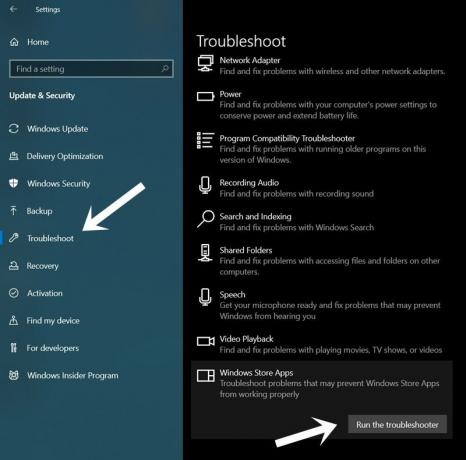
- استخدم مجموعات مفاتيح الاختصار Windows + I لبدء تشغيل صفحة الإعدادات.
- ثم انتقل إلى التحديث والأمان وحدد مستكشف الأخطاء ومصلحها من شريط القائمة الأيسر.
- حدد تطبيقات Windows Store ، ثم انقر فوق الزر تشغيل مستكشف الأخطاء ومصلحها.
- سيبحث بعد ذلك عن المشكلات وسيسرد الإصلاحات. ما عليك سوى النقر فوق هذا الإصلاح وإعادة تشغيل جهاز الكمبيوتر الخاص بك.
- بمجرد إعادة تشغيل جهاز الكمبيوتر ، تحقق مما إذا كان يعمل على إصلاح مشكلة فقدان متجر Windows على جهاز الكمبيوتر الذي يعمل بنظام Windows 10.
الإصلاح 2: إعادة تعيين Windows Reset Cache
إذا تراكمت الكثير من البيانات المؤقتة بمرور الوقت ، فقد تتعارض مع الأداء السليم للتطبيق. هذا هو السبب في أنه يوصى بتنظيف ذاكرة التخزين المؤقت للتطبيق من وقت لآخر. بقدر ما يتم مسح ذاكرة التخزين المؤقت لـ Windows Store ، يمكنك حذفها من نافذة CMD ، على النحو التالي:

- قم بتشغيل قائمة ابدأ وابحث عن wsreset.
- حدد الخيار "تشغيل كمسؤول".
- سيؤدي القيام بذلك إلى تشغيل نافذة CMD وسيتم تنفيذ الأمر wnreset.
- بمجرد الانتهاء من ذلك ، سيتم تشغيل متجر Windows تلقائيًا.
إذا كنت قادرًا على الوصول إليه الآن ، فهو جيد وجيد. بخلاف ذلك ، أعد تشغيل جهاز الكمبيوتر الخاص بك ثم تحقق مما إذا كان قد تم إصلاح مشكلة فقدان متجر Windows على نظام التشغيل Windows 10 أم لا.
الإعلانات
الإصلاح 3: أعد تثبيت متجر Microsoft
إذا تعرضت بيانات التطبيق أو موارد النظام المرتبطة بها للتلف أو فقدت بعض الملفات المهمة ، فلن تفيد إعادة تعيين ذاكرة التخزين المؤقت. في مثل هذه الحالات ، يجب أن تفكر في إعادة تثبيت التطبيق. ومع ذلك ، نظرًا لأن المتجر هو تطبيق مثبت مسبقًا ، فلا يمكنك إلغاء تثبيته ثم إعادة تثبيته بالطريقة العادية. للقيام بذلك ، سيتعين عليك الاستفادة من نافذة الأوامر المرتفعة ، كما هو مذكور أدناه:

- توجه إلى قائمة ابدأ وابحث عن موجه الأوامر وقم بتشغيله كمسؤول.
- الآن انسخ والصق الأمر أدناه في نافذة CMD واضغط على Enter:
PowerShell -ExecutionPolicy Unrestricted -Command "& {$ manifest = (Get-AppxPackage * WindowsStore *). InstallLocation + '\ AppxManifest.xml'؛ Add-AppxPackage -DisableDevelopmentMode -Register $ manifest} " - بمجرد تنفيذ الأمر أعلاه ، أعد تشغيل الكمبيوتر. معرفة ما إذا كان قادرًا على إصلاح مشكلة Windows Store المفقودة على جهاز الكمبيوتر الذي يعمل بنظام Windows 10.
الإصلاح 4: استخدام أداة DISM
تقوم أداة Deployment Image Servicing and Management بفحص المشكلات المتعلقة بملفات النظام وإصلاح المشكلات الحرجة الأساسية أيضًا. في هذه الحالة ، يجب أن يعمل تشغيل أداة DISM لفحص صحة ملفات النظام ثم استعادة الملفات المتأثرة في هذه الحالة. إليك كيف يمكنك استخدام هذه الأداة:

الإعلانات
- انتقل إلى قائمة ابدأ وابحث عن CMD. ثم قم بتشغيل موجه الأوامر بامتيازات إدارية.
- بمجرد فتح نافذة الأمر ، قم بتنفيذ الأمرين التاليين ، واحدًا تلو الآخر:
DISM / عبر الإنترنت / Cleanup-Image / ScanHealth. DISM / عبر الإنترنت / تنظيف الصورة / استعادة الصحة
بمجرد اكتمال العملية (والتي قد تستغرق بعض الوقت) ، أعد تشغيل الكمبيوتر. تحقق مما إذا كنت قادرًا على إصلاح مشكلة فقدان متجر Windows على نظام التشغيل Windows 10.
الإصلاح 5: إعادة تعيين جهاز الكمبيوتر
إذا لم تنجح أي من الطرق المذكورة أعلاه في إعطاء النتيجة المرغوبة ، فقد تضطر إلى اتخاذ المسار النووي. يتضمن ذلك إعادة تعيين جهاز الكمبيوتر الخاص بك إلى حالة المصنع الافتراضية. سيؤدي القيام بذلك إلى إعادة تثبيت نظام التشغيل بالإضافة إلى التطبيقات المثبتة مسبقًا (بما في ذلك المتجر). ومع ذلك ، فإنك تحافظ على أمان جميع بياناتك الشخصية من خلال توجيهها بعدم حذف هذه الملفات. فيما يلي التعليمات المطلوبة لذلك:
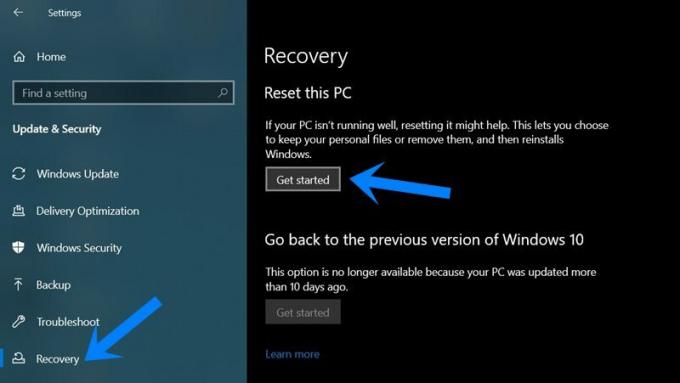
- استخدم مجموعات مفاتيح الاختصار Windows + I لفتح صفحة الإعدادات.
- ثم انتقل إلى التحديث والأمان وحدد الاسترداد من شريط القائمة الأيسر.
- انقر فوق زر البدء ضمن قسم إعادة تعيين هذا الكمبيوتر.
- ثم انقر فوق خيار الاحتفاظ بملفاتي وتابع التعليمات التي تظهر على الشاشة لإعادة تعيين جهاز الكمبيوتر الخاص بك.
- بمجرد اكتمال العملية ، كان من الممكن تصحيح المشكلة.
بهذا ، نختتم الدليل حول كيفية إصلاح مشكلة فقدان متجر Windows على نظام التشغيل Windows 10. لقد شاركنا خمس طرق مختلفة لنفسه ، أخبرنا في التعليقات التي نجحت في العمل لصالحك. التقريب ، هنا بعض نصائح وحيل iPhone, نصائح وحيل للكمبيوتر الشخصي، و نصائح وحيل Android التي يجب عليك التحقق منها أيضًا.
إعلانات إذا كنت تواجه مشكلات عند محاولة إضافة أو استخدام خيار تسجيل الدخول في Windows 10...
الإعلانات يأتي Microsoft Excel مع ميزة مضمنة لمشاركة جدول بيانات كمرفق مباشرة من…
الإعلانات في الآونة الأخيرة ، أثرت شاشة الموت الزرقاء (شاشة الموت الزرقاء) INTERNAL POWER ERROR على الكثير من Windows 10...