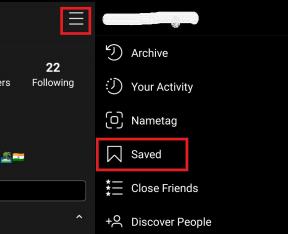كيفية مزامنة Android لاسلكيًا مع Windows 10
Miscellanea / / August 05, 2021
قد تقوم بمزامنة أشياء مثل الإخطارات والرسائل النصية والصور وصفحات الويب والمكالمات بين الهاتف الذكي وجهاز الكمبيوتر بدت مهمة صعبة ومستحيلة قبل بضع سنوات فقط ، ولكن هذا ليس هو الحال أي أكثر من ذلك.
في Build 2017 ، قال الرئيس التنفيذي لشركة Microsoft ، ساتيا ناديلا ، "ستشمل تجربة المستخدم جميع أجهزتك. هذه التجربة متعددة الأجهزة هي ما يحتاج الآن إلى قدرة النظام الأساسي ".
إنه عام 2020 ، ولم يكن الانتقال اللاسلكي أسهل من أي وقت مضى. من خلال مجموعة التطبيقات الصحيحة ، يمكنك مزامنة هاتف Android الذكي لاسلكيًا مع جهاز الكمبيوتر الشخصي الذي يعمل بنظام Windows 10 أو الكمبيوتر المحمول بشكل مريح في بضع دقائق فقط. وفي هذه المقالة ، سنوضح لك كيفية القيام بذلك بالضبط.
جدول المحتويات
- 1 رفيق هاتفك - ارتباط إلى Windows
- 2 هل ربط هاتفك بجهاز الكمبيوتر الخاص بك آمن؟
- 3 كيفية إعداد تطبيق هاتفك
- 4 كيفية نقل الصور من الهاتف إلى جهاز الكمبيوتر
- 5 كيفية إرسال رسالة نصية من Windows 10 إلى جهات اتصال هاتفك الذكي
- 6 كيفية عكس الإخطارات من الهاتف إلى جهاز الكمبيوتر
- 7 كيفية إرسال صفحات الويب من الهاتف إلى جهاز الكمبيوتر
- 8 كيفية إلغاء ربط جهاز الكمبيوتر الخاص بك وهاتفك
رفيق هاتفك - ارتباط إلى Windows
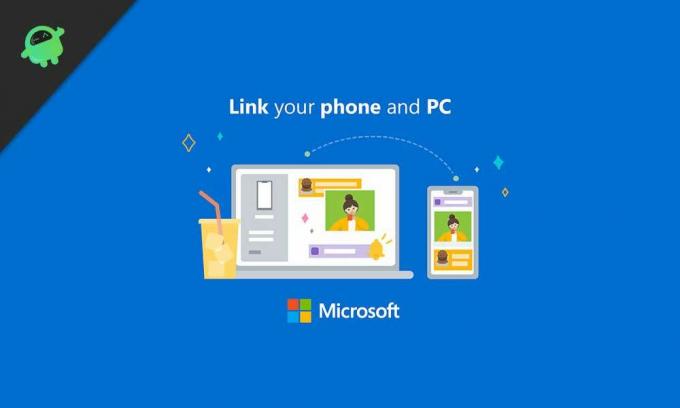
Your Phone Companion هو تطبيق مزامنة أنشأته Microsoft لكل من Android و iPhone يتيح لك الوصول لاسلكيًا أو مزامنة الوظائف والملفات المتعددة الموجودة على هاتفك مباشرة إلى كمبيوتر.
يقدم التطبيق ميزات متعددة يمكن استخدامها على أي هاتف ، ولكن ميزة معينة تسمى Screen Mirroring ، تقتصر على أجهزة معينة فقط.
يتيح لك Screen Mirroring نسخ شاشة هاتفك إلى جهاز الكمبيوتر ، مما يسمح لك باستخدام تطبيقات Android على سطح المكتب. للأسف ، إنه غير متاح للجميع في الوقت الحالي.
ومع ذلك ، يقدم التطبيق الكثير من الميزات المفيدة. لكن هذا ليس هو الحال مع iPhone ، لأن القيود الصارمة التي وضعتها Apple لا تسمح للتطبيق بالعمل بكامل إمكانياته على iOS.
هل ربط هاتفك بجهاز الكمبيوتر الخاص بك آمن؟
يعد ربط هاتفك بجهاز الكمبيوتر الخاص بك آمنًا تمامًا نظرًا لأن جميع الخدمات أو التطبيقات التي تحتاج إلى استخدامها تأتي من مصادر حسنة السمعة ويتم فحصها بدقة بحثًا عن مشكلات الخصوصية والأمان من وقت لآخر زمن.
يأتي تطبيق Your Phone Companion و Windows 10 من Microsoft ، ويجب أن يكون هاتفك أيضًا من جهة تصنيع موثوقة. أعني ، لا يمكنني التفكير في أي شيء سيء يمكن أن يحدث من خلال ربط هاتفك وجهاز الكمبيوتر.
كيفية إعداد تطبيق هاتفك

يعد إعداد تطبيق Your Phone على جهاز الكمبيوتر الذي يعمل بنظام Windows 10 أمرًا سهلاً للغاية. إليك كيفية القيام بذلك في بضع خطوات فقط.
- افتح تطبيق الإعدادات على جهاز الكمبيوتر الذي يعمل بنظام Windows 10.
- انقر فوق خيار الهاتف في قائمة الإعدادات.
- في الصفحة التالية ، حدد نظام تشغيل هاتفك ، أي Android أو iOS (iPhone). في هذه الحالة ، سنختار Android ونتابع.
- بعد ذلك ، أدخل رمز بلدك ورقم هاتفك النشط على الهاتف الذكي المذكور.
- ستصلك رسالة نصية بها رابط للتطبيق المطلوب.
- تثبيت التطبيق.
- بعد ذلك ، سترى رمز الاستجابة السريعة على شاشة سطح المكتب. باستخدام تطبيق Your Phone على هاتفك ، امسح رمز الاستجابة السريعة لربط كلا الجهازين معًا.
- الآن ، امنح التطبيق الإذن اللازم مثل الوصول إلى جهات الاتصال ، وإجراء المكالمات الهاتفية وإدارتها ، وإرسال الرسائل القصيرة وعرضها ، والتشغيل في الخلفية ، والوصول إلى ملفات الوسائط.
الآن بعد أن أصبح التطبيق لديه حق الوصول إلى جميع الأذونات التي يتطلبها ، فهو متصل بجهاز الكمبيوتر الخاص بك ، وأنت على ما يرام.
نظرًا لأنه تم إعداد التطبيق بالكامل ، يمكنك مشاهدة الإشعارات والرسائل النصية والصور وسجلات المكالمات على جهاز الكمبيوتر الخاص بك لاسلكيًا. بعد ذلك ، سنرى بعض النصائح والحيل لتحقيق أقصى استفادة من تطبيق Your Phone Companion.
كيفية نقل الصور من الهاتف إلى جهاز الكمبيوتر
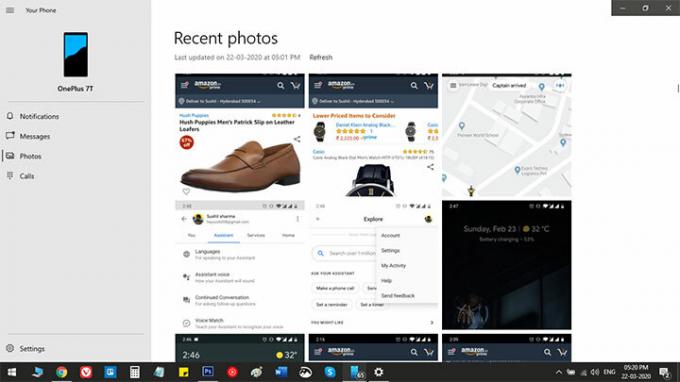
يعرض تطبيق Your Phone الخاص بنظام Windows 10 جميع الصور ولقطات الشاشة من هاتفك على الكمبيوتر بمجرد النقر فوق علامة التبويب الصور في الشريط الجانبي الأيسر.
من هذه الشاشة ، يمكنك إما سحب الصور وإفلاتها في مستكشف الملفات أو استخدام طريقة لصق النسخ التقليدية عن طريق النقر بزر الماوس الأيمن فوق صورة. والأكثر من ذلك ، أنه يمكنك مشاركة الصور عبر البريد الإلكتروني حتى دون حفظها على جهاز الكمبيوتر الخاص بك أولاً.
كيفية إرسال رسالة نصية من Windows 10 إلى جهات اتصال هاتفك الذكي

الآن بعد أن تمت مزامنة هاتفك وجهاز الكمبيوتر الخاص بك ، يمكنك رؤية الرسائل النصية القديمة وكذلك في الوقت الحقيقي أو المحادثات على جهاز الكمبيوتر. علاوة على ذلك ، يمكنك أيضًا الرد على نص مباشرة من جهاز الكمبيوتر. إليك كيفية القيام بذلك.
افتح تطبيق Your Phone على جهاز الكمبيوتر الخاص بك وانقر فوق الرسائل على الشريط الجانبي الأيسر. سيؤدي ذلك إلى عرض جميع رسائلك النصية على الشاشة. إذا لم يكن كذلك ، فانقر فوق تحديث وانتظر بعض الوقت. انقر فوق أي نص تريد إرسال رد عليه. بعد ذلك ، اكتب رسالتك في مربع الرسالة واضغط على إرسال.
يمكنك إضافة رموز تعبيرية أو صور GIF أو صور. علاوة على ذلك ، إذا كان هاتفك يحتوي على بطاقتي SIM ، فيمكنك التبديل بينهما تمامًا كما تفعل على الهاتف.
كيفية عكس الإخطارات من الهاتف إلى جهاز الكمبيوتر
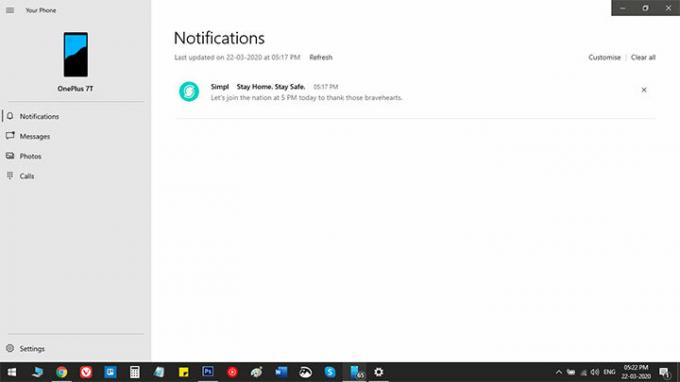
مرة أخرى ، فإن الإخطارات المتطابقة واضحة تمامًا ؛ أي إذا اتبعت الخطوات المذكورة أعلاه بشكل صحيح. إذا تم إعداد التطبيقات بشكل صحيح ، فسترى جميع الإشعارات الواردة في علامة تبويب الإشعارات.
من خيارات الإعدادات على جهاز الكمبيوتر ، يمكنك تحديد التطبيقات التي تعرض الإشعارات على جهاز الكمبيوتر.
كيفية إرسال صفحات الويب من الهاتف إلى جهاز الكمبيوتر
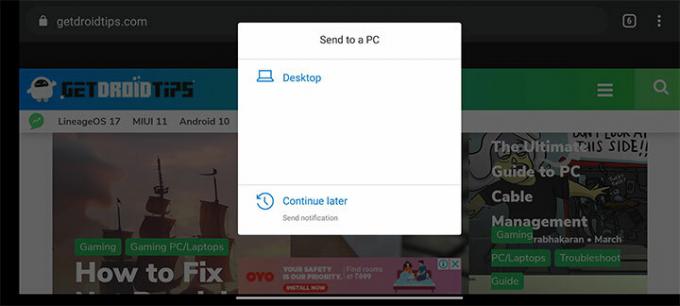
ربما تكون هذه هي الميزة الأكثر استخدامًا في هاتفك - إرسال صفحات الويب من هاتفك إلى جهاز الكمبيوتر. للقيام بذلك ، افتح صفحة ويب على هاتفك ، وانقر على زر المشاركة ، وحدد رفيق هاتفك من قائمة المشاركة. بمجرد القيام بذلك ، سترى أن متصفح Edge على سطح المكتب يفتح تلقائيًا بنفس صفحة الويب التي شاركتها عبر هاتفك.
كيفية إلغاء ربط جهاز الكمبيوتر الخاص بك وهاتفك
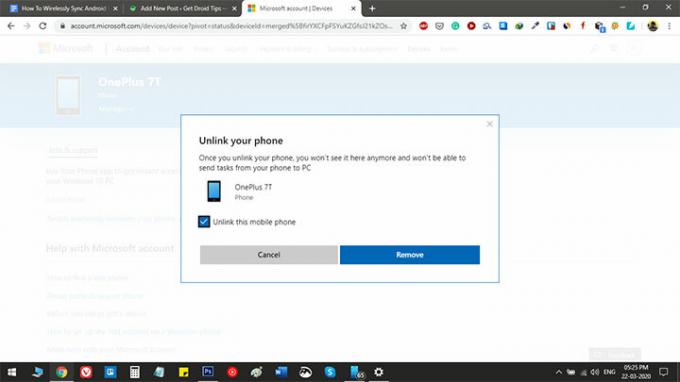
إذا كنت تريد ، لأي سبب من الأسباب ، إلغاء ربط هاتفك وجهاز الكمبيوتر ، فانتقل إلى قسم الهاتف في الإعدادات على جهاز الكمبيوتر الخاص بك. بعد ذلك ، انقر فوق "إدارة جميع الأجهزة المرتبطة بحساب Microsoft الخاص بك". الآن ، سيتم فتح نافذة متصفح حيث سترى جميع الهواتف المرتبطة بحساب بريدك الإلكتروني. ما عليك سوى النقر فوق "Unclick this phone" أسفل الهاتف الذي تريد إلغاء ربطه.


![[أفضل صفقة] AllCall W1 3G Smartwatch بسعر مخفض](/f/46a6ca3072b678746d05d86e315e3ab0.jpg?width=288&height=384)