كيفية جعل Outlook يقوم بتنزيل جميع رسائل البريد الإلكتروني من الخادم
Miscellanea / / August 05, 2021
يوضح هذا البرنامج التعليمي خطوات تنزيل جميع رسائل البريد الإلكتروني من الخادم إلى Outlook كنسخة محلية. يتم استخدام البريد الإلكتروني والتقويم وجهات الاتصال والجدولة والنظام الأساسي المشترك لـ Microsoft ، Exchange Server ، من قبل العديد من المؤسسات الصغيرة والمتوسطة والكبيرة الحجم من جميع الأنواع. و Outlook هو واجهة البريد الإلكتروني الأساسية الخاصة به. متزامنة مباشرة مع خوادم Exchange ، الآفاق يجعل من السهل جدًا إرسال رسائل البريد الإلكتروني واستلامها. لا يهم حقًا ما إذا كنت تستخدم Gmail أو Yahoo أو Outlook كعميل بريدك الإلكتروني ، يمكن التعامل مع كل رسائل البريد الإلكتروني هذه بكفاءة عالية. وإذا كنت ترغب في الحصول على نسخة محلية من جميع رسائل البريد الإلكتروني الخاصة بك ، فإن Outlook موجود مرة أخرى للإنقاذ. ومع ذلك، هناك كمية الصيد.
لن يسمح لك بتنزيل جميع رسائل البريد الإلكتروني التي تلقيتها حتى الآن. استنادًا إلى خوارزمية Microsoft ، سيسمح لك بالحصول على نسخة محلية من رسائل البريد الإلكتروني الخاصة بك والتي تمتد لفترة زمنية معينة. في معظم الحالات ، هذا هو 12 شهرًا. ستظل رسائل البريد الإلكتروني التي تتجاوز هذه الفترة موجودة ، ولكنها ستكون موجودة في خوادم Microsoft Exchange ولا يمكنك تنزيلها حقًا ، دون إجراء تعديلات بسيطة في Outlook. واليوم سنقوم بمشاركة ذلك فقط. في هذا البرنامج التعليمي ، سنوضح لك كيف يمكنك جعل Outlook يقوم بتنزيل جميع رسائل البريد الإلكتروني من الخوادم. لذلك دون مزيد من اللغط ، دعنا نتحقق من الخطوات.
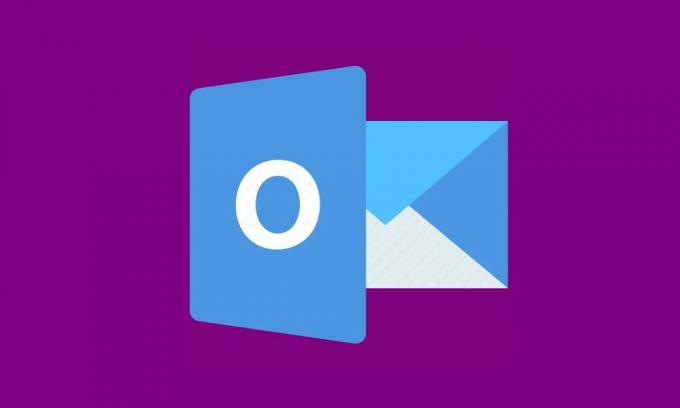
جدول المحتويات
- 1 كيف يعمل حد تنزيل البريد الإلكتروني في Outlook
-
2 اجعل Outlook يقوم بتنزيل جميع رسائل البريد الإلكتروني من الخادم
- 2.1 الطريقة الأولى: استخدم خيار ارتباط أكثر في Outlook
- 2.2 الطريقة 2: تغيير البريد للاحتفاظ بالإعدادات دون اتصال
- 3 خاتمة
كيف يعمل حد تنزيل البريد الإلكتروني في Outlook
لا يهم إصدار Outlook الذي تستخدمه ، يتم تخزين جميع رسائلك الإلكترونية بأمان على خوادم Microsoft Exchange. ومع ذلك ، عندما يتعلق الأمر بتنزيل رسائل البريد الإلكتروني ، لا يمكنك حقًا الاحتفاظ بجميع رسائل البريد الإلكتروني كنسخة محلية. هناك حد لهذا وتقرر Microsoft هذا الحد. إليكم ما يحدث. عند تثبيت مايكروسوفت أوفيس على جهاز الكمبيوتر الخاص بك ، فإنه يجري فحصًا لقدرات أجهزة الجهاز.
وفيما يتعلق برسائل البريد الإلكتروني في Outlook والمؤسسة ، فإنه ينشئ معلمة تنزيل. تحدد هذه المعلمة الفترة الزمنية التي يمكنك خلالها تنزيل رسائل البريد الإلكتروني على جهازك. الحساب بسيط. المزيد من مساحة التخزين المجانية على جهازك ، المزيد من رسائل البريد الإلكتروني التي يمكنك تخزينها محليًا. لذا ، إذا كانت لديك مساحة خالية تبلغ 64 جيجابايت أو أكثر ، فيمكنك تنزيل رسائل بريد إلكتروني يصل عمرها إلى 12 شهرًا. تتيح لك مساحة تخزين تتراوح بين 32 جيجابايت و 64 جيجابايت تنزيل ما يصل إلى ثلاثة أشهر من رسائل البريد الإلكتروني. وللمساحة ، أقل من 32 جيجا بايت ، يمكن تنزيل شهر واحد فقط من رسائل البريد الإلكتروني.
لكن لماذا يحدث ذلك؟ حسنًا ، على عكس الاعتقاد الشائع ، تشغل رسائل البريد الإلكتروني مساحة تخزين كبيرة. نحن هنا لا نتحدث عن عشرات المئات من رسائل البريد الإلكتروني فقط. رسائل البريد الإلكتروني التي ينتهي بها الأمر إلى التعامل مع هذه المنظمات أعلى بكثير. لذا يتأكد Outlook من أنك لن تنتهي بتنزيل جميع رسائل البريد الإلكتروني حتى الآن ، ونتيجة لذلك تملأ مساحة التخزين بالكامل. ونتيجة لذلك ، فإنه يضع حد التنزيل هذا. ولكن إذا كنت ترغب في جعل Outlook يقوم بتنزيل جميع رسائل البريد الإلكتروني من الخادم ، فإليك الإرشادات المطلوبة للقيام بذلك.
اجعل Outlook يقوم بتنزيل جميع رسائل البريد الإلكتروني من الخادم
لتنزيل جميع رسائل البريد الإلكتروني من Microsoft Exchange Server إلى Outlook ، سنشارك طريقتين مختلفتين معكم جميعًا. الأول يتضمن استخدام ارتباط البريد الخيار بينما يتعامل الثاني مع بريد للاحتفاظ به دون اتصال ميزة Outlook. دعونا نتحقق من هاتين الطريقتين.
الطريقة الأولى: استخدم خيار ارتباط أكثر في Outlook
يعرض Outlook ، افتراضيًا ، عددًا ثابتًا معينًا من رسائل البريد الإلكتروني عبر جميع المجلدات ، سواء كان ذلك في البريد الوارد أو العناصر المرسلة. ولكن يمكنك جعله يعرض جميع رسائل البريد الإلكتروني ومن ثم يمكنك تنزيله بسهولة. لتجربتها ، توجه إلى القسم المطلوب ، مثل Inbox ، و Sent ، وما إلى ذلك ، ثم قم بالتمرير إلى أسفل حتى تصل إلى نهاية الصفحة.
هناك سترى هذه الرسالة في الأسفل: يوجد المزيد من العناصر في هذا المجلد على الخادم. انقر هنا لعرض المزيد من رسائل البريد الإلكتروني على Microsoft Exchange. حسنًا ، هذا يفسر كثيرًا الخطوة التالية. ما عليك سوى النقر فوق هذه الرسالة وستقوم Microsoft بتنزيل جميع رسائل البريد الإلكتروني من هذا المجلد إلى جهاز الكمبيوتر الخاص بك. سيتم تنزيل رسائل البريد الإلكتروني هذه من خادم Exchange.
على نفس المنوال ، يمكنك أيضًا تنزيل رسائل البريد الإلكتروني بناءً على كلمة رئيسية معينة. على سبيل المثال ، اكتب الموضوع المطلوب في مربع البحث واضغط على Enter. سيعرض Outlook بعد ذلك جميع رسائل البريد الإلكتروني التي تحتوي على كلمتك الرئيسية. قم بالتمرير إلى أسفل حتى ترى ملف عرض النتائج الأخيرة ...المزيد من الرسالة. ثم انقر فوق المزيد وسيتم تنزيل جميع رسائل البريد الإلكتروني التي تحتوي على الكلمة الرئيسية المذكورة على جهاز الكمبيوتر الخاص بك.
لذلك كانت هذه طريقة واحدة لتنزيل جميع رسائل البريد الإلكتروني الخاصة بك من Microsoft Exchange Server إلى Outlook كنسخة محلية. دعونا نتحقق من المرحلة التالية.
الطريقة 2: تغيير البريد للاحتفاظ بالإعدادات دون اتصال
ال بريد للاحتفاظ به دون اتصال يحدد خيار Outlook الفترة الزمنية التي يمكنك خلالها تنزيل رسائل البريد الإلكتروني محليًا على جهاز الكمبيوتر الخاص بك. كما ذكرنا سابقًا ، تعتمد هذه الفترة الزمنية على مساحة التخزين المتاحة. ومع ذلك ، يمكنك بسهولة تغيير هذه المدة. اعتمادًا على إصدار Outlook الذي تستخدمه ، يمكنك اختيار أي مدة ، من 3 أيام إلى الكل. نظرًا لأن كل واحد منكم قد يكون مهتمًا بهذا الأخير (أي الكل) ، فلنتحقق من خطوات القيام بذلك.
- قم بتشغيل ملف الآفاقالتطبيق وتوجه إلى ملف التبويب.
- من القائمة المنسدلة ، حدد إعدادت الحساب.
- ثم انقر فوق البريد الإلكتروني اختيار. سيعرض Outlook كل حسابات البريد الإلكتروني الخاصة بك. حدد الشخص الذي تريد تنزيل جميع رسائل البريد الإلكتروني منه إلى Outlook من الخادم.
- انقر بعد ذلك على ملف يتغيرون زر لإحداث تغير الحساب صندوق المحادثة. ضع علامة على استخدم وضع Exchange المخزن مؤقتًا اختيار.
- الآن حرك ملف بريد للاحتفاظ به دون اتصال شريط التمرير إلى اليمين لإعداد الحد الزمني المطلوب بالسنوات أو الأشهر أو الأيام.
- بمجرد الانتهاء ، انقر فوق التالى زر وفي مربع حوار التأكيد ، انقر فوق حسنا.
- ضرب أخيرا إنهاء وأعد تشغيل Outlook. ستبدأ بعد ذلك عملية تنزيل جميع رسائل البريد الإلكتروني الخاصة بك إلى Outlook من الخادم. بمجرد الانتهاء من ذلك ، سترى رسالة "تم تحديث مجلداتك" في الأسفل.
خاتمة
لذلك كانت هذه هي الإرشادات المطلوبة لجعل Outlook يقوم بتنزيل جميع رسائل البريد الإلكتروني من الخادم إلى جهاز الكمبيوتر الخاص بك كنسخة محلية. لقد شاركنا ثلاث طرق مختلفة لنفسه. قبل التوقيع ، شارك بآرائك حول الطريقة التي أدت إلى الحيلة لك. وبالمثل ، تحقق أيضًا من الآخر نصائح وحيل iPhone, نصائح وحيل للكمبيوتر الشخصي و نصائح وحيل Android هذا بالتأكيد سيكون مفيدًا.



