كيفية إصلاح خطأ "هذا المكون الإضافي غير مدعوم" في متصفح Chrome؟
Miscellanea / / August 05, 2021
في هذا الدليل ، سنناقش العديد من الإصلاحات المتعلقة بـ "هذا المكون الإضافي خطأ غير مدعوم" على نظام التشغيل Windows 10. ربما حدث هذا معك أثناء تشغيل محتويات الوسائط على متصفح Chrome ، فقد ترى شاشة رمادية مع رمز مشغل الفلاش ورسالة الخطأ أعلاه. تكمن المشكلة في البرنامج المساعد Flash المدمج في ملف متصفح كروم. إذا كنت تصل لأول مرة إلى أي محتوى غني بالوسائط ، فسيتعين عليك منحه إذنًا لاستخدام مشغل الفلاش. ثم من المرة التالية فصاعدًا ، لن يطلب إذن الفلاش هذا وسيعمل على تشغيل المحتوى تلقائيًا.
ومع ذلك ، لا يتمكن العديد من المستخدمين من تمكينه في المرة الأولى. عندما يحاولون القيام بذلك ، يتم الترحيب بهم برسالة الخطأ المذكورة أعلاه. قد يحدث أن المكون الإضافي للفلاش تالف أو قديم أو قد تكون بعض ملفاته مفقودة. لذلك إذا كنت تواجه هذه المشكلة أيضًا ، فراجع الإصلاحات المختلفة التي ذكرناها أدناه.
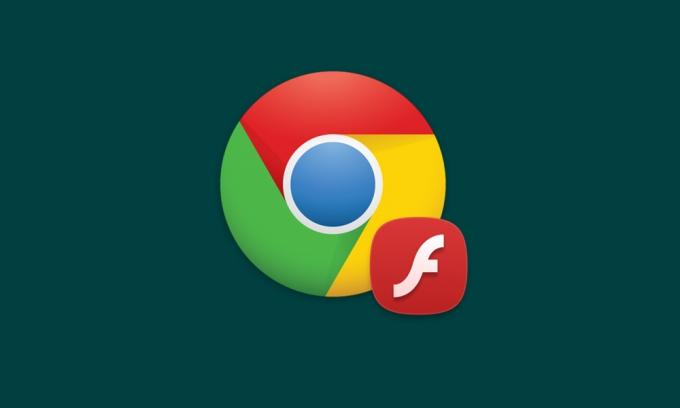
جدول المحتويات
-
1 إصلاح خطأ "هذا المكون الإضافي غير مدعوم" في متصفح Chrome؟
- 1.1 الإصلاح 1: تمكين Flash Player في Chrome
- 1.2 الإصلاح 2: تحديث Flash Player
- 1.3 الإصلاح 3: مسح ذاكرة التخزين المؤقت والبيانات
- 1.4 الإصلاح 4: تحديث Chrome
- 1.5 الإصلاح 5: حاول محاكاة Internet Explorer في Chrome
- 2 خاتمة
إصلاح خطأ "هذا المكون الإضافي غير مدعوم" في متصفح Chrome؟
هناك حوالي ستة إصلاحات مختلفة شاركناها هنا تتعلق بـ "هذا المكون الإضافي خطأ غير مدعوم على Windows 10". هل جربهم لتصحيح المشكلة المذكورة. لا يوجد أي حل عام لنفسه. طرق مختلفة قد تختلف المستخدمين. مع وضع ذلك في الاعتبار ، إليك جميع الحلول.
الإصلاح 1: تمكين Flash Player في Chrome
قد يحدث أنه قد يتم تعطيل مشغل الفلاش في Chrome. للتحقق من ذلك أو لتمكينه ، اتبع الخطوات التالية:
- افتح متصفح Chrome وأدخل الكروم: // الإعدادات / المحتوى في شريط العنوان.
- قم بالتمرير إلى ملف فلاش قسم وافتحه. تأكد من أنه تم تمكينه. يوجد أيضًا قسم بلوك تحتها. تأكد من عدم إضافة أي من مواقع الويب إليها.
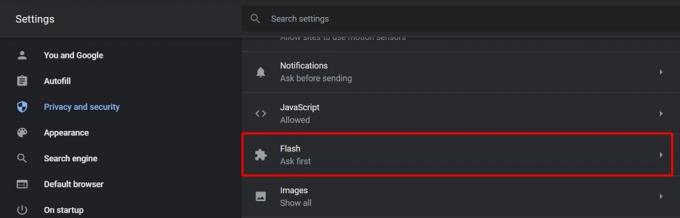
- حاول الآن تشغيل المحتوى ومعرفة ما إذا تم إصلاح الخطأ الإضافي غير المدعوم أم لا. إذا لم يكن الأمر كذلك ، فجرّب الإصلاحات أدناه.
الإصلاح 2: تحديث Flash Player
حتى بعد تمكين Flash Player ، لن تتمكن من تشغيل محتويات الوسائط ، فربما تحتاج إلى تحديثها. للقيام بذلك ، اكتب الكروم: // المكونات / في المربع متعدد الاستخدامات واضغط على Enter. سترى الآن قائمة بجميع المكونات التي يستخدمها Chrome. قم بالتمرير إلى ملف مشغل الفلاش الخيار وانقر فوق فحص التحديثات. إذا كان هناك تحديث ، فسيتم تنزيله وتطبيقه. بمجرد القيام بذلك ، تحقق مما إذا كان الخطأ الإضافي غير مدعوم قد تم تصحيحه أم لا.

الإصلاح 3: مسح ذاكرة التخزين المؤقت والبيانات
يجب أن تفكر أيضًا في مسح ذاكرة التخزين المؤقت والبيانات من Chrome. إذا كان هناك الكثير من البيانات أو كانت البيانات المتاحة تالفة ، فقد لا يعمل Flash بالشكل المتوقع. لذلك اتبع الخطوات التالية لمسح بيانات Chrome.
- هناك طرق مختلفة يمكنك من خلالها تنفيذ المهمة المذكورة. أسهلها تتضمن اللصق المباشر chrome: // settings / clearBrowserData في شريط العنوان. أو أفضل من ذلك ، احصل على مساعدة من Ctrl + Shift + Del مفتاح الاختصار.
- يجب أن تشاهد الآن محو بيانات التصفح نافذة او شباك. تحديد بسكويت و بيانات الموقع الأخرى والصور المخبأة والملفات. نجاح حسنا وانتظر حتى تنتهي العملية.
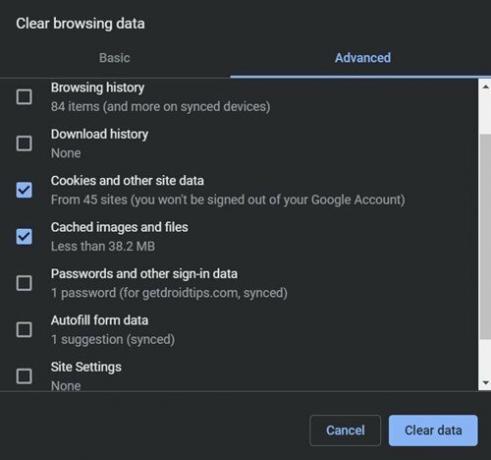
- بمجرد أن يتم ذلك ، يجب إصلاح الخطأ الإضافي غير المدعوم ويمكنك الآن مشاهدة الفيديو الذي كان يتسبب في ظهور الخطأ المذكور سابقًا. ومع ذلك ، إذا لم يحالفك الحظ حتى الآن ، فلا داعي للقلق ، فهناك بعض الحلول الأخرى التي يمكنك تجربتها.
الإصلاح 4: تحديث Chrome
- يُنصح دائمًا باستخدام أحدث إصدار من أي تطبيق. يقوم المطورون ، بصرف النظر عن تقديم ميزات جديدة في المقدمة ، بإحداث إصلاحات للأخطاء وتحسينات في الاستقرار. لذلك لتحديث متصفحك ، اتبع الخطوات التالية:
- افتح متصفح Chrome وانقر على أيقونة التجاوز الموجودة في أعلى اليمين.
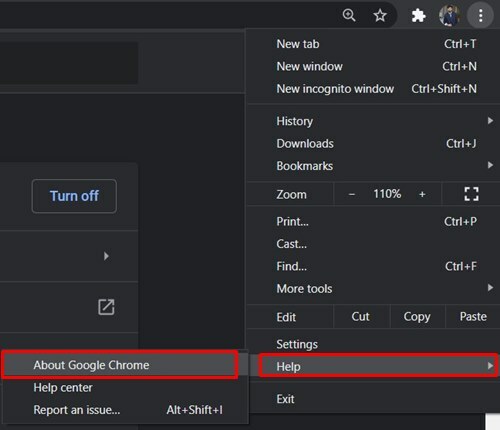
- تحديد مساعدة > حول جوجل كروم. تحقق من تحديث، وإذا كان هناك ، فعليك القيام بذلك على الفور.
الإصلاح 5: حاول محاكاة Internet Explorer في Chrome
إذا استمر Chrome في إظهار هذا الخطأ ، فحاول الوصول إلى المحتويات المذكورة في Internet Explorer. إذا تم تشغيل مقاطع الفيديو دون أي ضجة ، فيمكنك محاولة عرض المحتوى في هذا المتصفح. ومع ذلك ، لا يفضل الجميع التخلي عن Chrome لمتصفح Internet Explorer. لذا فإن الخيار الأفضل التالي هو المحاكاة متصفح الانترنت داخل متصفح Chrome. هنا كيف يمكن القيام بذلك.
- توجه إلى متجر كروم الالكتروني والبحث عن ملحق NoPlugin. أو يمكنك مباشرة تحميل من هنا.
- بعد ذلك ، انقر فوق إضافة إلى الكروم وفي مربع التأكيد الذي يظهر ، انقر فوق إضافة ملحقات.

- بمجرد إضافة الامتداد ، أعد تشغيل متصفح Chrome ومعرفة ما إذا كان خطأ المكون الإضافي قد تم إصلاحه أم لا.
خاتمة
كانت هذه هي الإصلاحات المختلفة المتعلقة بخطأ Fix "هذا المكون الإضافي غير مدعوم" في نظام التشغيل Windows 10. اسمحوا لنا أن نعرف أي إصلاح مناسبا لك. في هذه الملاحظة ، إذا كانت هناك مشكلة تواجهها أثناء تنفيذ الخطوات المذكورة أعلاه ، فقم بإسقاط استفساراتك في قسم التعليقات. ولا تنسى أن تحقق نصائح وحيل iPhone, نصائح وحيل للكمبيوتر الشخصيو و نصائح وحيل Android.



