إصلاح خطأ شاشة الموت الزرقاء "VIDEO_TDR_FAILURE" في نظام التشغيل Windows 10
Miscellanea / / August 05, 2021
في هذا البرنامج التعليمي ، قمنا بإدراج الخطوات لإصلاح الشاشة الزرقاء لخطأ الموت "VIDEO_TDR_FAILURE. من بين جميع الأخطاء التي يواجهها مستخدمو Windows ، فإن BSOD أو Blue Screen of Death هو الأكثر إثارة للقلق. عندما يحدث ذلك ، عادةً ما يتم الترحيب بك برسالة مفادها أن جهاز الكمبيوتر الخاص بك قد واجه مشكلة وأنه يحتاج إلى إيقاف التشغيل. قد تظهر هذه الأخطاء في أي وقت أثناء تشغيل الكمبيوتر أو حتى في منتصف استخدامه. قد يكون السبب متعددًا ، اعتمادًا على نوع الخطأ الذي حدث.
يمكن بسهولة التحقق من النوع باستخدام رسالة الخطأ المصاحبة لهذا الموت الزرقاء. في الحالات التي تحصل فيها على خطأ VIDEO_TDR_FAILURE ، فإن ذلك يتعلق برسومات جهاز الكمبيوتر الخاص بك. قد يكون لهذا الخطأ أيضًا اسم ملف مثل atikmpag.sys ، igdkmd64.sys أو nvlddmkm.sys، حسب بطاقة الرسومات التي تستخدمها. في هذه الملاحظة ، إذا كنت تواجه أيضًا خطأ VIDEO_TDR_FAILURE ، فإليك الإصلاحات المختلفة التي يمكنك تجربتها.

جدول المحتويات
-
1 كيفية إصلاح خطأ الموت الزرقاء "VIDEO_TDR_FAILURE" في نظام التشغيل Windows 10
- 1.1 الإصلاح 1: الوضع الآمن
- 1.2 الإصلاح 2: تغيير إعدادات الطاقة والنوم
- 1.3 الإصلاح 3: تحديث برنامج تشغيل الرسومات
- 1.4 الإصلاح 4: إعادة تثبيت برنامج تشغيل الرسومات
- 1.5 الإصلاح 5: تثبيت برنامج تشغيل رسومات أقدم يدويًا
- 2 خاتمة
كيفية إصلاح خطأ الموت الزرقاء "VIDEO_TDR_FAILURE" في نظام التشغيل Windows 10
في هذا البرنامج التعليمي ، سنشارك خمسة إصلاحات مختلفة تتعلق بالمشكلة المذكورة. جرب كل واحد منهم حتى يتم تصحيح خطأ الموت الزرقاء.
الإصلاح 1: الوضع الآمن
إذا لم تتمكن من تشغيل جهاز الكمبيوتر الخاص بك بنظام التشغيل ، فقد لا تعمل الإصلاحات الأخرى المذكورة أدناه من أجلك. لذلك في هذه الحالة ، من الأهمية بمكان تشغيل جهاز الكمبيوتر الخاص بك الوضع الآمن. للقيام بذلك ، اضغط باستمرار على مفتاح Shift أثناء النقر فوق خيار إعادة التشغيل. أو يمكنك أيضًا فتح موجه الأوامر كمسؤول واكتب bcdedit / تعيين الحد الأدنى من التشغيل الآمن {افتراضي}. اضغط على Enter لتنفيذ الأمر.
أعد تشغيل الكمبيوتر الآن ، يجب أن يتم تشغيله في الوضع الآمن. ومع ذلك ، إذا لم تتمكن من الوصول إلى نظام التشغيل ، فمن المحتمل أنك لن تتمكن من فتح CMD أيضًا. في هذه الحالة ، اذهب مع الخيار الأول. الآن بعد أن تم تمهيد جهاز الكمبيوتر الخاص بك في الوضع الآمن ، جرب الإصلاحات التالية المتعلقة بخطأ VIDEO_TDR_FAILURE.
الإصلاح 2: تغيير إعدادات الطاقة والنوم
يمكنك أيضًا محاولة تغيير أو بالأحرى تعديل Power و ينام إعدادات. للقيام بذلك، اتبع الخطوات التالية:
- انقر بزر الماوس الأيمن فوق سطح المكتب وحدد اعدادات العرض.
- بعد ذلك ، انقر فوق القوة والنوم الخيار من شريط القائمة الأيسر. سيكون هناك خياران تحت قوة وخياران تحت ينام. تأكد من تغيير كل منهم إلى أبدا.

- هذا هو. تحقق الآن مما إذا كانت مشكلة خطأ VIDEO_TDR_FAILURE قد تم تصحيحها أم لا.
الإصلاح 3: تحديث برنامج تشغيل الرسومات
إذا لم يكن تغيير إعدادات السكون مفيدًا ، فيجب عليك التفكير في تحديث برنامج تشغيل الرسومات الخاص بك. ربما تم تثبيت إصدار قديم من نفس الشيء وهذا يتعارض مع الأداء السليم لجهاز الكمبيوتر الخاص بك. فهيا والتحديث قال السائق على النحو التالي:
- رئيس لأكثر من مدير الجهاز من قائمة ابدأ
- اضغط على محولات أجهزة العرض لتوسيع هذا القسم. الآن انقر بزر الماوس الأيمن فوق برنامج تشغيل الرسومات المثبت وحدد تحديث السائق.

- في النافذة التالية التي تظهر ، حدد ابحث تلقائيًا عن برنامج التشغيل المحدث. سيبحث Windows بعد ذلك عن أحدث برامج التشغيل لمحول جهاز العرض الخاص بك وسيقوم بتطبيق نفس الشيء.

- أعد تشغيل الكمبيوتر وتحقق مما إذا كان خطأ VIDEO_TDR_FAILURE قد تم إصلاحه أم لا.
الإصلاح 4: إعادة تثبيت برنامج تشغيل الرسومات
في بعض الحالات ، قد لا يؤدي تحديث برنامج تشغيل الرسومات إلى حل المشكلة. إذا كان الأمر كذلك ، فسيتعين عليك إعادة تثبيت برامج تشغيل الرسومات. هكذا يمكن القيام بذلك:
- افتح مدير الجهاز باستخدام مفتاح الاختصار Windows + X ثم حدد الخيار المذكور.
- بمجرد فتحه ، انقر فوق محول العرض ثم انقر بزر الماوس الأيمن فوق برنامج تشغيل الرسومات المدمج.
- تحديد قم بإلغاء تثبيت الجهاز من القائمة. في مربع حوار التأكيد الذي يظهر ، ضع علامة اختيار على احذف برنامج التشغيل لهذا الجهاز الخيار كذلك. انقر الآن على الغاء التثبيت.

- أغلق مدير الجهاز وأعد تشغيل الكمبيوتر. سيقوم Windows تلقائيًا بعد ذلك بتثبيت برامج التشغيل الضرورية التي قمت بإزالتها للتو من جهاز الكمبيوتر الخاص بك.
- ومع ذلك ، إذا لم يحدث ذلك ، فافتح Device Manager وانقر بزر الماوس الأيمن على اسم الكمبيوتر / الكمبيوتر المحمول المكتوب في الأعلى. حدد ملف تفحص تغييرات الأجهزة اختيار. هذا يجب أن يعيد تثبيت برامج التشغيل التي تمت إزالتها مؤخرًا.

الإصلاح 5: تثبيت برنامج تشغيل رسومات أقدم يدويًا
إذا لم ينجح تثبيت أحدث إصدار أو إعادة تثبيت برنامج تشغيل الرسومات بالنسبة لك ، فحاول تثبيت برنامج تشغيل رسومات أقدم. قد يكون هذا مفيدًا للإصلاح المتعلق بالخطأ VIDEO_TDR_FAILURE. إليك كيف يمكن القيام بذلك:
- رئيس لأكثر من مدير الجهاز من قائمة ابدأ.
- انقر فوق محول العرض ثم انقر بزر الماوس الأيمن فوق برنامج تشغيل الرسومات.
- تحديد تحديث السائق، ولكن هذه المرة حدد تصفح جهاز الكمبيوتر الخاص بي للحصول على برنامج التشغيل.

- في مربع الحوار التالي الذي يظهر ، انقر فوق اسمح لي بالاختيار من قائمة برامج التشغيل المتوفرة على جهاز الكمبيوتر الخاص بي.
- حدد نسخة أقدم من القائمة واضغط حسنا. انتظر حتى تنتهي العملية.
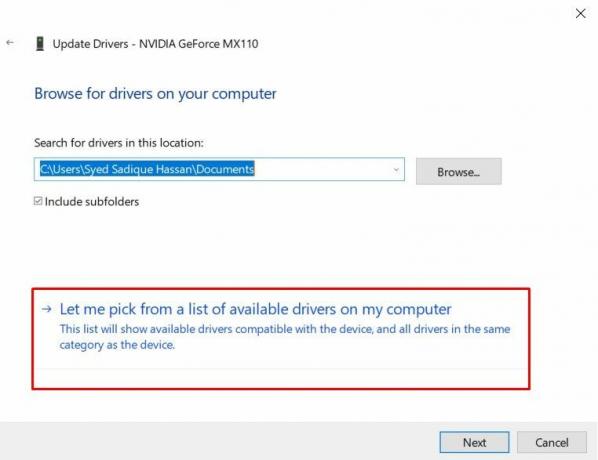
خاتمة
بهذا نختتم الدليل الخاص بكيفية إصلاح شاشة الموت الزرقاء بالخطأ "VIDEO_TDR_FAILURE" في نظام التشغيل Windows 10. لقد شاركنا خمس طرق مختلفة لنفسه. اسمحوا لنا أن نعرف الحل الذي نجح في تصحيح المشكلة. وإذا واجهت أي مشاكل ، فقم بإسقاط استفساراتك في قسم التعليقات أدناه. في تلك المذكرة ، هنا بعض نصائح وحيل iPhone, نصائح وحيل للكمبيوتر الشخصيو و نصائح وحيل Android. التي يجب عليك التحقق منها.



