الميكروفون لا يعمل عبر Microsoft Teams: كيفية الإصلاح؟
Miscellanea / / August 05, 2021
Microsoft Teams هو برنامج تعاون متعدد الاستخدامات مع الكثير من الميزات. ولديه الكثير من تحسينات الأعمال للتكامل مع العديد من العملاء والأدوات. تسمح Microsoft Teams بمشاركة مكالمات الفيديو والصوت عالية الجودة لمستخدميها. على الرغم من وجود عدد غير قليل من الأخطاء التي أبلغ عنها المستخدمون ، إلا أنه لا يزال يحتوي على بعض الأخطاء الحرجة التي قد نحتاج إلى النظر فيها. لذلك ، سمعنا من مستخدمينا أنهم يواجهون مشكلة مع الميكروفون.
كما نعلم جميعًا ، فإن الميكروفون أو الميكروفون هو جهاز نتحدث فيه. لذلك أثناء المكالمات الصوتية أو مكالمات الفيديو ، لا يستطيع الشخص الموجود على الأطراف الأخرى سماع ما يقوله المستخدم في هذا الجانب. على الرغم من عدم وجود مشكلة على واجهة الأجهزة. لذلك إذا كنت تواجه نفس المشكلة ، فنحن مستعدون للإصلاحات. اذا هيا بنا نبدأ.
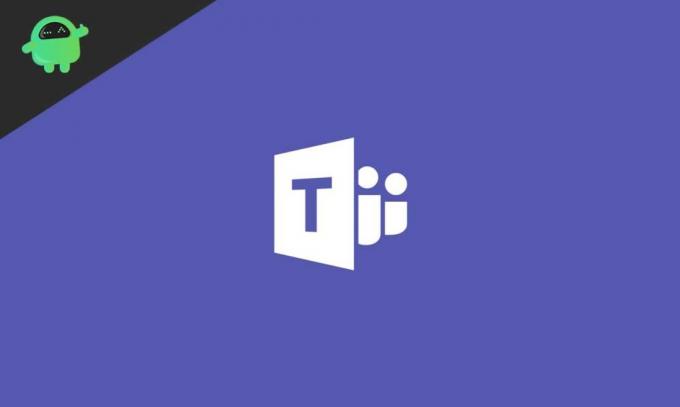
جدول المحتويات
- 1 ما هي المشكلة؟
-
2 كيفية إصلاح الميكروفون لا يعمل في Microsoft Teams؟
- 2.1 الإصلاح 1: تحديث عميل Skype for Business
- 2.2 الإصلاح 2: حاول التحديث من Microsoft Office
- 2.3 الإصلاح 3: تحقق من أذونات الميكروفون
- 2.4 الإصلاح 4: تعطيل Skype Autostart
- 2.5 الإصلاح 5: قم بتشغيل مستكشف الأخطاء ومصلحها
- 3 خاتمة
ما هي المشكلة؟
تبدو المشكلة مع Microsoft Teams وكأنها خطأ يجعل المستخدمين يستخدمون الميكروفونات في مكالمات الفيديو والصوت. هذا خلل يتم حله أحيانًا بمجرد إعادة التشغيل أو إعادة تشغيل التطبيق أيضًا. ولكن عندما تصبح المشكلة منتظمة ، فإنها تحبط المستخدمين. يؤدي هذا العيب أحيانًا إلى توقف الميكروفون في التطبيقات الأخرى أيضًا.
بشكل عام ، تدور المشكلة حول الميكروفون مما يتسبب في حدوث اضطرابات في الاجتماعات والعروض التقديمية عبر الإنترنت ، وهو أمر مشهور جدًا في الوقت الحاضر. لذلك سننظر الآن في جميع أنواع الإصلاحات التي ستساعدك على الخروج من هذه المشكلة. سنناقش إصلاحات بسيطة ، وبالتالي لا تحتاج إلى خبير يقف بمفردك. الآن سوف ننتقل إلى الإصلاحات.
كيفية إصلاح الميكروفون لا يعمل في Microsoft Teams؟
سنناقش الآن الإصلاحات ، والتي ستحل بشكل أساسي مشكلة الميكروفون مع Microsoft Teams. نوصي كذلك باتباع الإصلاحات بالترتيب الذي سنتحدث عنه. ولا ينبغي تخطي أي خطوات لأداء الأخرى. فلنبدأ بالإصلاحات.
الإصلاح 1: تحديث عميل Skype for Business
كما نعلم أن Microsoft Teams هو برنامج تعاون ، لذا فإن الميزات المدمجة في هذا يتم تبنيها بطريقة ما وربطها بتطبيقات الشراكة. يبدو أن تحديث Skype Business Client يعمل مع معظم المستخدمين. لذلك يجب عليك أيضًا تجربتها. للتحديث ، اتبع الخطوات أدناه.

- قم بتسجيل الدخول إلى المسؤول سكايب للأعمال صفحة التحميل
- ابحث عن أحدث إصدار متاح
- قم بتنزيل ذلك ، وقم بإلغاء تثبيت الإصدار السابق الموجود بالفعل في نظامك.
- ثم قم بتثبيت الملف الذي قمت بتنزيله الآن
- بعد التثبيت ، أعد تشغيل الكمبيوتر
بعد إعادة التشغيل ، افتح Microsoft Teams وحاول إجراء مكالمة فيديو وتحقق من استمرار المشكلة. إذا استمرت المشكلة ، فانتقل إلى الإصلاح التالي.
الإصلاح 2: حاول التحديث من Microsoft Office
يمكن أن يساعد التحديث من تطبيق Microsoft Office المستقل في حل المشكلة إلى حد كبير. للقيام بذلك، اتبع الخطوات التالية.

- افتح تطبيق Microsoft Office من قائمة البدء
- انقر على قائمة ملف في الأعلى وانتقل إلى "الحساب".
- ثم حدد خيارات التحديث والمزيد من التحديث الآن
- قم بتنزيل التحديثات المعلقة من هناك وأعد تشغيل الكمبيوتر بمجرد انتهاء التحديث وتثبيت نفسه
ثم مرة أخرى ، ابدأ تطبيق Microsoft Teams للتحقق من حل المشكلة أم لا. انتقل إلى الإصلاح التالي للمزيد
الإصلاح 3: تحقق من أذونات الميكروفون
في بعض الأحيان لا يتم منح إذن الميكروفون أو إيقاف تشغيله عن طريق الخطأ. التحقق والسماح سيساعد في حل المشكلة. اتبع الخطوات أدناه للتحقق من أذونات الميكروفون.

- انقر فوق الزر "ابدأ" وحدد الإعدادات
- ثم انقر فوق الخصوصية
- في الجزء الأيمن ، سترى خيار الميكروفون
- انقر فوق ذلك
- في القائمة ، تحقق من Microsoft Teams ، وقم بتمكين التبديل إذا كان من
أعد تشغيل تطبيق Teams الآن وتحقق مما إذا كان التطبيق قادرًا على الاتصال بالميكروفون. إذا لم يكن كذلك ، ففكر في الانتقال إلى الإصلاح التالي.
الإصلاح 4: تعطيل Skype Autostart
عندما تبدأ تشغيل جهاز الكمبيوتر الخاص بك ، يبدأ Skype أيضًا بذلك في الخلفية. أحيانًا يتعارض Skype مع تطبيق Teams في الحصول على الموارد المطلوبة. في هذه الحالة ، تحتاج إلى إيقاف Skype من التشغيل التلقائي. لإيقاف تشغيل Skype تلقائيًا ، اتبع الخطوات أدناه.
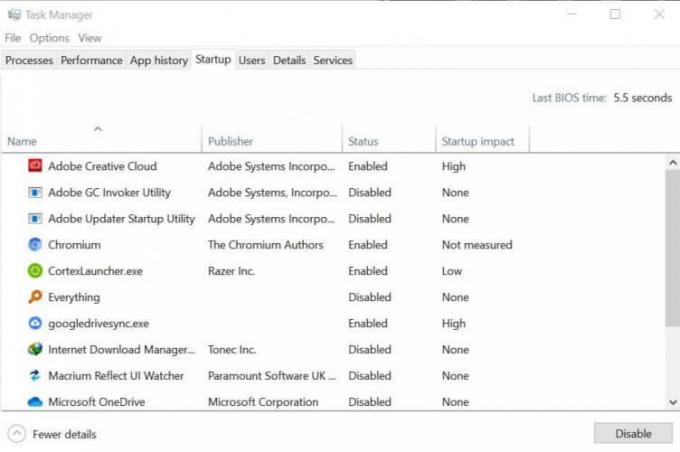
- اضغط على Ctrl + Shift + Esc معًا ، ويفتح مدير المهام
- في مدير المهام ، انقر فوق علامة التبويب بدء التشغيل
- الآن ، حدد موقع Skype وانقر فوق الزر تعطيل في الأسفل
الآن مرة أخرى ، افتح Microsoft Teams وتحقق مما إذا كان قد تم حل المشكلة أم لا. إذا استمرت المشكلة ، فعليك اتباع الإصلاح الأخير.
الإصلاح 5: قم بتشغيل مستكشف الأخطاء ومصلحها
سيؤدي تشغيل مستكشف الأخطاء ومصلحها إلى جلب المساعدة من دعم Microsoft وبالتالي حل مشكلتك بالكامل. لتشغيل مستكشف الأخطاء ومصلحها ، اتبع الخطوات أدناه.
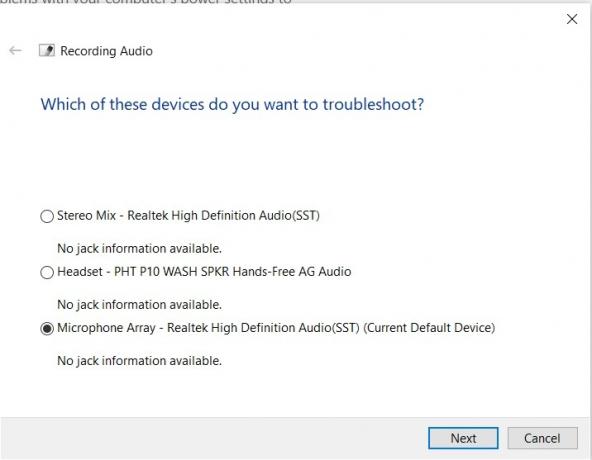
- انقر فوق زر البدء وفي مربع البحث ، اكتب استكشاف الأخطاء وإصلاحها واضغط على Enter
- سيتم فتح نافذة استكشاف الأخطاء وإصلاحها
- هناك تقوم بتحديد "تسجيل الصوت" وتشغيل مستكشف الأخطاء ومصلحها
- سيعطي بعض الخيارات لقبولها
- اقبلهم واتبعهم وفقًا للتعليمات
- بعد انتهاء مستكشف الأخطاء ومصلحها من عمله ، أعد تشغيل النظام
الآن لن تواجه أي مشكلة في الميكروفون ، حسنًا ، يمكنك فتح تطبيق Microsoft Teams للتحقق من ذلك.
خاتمة
كان هذا الدليل لمساعدة المستخدمين الذين يواجهون مشكلة مع ميكروفونهم في Microsoft Teams. نأمل بعد اتباع الإصلاحات التي قدمناها ، سيتم حل مشكلتك. إذا استمر ظهور المشكلة ، نوصي بإعادة تثبيت Microsoft Teams. نأمل أن يكون هذا الدليل مفيدًا لك. إذا كان لديك أي استفسارات أو ملاحظات ، فلا تتردد في التعليق أدناه باستخدام اسمك ومعرف البريد الإلكتروني. وبالمثل ، تحقق من نصائح وحيل iPhone, نصائح وحيل للكمبيوتر الشخصيو و نصائح وحيل Android لمزيد من هذه النصائح والحيل. شكرا.
أنوبهاف روي هو طالب هندسة في علوم الكمبيوتر لديه اهتمام كبير بعالم الكمبيوتر والأندرويد والأشياء الأخرى التي تحدث في عالم المعلومات والتكنولوجيا. تم تدريبه في التعلم الآلي وعلوم البيانات وهو مبرمج بلغة بايثون مع إطار عمل Django.

![كيفية تثبيت Stock ROM على iHunt Titan P11000 Pro [ملف فلاش للبرامج الثابتة]](/f/32ed35b2c07d7341cfa0cb2b613e01a9.jpg?width=288&height=384)
![كيفية تثبيت Stock ROM على Nook Demo [ملف البرامج الثابتة / Unbrick]](/f/4a795ba07f08e3ff9f9d7d76ef477ad3.jpg?width=288&height=384)
![كيفية تثبيت Stock ROM على Advan S4R [ملف البرامج الثابتة / Unbrick]](/f/a5ffbf040b6083ffa5ba24f6efca5d8a.jpg?width=288&height=384)