كيفية إصلاح مشكلة عدم وجود صوت في أوبونتو
Miscellanea / / August 05, 2021
حدث مؤسف مع معظم أوبونتو الإصدارات هي أن التحديث إلى أحدث إصدار من Ubuntu يؤدي غالبًا إلى مواجهة مشكلات مختلفة. ومع ذلك ، فإن هذه المشكلات ليست خطيرة بشكل عام ويمكن حلها بقليل من الجهد والمعرفة الفنية.
إحدى هذه المشكلات التي يواجهها عدد من المستخدمين هي مشكلة No Sound في Ubuntu. وبالتحديد ، لا يوجد صوت يمكن سماعه عند محاولة تشغيل ملفات الوسائط ، مثل الموسيقى أو مقاطع الفيديو. يمكن أن يحدث هذا بسبب عدد من الأسباب. قد يتم تكوين إعدادات مكبر الصوت بشكل غير صحيح ، أو ربما يكون جهازك قديمًا.
لحسن الحظ ، هذه المشكلة سهلة الإصلاح إلى حد ما. لقد توصلنا إلى دليل جديد تمامًا لمساعدتك في حل مشكلة عدم وجود صوت في Ubuntu بسهولة نسبية. ابدأ في قراءة الدليل وجرب الإصلاحات المدرجة حتى تجد الحل المناسب لك.
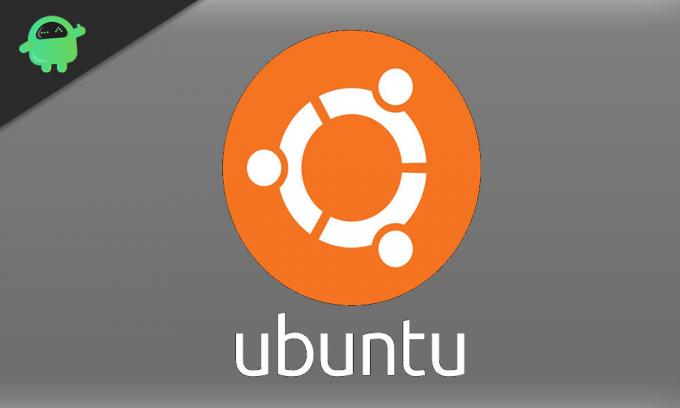
جدول المحتويات
-
1 كيفية إصلاح مشكلة عدم وجود صوت في أوبونتو؟
- 1.1 تثبيت التحكم بحجم الصوت لـ PulseAudio
- 1.2 ألق نظرة على إعدادات مكبر الصوت
- 1.3 الق نظرة على خلاط ALSA
- 1.4 تابع تحميل ALSA من جديد
- 1.5 أعد تثبيت كل من ALSA و PulseAudio
كيفية إصلاح مشكلة عدم وجود صوت في أوبونتو؟
نظرًا لأن هذه المشكلة تزعج الكثير من المستخدمين بالفعل ، فلدينا هنا الحلول الأسهل والأفضل التي ستساعد في حل المشكلة تمامًا. للحصول على إرشادات مناسبة ، اقرأ الدليل بالكامل ولا تفوت أي خطوة. لا تتعجل أثناء أداء الخطوات. اذا هيا بنا نبدأ.
تثبيت التحكم بحجم الصوت لـ PulseAudio
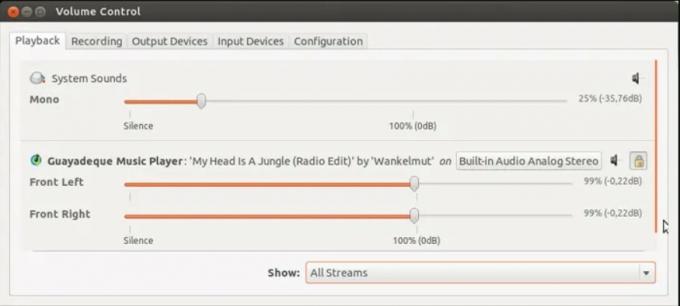
PulseAudio هو إعداد برنامج تشغيل الصوت الافتراضي مفتوح المصدر للعديد من توزيعات Linux. إنه مصمم جيدًا ويعمل بالتنسيق مع برامج تشغيل ALSA و OSS لضمان ذلك تنتقل الإشارات الصوتية بين مكبرات صوت الكمبيوتر والبرامج التي تعمل على جهاز التشغيل الخاص بك النظام.
على الرغم من أن PulseAudio يحتوي على نظام فريد للتحكم في مستوى الصوت ، إلا أنه غير مرن بعض الشيء ولا يسمح لك بالوصول إلى كل دفق تشغيل فردي. البديل هو استخدام Pavucontrol للتعامل بشكل فردي مع كل جهاز صوت على جهاز الكمبيوتر الخاص بك. سيمكنك ذلك من ضبط أشرطة التمرير هناك والتأكد من ضبط مستويات الصوت لكل جهاز بشكل مناسب.
يمكنك تثبيت Pavucontrol عن طريق تشغيل Terminal وكتابة الأوامر المحددة -
pulseaudio - ابدأ sudo apt-get install pavucontrol
عند الانتهاء من القيام بذلك ، افتح Pavucontrol وانتقل إلى علامة التبويب أجهزة الإخراج. هناك ، تأكد من تحديد مكبرات الصوت الافتراضية الخاصة بك.
ألق نظرة على إعدادات مكبر الصوت

إذا بدأت في مواجهة مشكلات الصوت على نظام التشغيل Ubuntu الخاص بك ، فمن المستحسن إلقاء نظرة على مكبرات الصوت وسماعات الرأس على الفور لمعرفة المشكلات المتعلقة بالاتصالات المادية. في بعض الأحيان ، تكمن المشكلة في كبل غير متصل ، أو كبل متصل بمنفذ غير صحيح.
تأكد من اقتران أي أجهزة Bluetooth تقوم بتشغيلها بشكل صحيح. تحقق أيضًا من عناصر التحكم في مستوى الصوت في أجهزتك ، وتأكد من ضبطها على المستويات المثلى. أخيرًا ، تأكد من أنك قمت بتنشيط جهاز الإخراج الصحيح ولم تقم بكتم صوت الإخراج بطريق الخطأ.
الق نظرة على خلاط ALSA
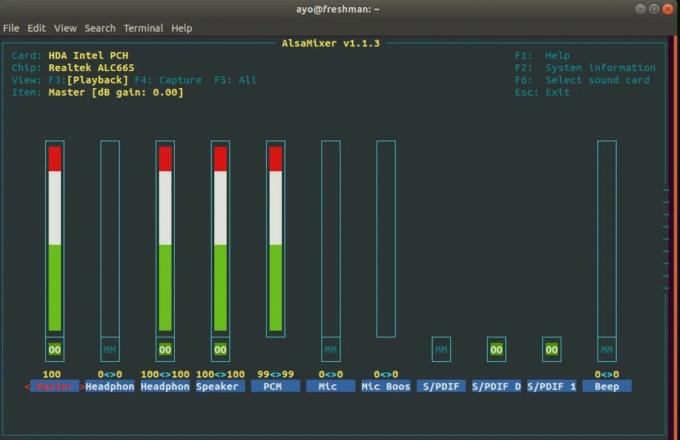
يعمل PulseAudio عبر عناصر التحكم في مستوى الصوت على مستوى ALSA خلف الشاشة. سوف تكون قادرًا على الحصول على تحكم أكثر دقة في حجم مستوى ALSA الخاص بك باتباع الإجراء المحدد:
- قم بتشغيل Terminal.
- اكتب "alsamixer" واضغط على Enter.
- في الشاشة التي تظهر ، اضغط على F6 واختر بطاقة الصوت الخاصة بك هناك. في حالة عدم عمل الخيار الافتراضي ، يمكنك اختيار أي من الخيارات الأخرى أيضًا.
- اختر عنصر تحكم في مستوى الصوت بالضغط على مفتاحي الأسهم الأيمن والأيسر. سيتم عرض الخيار الذي تختاره باللون الأحمر.
- اضغط على مفاتيح الأسهم لأعلى ولأسفل لضبط مستويات الصوت لكل عنصر تحكم.
- ستلاحظ كتابة "MM" أسفل شريط مستوى الصوت إذا تم كتم صوت عنصر التحكم في الخلاط. يجب أن تنتبه لأنه يمكن كتم صوت شريط على الرغم من امتلائه بالكامل. إذا ضغطت على المفتاح M ، فسيتم إلغاء كتم صوت عنصر التحكم المحدد وسيتغير "MM" إلى "OO".
- أغلق alsamixer بالضغط على مفتاح Esc.
قبل المغادرة ، تأكد من عدم كتم صوت عناصر التحكم المناسبة والتحكم الرئيسي. هذا لأنه في بعض الأحيان يقوم PulseAudio بتطبيق إعدادات كتم الصوت / إلغاء كتم الصوت لعنصر تحكم معين على عناصر تحكم أخرى أيضًا.
تابع تحميل ALSA من جديد
إذا ظلت مشكلة عدم الصوت بدون حل ، يمكنك محاولة تحميل ALSA حديثًا. يمكنك تحقيق ذلك عن طريق كتابة الأمر المحدد في Terminal:
sudo alsa قوة إعادة تحميل.
ستلاحظ شاشة الإخراج أعلاه عندما تنجح. بعد ذلك ، أعد تشغيل الكمبيوتر وتحقق مما إذا كان قد تم إصلاح مشكلة الصوت.
أعد تثبيت كل من ALSA و PulseAudio
في حالة عدم حل أي من الإجراءات المحددة لمشكلة عدم وجود صوت ، يجب عليك تثبيت ALSA و PulseAudio مرة أخرى. للقيام بذلك ، قم بتشغيل Terminal واكتب الأوامر المحددة:
sudo apt remove --purge alsa-base pulseaudio sudo apt install alsa-base pulseaudio
انتقل الآن إلى إعادة تحميل ALSA ثم أعد تشغيل النظام.
نأمل أن يساعدك دليلنا في حل مشكلة عدم وجود صوت في Ubuntu. إذا أعجبك دليلنا ، فقم بالتعليق أدناه باستفساراتك وتعليقاتك. علاوة على ذلك ، تحقق من أدلةنا الأخرى على iPhone و iPad, ألعاب, استكشاف أخطاء الكمبيوتر وإصلاحهاو و ذكري المظهر. نريدك أن تشارك في منحة 150 دولارًا عن طريق الاشتراك في موقعنا قناة يوتيوب.
أنوبهاف روي طالب هندسة في علوم الكمبيوتر لديه اهتمام كبير بعالم الكمبيوتر والأندرويد والأشياء الأخرى التي تحدث في عالم المعلومات والتكنولوجيا. تم تدريبه في التعلم الآلي وعلوم البيانات وهو مبرمج بلغة بايثون مع إطار عمل Django.




