كيفية الحصول على Web Console Log في Chrome لنظام Android
Miscellanea / / August 05, 2021
في هذا البرنامج التعليمي ، سنوضح لك كيفية الحصول على سجل وحدة تحكم الويب في متصفح Chrome لنظام Android. ربما يكون Chrome هو المتصفح الأكثر تنوعًا وغنى بالميزات ، ليس فقط على الكمبيوتر الشخصي ولكن أيضًا لجهاز Android الخاص بك. في حين أن هناك العديد من متصفحات Chromium وغير Chromium ، إلا أن العرض المقدم من Google موجود لتبقى. هناك عدد كبير من الميزات التي تراها. في حين أن الكثير منها مخصص للمستخدمين عمومًا ، إلا أن هناك بعضًا للمطورين ومهتمو التكنولوجيا أيضًا. يعد Chrome flags أحد أكثر الأقسام شيوعًا. تساعدك هذه على تمكين الميزات التجريبية المخفية عن المستخدمين العاديين.
بصرف النظر عن ذلك ، هناك ميزة رائعة أخرى يراها متصفح Chrome. بفضل وظيفة التصحيح عن بعد ، يمكنك الآن تصحيح أخطاء أي مواقع والحصول على السجل المرتبط بها أيضًا. حسنًا ، هذا ليس كل شيء. يمكنك بسهولة التحكم في متصفح Chrome المثبت على جهاز Android الخاص بك مباشرة من جهاز الكمبيوتر نفسه. لا يهم الإعداد الذي لديك ، فهو صالح عبر أنظمة التشغيل Windows و Mac و Linux. فقط تأكد من وجود جهاز Android يمكنك من خلاله تصحيح أخطاء مواقع الويب. مع ذلك ، إليك الإرشادات الكاملة حول كيفية الحصول على سجل وحدة تحكم الويب في متصفح Chrome لنظام Android. اتبع على طول.
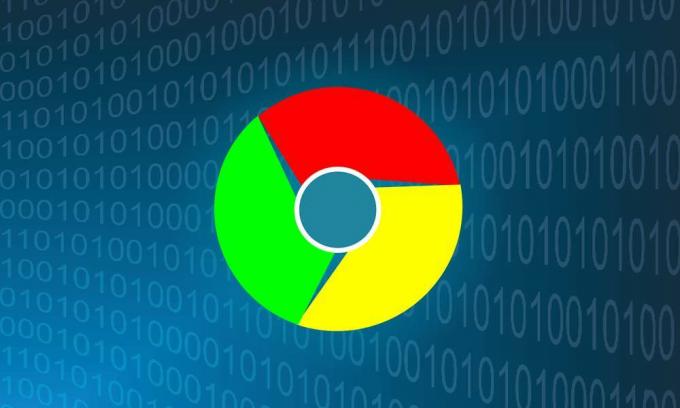
جدول المحتويات
-
1 احصل على Web Console Log في Chrome لنظام Android
- 1.1 المتطلبات الأساسية
- 1.2 على جهاز Android الخاص بك
- 1.3 Web Console Log على جهاز الكمبيوتر الخاص بك
- 2 خاتمة
احصل على Web Console Log في Chrome لنظام Android
هناك بعض المتطلبات الأساسية التي يجب أن تفي بها أجهزتك (Android و PC) قبل أن تبدأ بالإرشادات. إليك كل ما تحتاج إلى معرفته في هذا الصدد:
المتطلبات الأساسية
- تم تثبيت أحدث إصدار من متصفح Google Chrome على جهاز Android الخاص بك.
[googleplay url = " https://play.google.com/store/apps/details? id = com.android.chrome & hl = en_IN ”] - وبالمثل ، يجب عليك أيضًا تثبيت نفس البناء على جهاز الكمبيوتر الخاص بك أيضًا.
- تأكد من تثبيت الإصدار المستقر (ليس Beta أو Canary أو Dev).
هذا هو. اتبع الآن الإرشادات الواردة في الأقسام أدناه للحصول على سجل وحدة تحكم الويب في متصفح Chrome لنظام Android.
على جهاز Android الخاص بك
بادئ ذي بدء ، قم بتمكين تصحيح أخطاء USB على جهازك. للقيام بذلك ، اتبع الخطوات التالية:

- توجه إلى الإعدادات على جهاز Android الخاص بك.
- قم بالتمرير إلى قسم حول الهاتف واضغط على رقم البناء 7 مرات.
- عد إلى الإعدادات> النظام> متقدم.
- انتقل الآن إلى خيارات المطور وقم بتمكين تبديل تصحيح أخطاء USB.
- قم بتوصيل جهازك بجهاز الكمبيوتر عبر USB وسترى مربع حوار التفويض على جهازك. اضغط على زر موافق. وإذا كان جهاز الكمبيوتر الخاص بك ، فيجب عليك أيضًا التفكير في تحديد خيار "السماح دائمًا من هذا الكمبيوتر".

هذا هو. لقد نجحت في توصيل جهازك بجهاز الكمبيوتر في وضع ADB. قبل الانتقال إلى الخطوة التالية ، يجب عليك فتح متصفح Chrome على جهاز Android الخاص بك.
Web Console Log على جهاز الكمبيوتر الخاص بك
- قم بتشغيل متصفح Chrome على جهاز الكمبيوتر الخاص بك. أدخل عنوان URL أدناه في المربع متعدد الاستخدامات (شريط العناوين):
الكروم: // فحص / # أجهزة
- ضمن قسم الهدف البعيد ، يجب أن ترى اسم جهازك.
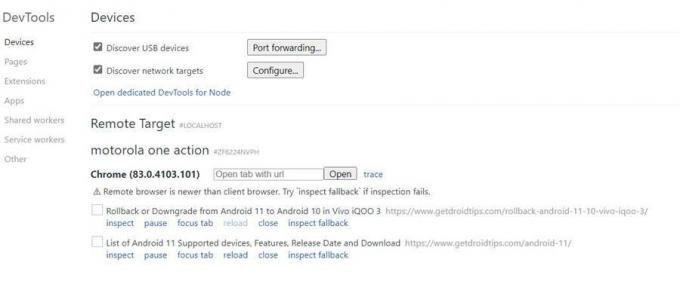
- فقط أسفل ذلك ، سيكون هناك مربع URL. مهما كان عنوان URL الذي تدخله في ذلك ، سيتم فتحه في متصفح Chrome على جهاز Android الخاص بك.
- علاوة على ذلك ، أسفل ذلك مباشرةً ، سترى قائمة بجميع علامات تبويب Chrome المفتوحة على جهاز Android الخاص بك.
- يمكنك اتخاذ الإجراء التالي على علامات تبويب Android مباشرة من جهاز الكمبيوتر الخاص بك: فحص وإيقاف مؤقت وتركيز علامة التبويب وإعادة تحميل وإغلاق وفحص الإجراء الاحتياطي. في هذا الدليل ، ينصب تركيزنا على ميزة الفحص.
- انقر فوق فحص بجوار الصفحة التي يجب فحص محتواها.
- سيتم الآن فتح نافذة وحدة تحكم أداة المطور. انقر فوق السهم الأيمن الموجود بجوار العنصر وحدد وحدة التحكم من القائمة المنسدلة.
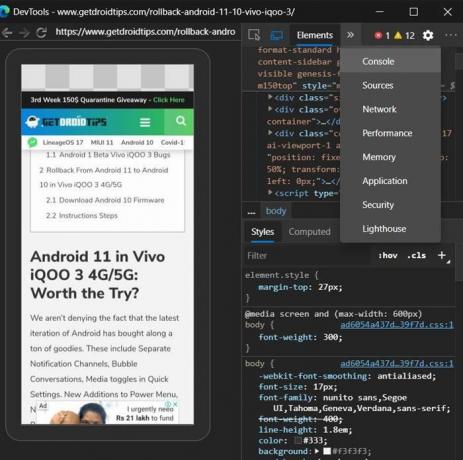
- يجب أن تشاهد الآن سجلات وحدة التحكم هذه على الجانب الأيمن من الشاشة. لحفظها ، انقر بزر الماوس الأيمن على رموز وحدة التحكم المطلوبة وحدد حفظ باسم.

- أعطه اسمًا واضغط على زر حفظ. سيتم حفظ السجل كملف نصي يمكن التعامل معه بسهولة بواسطة برنامج Notepad نفسه.
- هذا هو. يمكنك الآن إغلاق نافذة وحدة التحكم وكذلك أدوات المطور.
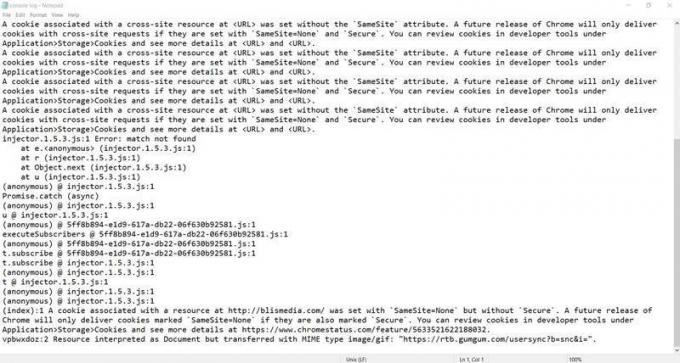
ملف سجل وحدة تحكم Chrome
خاتمة
بهذا ، نختتم الدليل حول كيفية الحصول على سجل وحدة تحكم الويب في متصفح Chrome لنظام Android. ضع في اعتبارك أنه أثناء العملية بأكملها ، احتفظ بمتصفح Chrome وعلامة التبويب مفتوحة ، حيث تعمل حاليًا على جهاز الكمبيوتر الخاص بك. نصيحة أخرى نشعر بأنها تستحق المشاركة هي حقيقة أن الطريقة المذكورة أعلاه لا تقتصر فقط على متصفح Chrome PC. يمكنك أيضًا تجربة هذه الخطوات على متصفحات الكمبيوتر الشخصي الأخرى المستندة إلى Chromium. لقد جربته باستخدام Microsft Edge Chromium وكانت النتائج إيجابية. كل ما عليك هو التمسك بـ Chrome على جهاز Android الخاص بك. علاوة على ذلك ، إذا كانت لديك أي شكوك بخصوص هذا ، فقم بإسقاط استفساراتك في التعليقات أدناه. التوقيع ، هنا بعض نصائح وحيل iPhone, نصائح وحيل للكمبيوتر الشخصيو و نصائح وخدعة Android يستحق اهتمامك.



