تعطيل تحذير فتح ملف الأمان على نظام التشغيل Windows 10
Miscellanea / / August 05, 2021
Windows هو نظام تشغيل ممتاز يوفر المرونة بالإضافة إلى بيئة آمنة للغاية. هذا هو السبب في أنك تحصل على مطالبة عندما تحاول تشغيل أو تثبيت أي تطبيق تابع لجهة خارجية في Windows افتراضيًا. يمكن أن يؤدي تحذير تعطيل أمان الملف المفتوح على نظام التشغيل Windows 10 إلى إعاقة سير العمل ولكن هناك طرق لإصلاح هذه المشكلة.
إذا كنت شخصًا يقوم غالبًا بتشغيل تطبيقات متعددة على جهاز الكمبيوتر الخاص بك. بعد ذلك ، يمكن أن تكون مطالبة Open File Security Warning مزعجة جدًا لك. تعد المطالبة في الواقع خدمة رائعة ، حيث يمكنها منعك من تشغيل برنامج ضار على جهاز الكمبيوتر الخاص بك.
بشكل عام ، يظهر فقط عندما يتعذر على Windows التحقق من ناشر البرنامج. ومع ذلك ، إذا كنت تعرف البرنامج وإذا كان آمنًا ، فلن تريد أي مطالبة تطلب منك التأكيد. لذلك ، يجب عليك إزالة Open File Security Warning من Windows 10 الخاص بك.
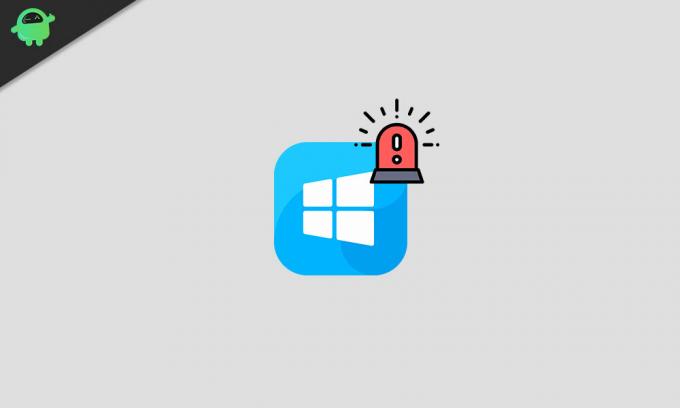
جدول المحتويات
-
1 تعطيل تحذير فتح ملف الأمان على Windows 10 - كيف
- 1.1 الطريقة الأولى: إلغاء تحديد خيار "السؤال دائمًا قبل فتح هذا الملف"
- 1.2 الطريقة الثانية: تغيير خيارات الإنترنت
- 1.3 الطريقة الثالثة: تعطيل التحكم في حساب المستخدم
- 1.4 الطريقة الرابعة: استخدام موجه الأوامر
- 1.5 الطريقة الخامسة: تحرير نهج المجموعة
- 2 خاتمة
تعطيل تحذير فتح ملف الأمان على Windows 10 - كيف
هناك عدد غير قليل من الطرق التي تعمل بشكل جيد لإيقاف تشغيل تحذير أمان الملف المفتوح. سنناقش فقط الطريقة الموثوقة والسهلة للقيام بذلك ، وسيتم ذكر ذلك أدناه.
الطريقة الأولى: إلغاء تحديد خيار "السؤال دائمًا قبل فتح هذا الملف"
عندما يظهر موجه تحذير أمان الملف المفتوح ، يمكنك إما النقر فوق الزر تشغيل أو على زر إلغاء. ومع ذلك ، هناك خيار آخر ، عند التمكين ، سيعرض المطالبة في كل مرة تقوم فيها بتشغيل البرنامج. عند التعطيل ، لن تزعجك المطالبة للمرة الثانية.
الخطوة 1) أولاً ، امض قدمًا وانقر فوق فتح البرنامج الذي يعرض مطالبة Open File Security Warning في كل مرة تقوم فيها بالتشغيل.
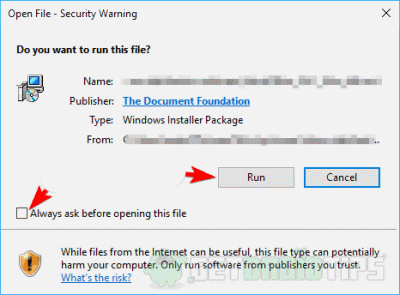
الخطوة 2) الآن ، ما عليك سوى إلغاء تحديد مربع ملف اسأل دائمًا قبل فتح هذا الملف اختيار. بعد ذلك ، عندما تقوم بتشغيل البرنامج ، لن تواجه التحذير مرة أخرى.
الطريقة الثانية: تغيير خيارات الإنترنت
على الرغم من أن Windows هو نظام تشغيل آمن ، إلا أنه يتتبع الملفات التي تم تنزيلها من الويب. لمنعك من تنفيذ أي ملف ضار في نظام Windows الخاص بك ، فإنه يطالبك بتحذير أمان فتح الملف. ومع ذلك ، يمكنك تغيير خيار المطالبة من إعدادات الإنترنت في نظام Windows الخاص بك.
الخطوة 1) بادئ ذي بدء ، انتقل إلى شريط Windows Search واكتب خيارات الإنترنت، انقر فوق فتح تطبيق خيارات الإنترنت من نتيجة البحث.

الخطوة 2) الآن ، في نافذة خيارات الإنترنت ، انتقل إلى ملف الأمان علامة التبويب ، ثم انقر فوق ملف مستوى العرف زر.
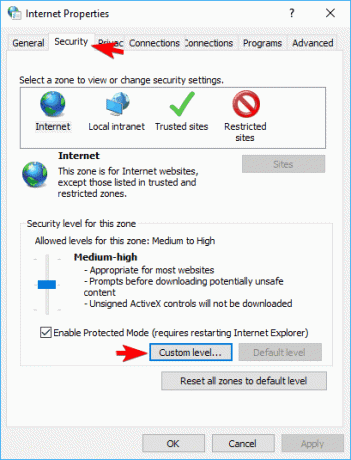
الخطوه 3) في الصفحة التالية من إعدادات المستوى المخصص ، ستجد العديد من القوائم. هنا ، قم بالتمرير وابحث عن القائمة تشغيل التطبيقات والملفات غير الآمنة (غير آمن).
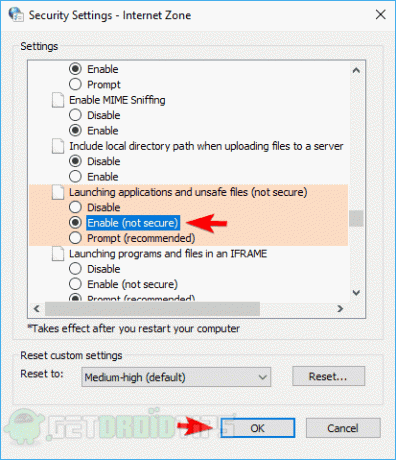
ثم انقر فوق ممكن زر الاختيار وانقر على حسنا الزر أدناه لتأكيد الإعدادات.
الطريقة الثالثة: تعطيل التحكم في حساب المستخدم
يُظهر Windows كونه حذرًا موجه تحذير الأمان في كل مرة تقوم فيها بتشغيل تطبيق ، وهو أمر مزعج للغاية. لتعطيل هذه الميزة ، يجب عليك الوصول إلى لوحة التحكم وتعيين خيار عدم الإخطار مطلقًا عند تشغيل أحد البرامج.
الخطوة 1) أولاً ، انتقل إلى شريط بحث Windows أو اضغط فقط على مفتاح Windows + S، ثم اكتب المستعمل. من نتائج البحث ، انقر فوق فتح تغيير إعدادات التحكم في حساب المستخدم.
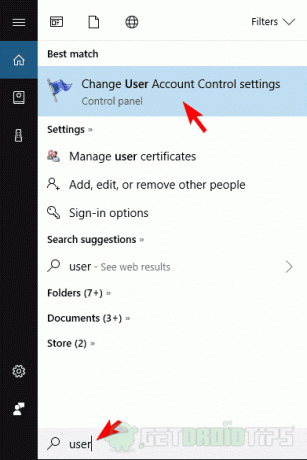
الخطوة 2) الآن ، عليك فقط تحريك شريط التمرير لأسفل إلى لم يخطر ثم انقر فوق حسنا الزر أدناه للتأكيد.
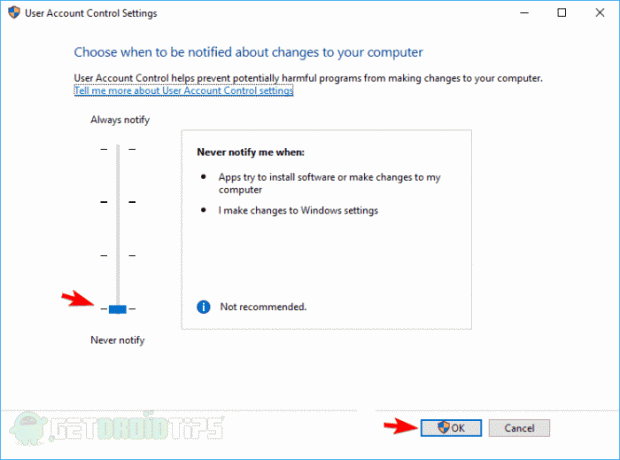
وقد انتهيت الآن من تعطيل موجه تحذير أمان الملف المفتوح ؛ ومع ذلك ، تأكد من أن لديك امتيازات إدارية.
الطريقة الرابعة: استخدام موجه الأوامر
يمكنك فعل الكثير باستخدام موجه الأوامر في Windows ، أي شيء تقريبًا. مما يعني أنه يمكنك أيضًا تعديل السجل الخاص بك دون فتحه. إذا كان تعطيل خيارات الإنترنت والتحكم في حساب المستخدم لا يعمل. ثم يعد تحرير السجل باستخدام موجه الأوامر لإيقاف تشغيل الموجه هو أفضل خيار لديك.
أولاً ، سيتعين عليك تشغيل موجه الأوامر كمسؤول ، انتقل إلى شريط بحث Windows ، واكتب جMD. حدد خيار موجه الأوامر من النتيجة وانقر فوق تشغيل كمسؤول اختيار.

بعد تشغيل موجه الأوامر ، عليك الآن فقط كتابة كل من الأوامر التالية وتنفيذها في موجه الأوامر عن طريق الضغط على Enter.
REG إضافة "HKCUSoftwareMicrosoftWindowsCurrentVersionInternet SettingsZones3" / V "1806" / T "REG_DWORD" / D "00000000" / F REG ADD "HKLMSoftwareMicrosoftWindowsCurrentVersionInternet SettingsZones3 "/ V" 1806 "/ T" REG_DWORD "/ D" 00000000 "/ F REG أضف" HKLMSOFTWAREPoliciesMicrosoftInternet ExplorerSecurity "/ V" DisableSecuritySettingsCheck "/ T" REG_DWORD "/ D "00000001" / ف
بعد تنفيذ كل من هذه الأوامر ، اعادة تشغيل جهاز الكمبيوتر الخاص بك واستمتع بالتغييرات.
الطريقة الخامسة: تحرير نهج المجموعة
يسمح لك Windows Group Policy أيضًا بتعديل إعدادات الأمان. وبالتالي ، يمكنك أيضًا تعديل موجه تحذير أمان الملف المفتوح لمنعه من الظهور كلما قمت بتشغيل برنامج.
الخطوة 1) اذهب إلى شريط بحث Windows، نوع نهج المجموعة المحلية، وانقر فوق فتح الخيار الأول الذي تراه.
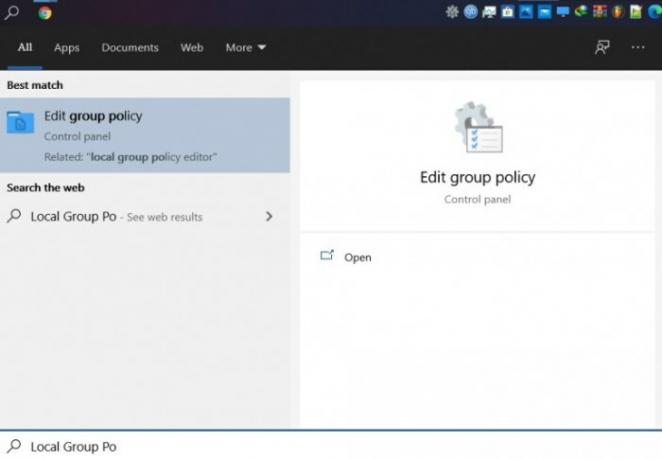
الخطوة 2) الآن ، في نافذة نهج المجموعة ، على اليسار ، انتقل إلى تكوين المستخدم> القوالب الإدارية> مكونات Windows> إدارة المرفقات. أخيرًا ، انقر الآن على فتح ملف لا تحتفظ بمعلومات المنطقة في مرفقات الملف اختيار.

الخطوه 3) على ال لا تحتفظ بمعلومات المنطقة في مرفقات الملف نافذة الإعدادات ، حدد ملف ممكن الخيار ، وانقر فوق حسنا الزر أدناه. ثم مرة أخرى ، ارجع إلى مدير المرفقات الإعدادات في الجزء الأيسر ، حدد فتح ملف قائمة التضمين لأنواع الملفات المنخفضة إعدادات.
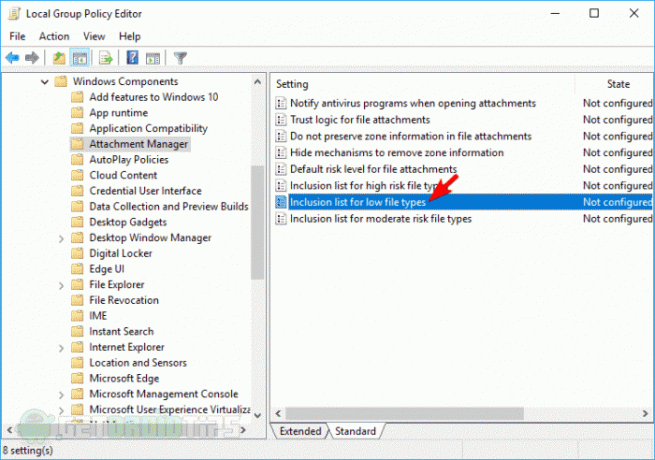
الخطوة 4) انقر فوق وحدد ملف ممكن ، ثم الصق امتدادات الملفات التالية في ملف حدد ملحقات منخفضة المخاطر حقل.
.aviبعد ذلك ، انقر فوق تطبيق زر وحدد ملف حسنا لتأكيد التغييرات ، يمكنك إعادة تشغيل Windows حتى تدخل الإعدادات حيز التنفيذ.
خاتمة
يعد تحذير أمان الملف المفتوح أحد مطالبات Windows المزعجة. إنه موجود للتأكد من عدم تشغيل أي برنامج ضار على جهاز الكمبيوتر الخاص بك. ومع ذلك ، فإنه له تأثيره ، لذلك بالتأكيد تريد إزالته.
يمكنك تغيير خيارات الإنترنت ؛ يتحكم مستخدم الحساب في الإعدادات لمنعه إلى حد ما. بإلغاء تحديد الخيار دومًا السؤال قبل فتح هذا الملف ، تمنع الخيارات ظهور المطالبة لتطبيق معين. يعد استخدام موجه الأوامر لتحرير السجل وتعديل نهج المجموعة هو أفضل طريقة لإيقاف تشغيل موجه الأمان.
اختيار المحرر:
- كيفية حذف رسائل البريد الإلكتروني تلقائيًا في Gmail [الدليل]
- كيفية تحويل JPG إلى PNG في Paint 3D: Windows PC
- أفضل محرر فيديو سهل الاستخدام للمبتدئين - Filmora 9
- جميع اختصارات لوحة مفاتيح Google Chrome لنظامي التشغيل Windows و Mac
- إصلاح رسالة الخطأ: توقف Java Platform SE Binary عن العمل



![كيفية تثبيت Stock ROM على Xolo Opus 3 [Firmware Flash File / Unbrick]](/f/dea9bf1b96754939ce6c73092deaecf6.jpg?width=288&height=384)