كيفية إصلاح رمز الإيقاف خطأ الطاقة الداخلية؟
Miscellanea / / August 04, 2021
الإعلانات
في الآونة الأخيرة ، أثرت شاشة الموت الزرقاء (شاشة الموت الزرقاء) INTERNAL POWER ERROR على الكثير من مستخدمي Windows 10. يمكن أن يحدث بسبب عدة أسباب بما في ذلك برامج التشغيل القديمة أو الفاسدة أو غير المتوافقة ، أو الحجم الصغير لملف الإسبات ، أو الملفات غير المرغوب فيها ، أو مشكلات الأجهزة ، أو بعض المشكلات المتعلقة بملفات النظام.
محتويات الصفحة
-
1 إصلاح شاشة زرقاء INTERNAL_POWER_ERROR على نظام التشغيل Windows 10
- 1.1 تصحيح 1: تحديث برامج التشغيل الخاصة بك:
- 1.2 إصلاح 2: تعطيل بطاقة الرسومات الخاصة بك:
- 1.3 إصلاح 3: استرجاع برامج التشغيل الخاصة بك:
- 1.4 تصحيح 4: زيادة حجم ملف الإسبات:
- 1.5 تصحيح 5: ضبط مؤقت إيقاف تشغيل القرص الصلب على 0:
- 1.6 تصحيح 6: يمكنك تعطيل تحديثات برنامج التشغيل التلقائية وإلغاء تثبيت برنامج تشغيل العرض:
- 1.7 تصحيح 7: إجراء فحص SFC:
- 1.8 تصحيح 8: تنظيف الملفات غير المرغوب فيها:
- 1.9 تصحيح 9: التحقق من تلف محرك الأقراص الثابتة:
إصلاح شاشة زرقاء INTERNAL_POWER_ERROR على نظام التشغيل Windows 10
ومع ذلك ، على الرغم من أن أي سبب يؤدي إلى حدوث خطأ داخلي في الطاقة ، فلدينا إصلاحات محتملة لتجاوز كل منها. ضع في اعتبارك استخدام الإصلاحات المدرجة في هذه المقالة أدناه لحل خطأ INTERNAL POWER ERROR. الق نظرة:
تصحيح 1: تحديث برامج التشغيل الخاصة بك:
مثل العديد من أخطاء الموت الزرقاء الأخرى ، فإن "خطأ الطاقة الداخلية" هو أيضًا نتيجة لبرامج التشغيل الفاسدة والقديمة وغير المتوافقة. وبالتالي ، فإن الملاذ الأول لحل المشكلة المذكورة هو تحديث برامج التشغيل. يمكنك القيام بذلك إما يدويًا عبر إدارة الأجهزة أو تلقائيًا عبر أدوات التحديث المتاحة عبر الإنترنت.
لتحديث برامج التشغيل يدويًا عبر إدارة الأجهزة:
- أولاً ، انقر بزر الماوس الأيمن فوق ملف بداية القائمة ثم حدد الخيار مدير الجهاز من قائمة السياق.

- على ال نافذة إدارة الأجهزة، قم بتوسيع جميع الأقسام المتاحة واحدًا تلو الآخر.
- الآن انقر بزر الماوس الأيمن فوق برامج التشغيل بإشارة صفراء فقط ثم اختر تحديث السائق من القائمة الفرعية.
- من الموجه التالي ، انقر فوق الخيار ابحث تلقائيًا عن برنامج التشغيل المحدث ثم اتبع الإرشادات وفقًا للتوجيهات التي تظهر على شاشتك. ستظل العملية كما هي بالنسبة لسائقين متعددين (مع إشارة صفراء) ويجب اتباعها بشكل فردي.
- بمجرد الانتهاء من تحديثها جميعًا ، قم بإعادة تشغيل جهاز الحاسوب الخاص بك، قم بتشغيل البرنامج ذي الصلة وتحقق مما إذا كانت المشكلة المذكورة قد تم حلها أم لا.
لتحديث برامج التشغيل الخاصة بك تلقائيًا عبر أدوات عبر الإنترنت:
يمكن أن يكون تحديث جميع برامج التشغيل يدويًا عملية تستغرق وقتًا طويلاً للغاية وتتطلب جهدًا كبيرًا. وبالتالي ، إذا كنت ترغب في تجنب مثل هذا الموقف ، فيمكنك استخدام أي أداة لتحديث برنامج التشغيل التلقائي المتاحة عبر الإنترنت ، وتشغيلها والسماح لها بتحديث جميع برامج التشغيل الضرورية في أي وقت من الأوقات.
الإعلانات
إصلاح 2: تعطيل بطاقة الرسومات الخاصة بك:
يُعرف تعطيل بطاقة رسومات AMD بحل "INTERNAL POWER ERROR" في أي وقت من الأوقات. لتعطيل بطاقة الرسومات ، اتبع الخطوات الواردة أدناه:
- ابدأ بإعادة تشغيل جهاز الكمبيوتر الخاص بك عدة مرات أثناء تسلسل التمهيد وابدأ وضع الإصلاح التلقائي.
- انتقل الآن إلى المسار التالي:
استكشاف الأخطاء وإصلاحها> الخيارات المتقدمة> إعدادات بدء التشغيل
ثم انقر مرة أخرى على ملف إعادة تشغيل زر.
- بمجرد إعادة تشغيل النظام ، ستظهر قائمة بالخيارات في شاشتك. اضغط هنا F5 أو 5 لتحديد الخيار الوضع الآمن مع الشبكات. (على الرغم من أن هذا الخيار عادة ما يكون في المركز الخامس في القائمة ؛ ومع ذلك ، إذا وجدته في أي موضع آخر ، فاضغط على هذا الرقم للاختيار).

- علاوة على ذلك ، انقر بزر الماوس الأيمن فوق ملف قائمة البدأ ثم حدد الخيار مدير الجهاز من قائمة السياق.
- الآن على مدير الجهاز النافذة ، حدد موقع بطاقة مصورات، انقر بزر الماوس الأيمن فوقه ثم حدد إبطال من القائمة الفرعية.
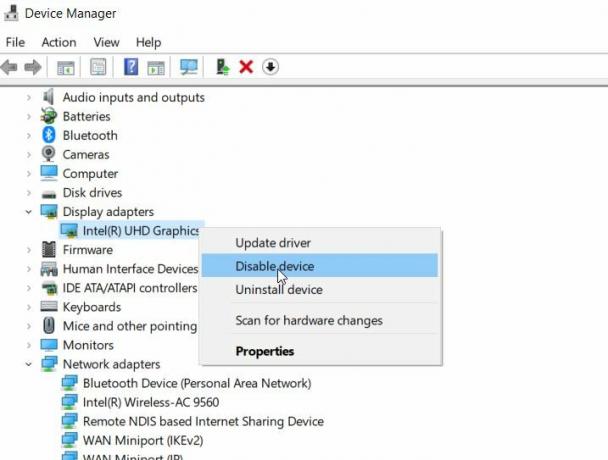
- أخيرًا ، تحقق مما إذا كانت المشكلة المذكورة قد تم حلها أم لا. إذا لم يكن كذلك ، فاتبع الإصلاح التالي في القائمة.
إصلاح 3: استرجاع برامج التشغيل الخاصة بك:
وفقًا للكثير من المستخدمين الذين يعانون ، فقد ساعدهم التراجع عن برامج التشغيل في حل "خطأ الطاقة الداخلية". للقيام بذلك ، اتبع الخطوات الواردة أدناه:
- أولاً ، انقر بزر الماوس الأيمن فوق ملف قائمة البدأ ثم حدد الخيار مدير الجهاز من قائمة السياق.
- هنا حدد موقع بطاقة مصورات، انقر بزر الماوس الأيمن فوقه ثم حدد الخصائص.
- الآن على الخصائص نافذة ، انتقل إلى قسم السائق (من القائمة العمودية).
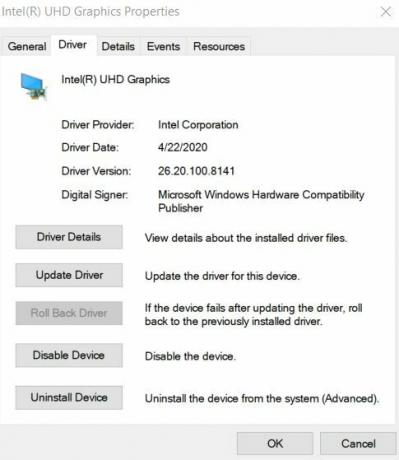
- انقر هنا على ملف دحر السائق علامة التبويب ثم حدد نعم.
- بمجرد اكتمال العملية ، يمكنك التحقق والتأكيد مما إذا كان قد تم حل المشكلة المذكورة أم لا.
تصحيح 4: زيادة حجم ملف الإسبات:
يمكن أن يؤدي الحجم الصغير والمحدود لملف الإسبات أيضًا إلى تشغيل مشكلة "خطأ الطاقة الداخلية" في بعض الأحيان. يتم تعيين ملف الإسبات على 75٪ افتراضيًا ، ويمكن للمستخدمين تغييره إلى 100٪ إذا لزم الأمر. وبالتالي ، لزيادة حجم ملف الإسبات وحل الخطأ المذكور ، اتبع الخطوات الواردة أدناه:
الإعلانات
- أولاً ، انتقل إلى شريط بحث Windows ، واكتب "كمد " وإطلاق موجه الأمر نافذة من نتائج البحث. تأكد من تشغيله مع مدير التمكن من.

- الآن في نافذة موجه الأوامر ، اكتب أو انسخ والصق ، powercfg / السبات / الحجم 100 ثم اضغط يدخل. سيعالج الأمر وسيغير حجم ملف الإسبات إلى 100٪.
- يمكنك مزيد من التحقق والتأكيد ما إذا كان قد ساعد أم لا.
تصحيح 5: ضبط مؤقت إيقاف تشغيل القرص الصلب على 0:
لقد أثبت ضبط مؤقت إيقاف تشغيل محرك الأقراص الثابتة على 0 تأثيرات مثبتة في حل مشكلة "INTERNAL POWER ERROR". للقيام بذلك ، اتبع الخطوات الواردة أدناه:
- أولا ، اضغط مفتاح WINDOWS + S. تماما ثم اكتب خيارات الطاقة وحدد خيارات الطاقة من نتيجة البحث.
- على ال نافذة خيارات الطاقة، ابحث عن خطتك المحددة وانقر فوق تغيير إعدادات الخطة حلقة الوصل.

- علاوة على ذلك ، في الشاشة التالية ، انقر فوق ملف تغيير إعدادات الطاقة المتقدمة حلقة الوصل.
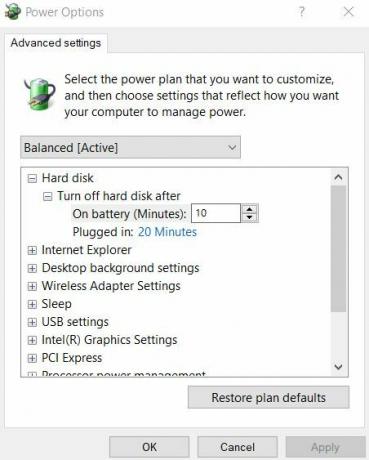
- انتقل الآن إلى القرص الصلب> إيقاف تشغيل القرص الصلببعد ثم قم بتعيين القيمة إلى رقمي 0 هنا.
- علاوة على ذلك ، انقر فوق تطبيق ثم حدد نعم لإجراء التغييرات.
- بمجرد الانتهاء من ذلك ، تحقق وتأكد من حل المشكلة المذكورة أم لا.
تصحيح 6: يمكنك تعطيل تحديثات برنامج التشغيل التلقائية وإلغاء تثبيت برنامج تشغيل العرض:
قد يساعد إلغاء تثبيت برنامج تشغيل جهاز العرض في حل مشكلة "INTERNAL POWER ERROR". ومع ذلك ، تم تصميم Windows 10 لتثبيت برامج التشغيل المفقودة تلقائيًا مع كل بداية جديدة. وبالتالي ، قبل إلغاء تثبيت برنامج تشغيل العرض ، ستحتاج إلى تعطيل ميزة تحديثات برنامج التشغيل التلقائية أيضًا. سوف يمنع Windows من البحث عن برنامج التشغيل المفقود وتثبيته تلقائيًا.
لتعطيل ميزة تحديثات برنامج التشغيل التلقائية ، اتبع الخطوات الواردة أدناه:
- أولاً ، اكتب في شريط بحث Windows إعدادات النظام المتقدمة ثم حدد الخيار عرض إعدادات النظام المتقدمة من نتائج البحث.
- في النافذة التالية ، انتقل إلى ملف قسم الأجهزة (من القائمة العمودية) ثم انقر فوق إعدادات تثبيت الجهاز ستطلق ملف نافذة إعدادات تثبيت الجهاز.
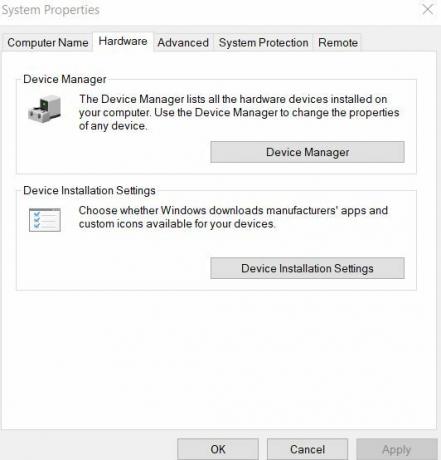
- في النافذة التالية ، حدد الخيار لا (قد لا يعمل جهازك كما هو متوقع) ثم انقر فوق احفظ التغييرات التبويب.
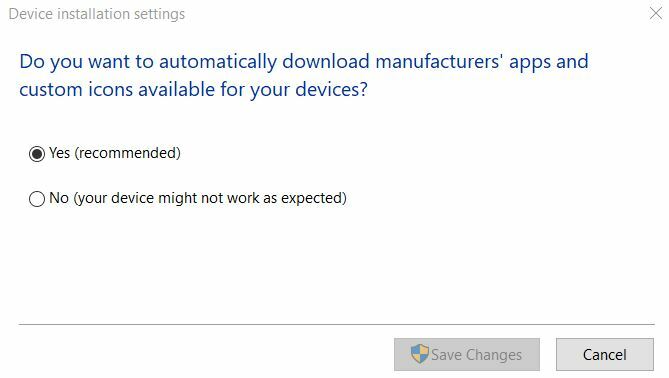
- إضافه على، قم بإلغاء تثبيت برنامج تشغيل جهاز العرض ثم تحقق مما إذا كان يساعد في حل الخطأ المذكور أم لا.
تصحيح 7: إجراء فحص SFC:
إذا كانت ملفات النظام تالفة ، فيمكنها أيضًا تشغيل مشكلة "INTERNAL POWER ERROR". وبالتالي ، قد يساعد إجراء فحص SFC هنا في هذه الحالة. للقيام بذلك ، اتبع الخطوات الواردة أدناه:
الإعلانات
- أولاً ، انتقل إلى شريط بحث Windows ، واكتب "كمد " وإطلاق موجه الأمر نافذة من نتائج البحث. تأكد من تشغيله مع وصول المسؤول.

- الآن في نافذة موجه الأوامر ، اكتب sfc / scannow ثم اضغط يدخل.
- بمجرد اكتمال العملية ، قم بإعادة تشغيل جهاز الحاسوب الخاص بك وتحقق مما إذا كانت المشكلة المذكورة قد تم حلها أم لا.
تصحيح 8: تنظيف الملفات غير المرغوب فيها:
يعد تنظيف الملفات غير المرغوب فيها منتجعًا آخر ساعد عددًا قليلاً من المستخدمين الذين يعانون في التخلص من مشكلة "INTERNAL POWER ERROR". لتنظيف الملفات غير المرغوب فيها ، اتبع الخطوات الموضحة أدناه:
- في شريط بحث Windows ، اكتب هذا الكمبيوتر وافتح نتيجة البحث ذات الصلة.
- الآن انقر بزر الماوس الأيمن فوق ملف محرك أقراص النظام (C :) ثم حدد الخصائص من القائمة الفرعية.
- انقر الآن على تنظيف القرص ثم انتقل بعد ذلك إلى الخيار تنظيف ملفات النظام.

- ثم تحقق من كل ملف تريد تنظيفه.
- أخيرًا ، انقر فوق نعموبمجرد اكتمال العملية ، قم بإعادة تشغيل جهاز الحاسوب الخاص بك وتحقق مما إذا كان الإصلاح يساعد أم لا.
تصحيح 9: التحقق من تلف محرك الأقراص الثابتة:
إذا واجهت "خطأ داخلي في الطاقة" في نظامك ، فمن المستحسن التحقق من وجود أي أخطاء في محرك الأقراص الثابتة. للقيام بذلك ، اتبع الخطوات الواردة أدناه:
- في شريط بحث Windows ، اكتب هذا الكمبيوتر وافتح نتيجة البحث ذات الصلة.
- الآن انقر بزر الماوس الأيمن فوق ملف محرك أقراص النظام (C :) ثم حدد الخصائص من القائمة الفرعية.
- انتقل إلى قسم الأدوات (من القائمة العمودية) وتحت التحقق من الخطأ انقر فوق الخيار الشيك.

- علاوة على ذلك ، انقر فوق مسح محرك الأقراص ودع العملية تكتمل من تلقاء نفسها.
- بمجرد الانتهاء من ذلك ، تحقق وتأكد مما إذا كان قد ساعد في حل الخطأ أم لا.
كانت هذه هي الطرق العديدة التي من المحتمل أن تحل مشكلة "INTERNAL POWER ERROR" على نظامك. نظرًا لأن الخطأ المذكور هو خطأ الموت الزرقاء ، فقد يمنع المستخدم من تشغيل نظامه بشكل أكبر. وبالتالي ، فمن المستحسن حل الخطأ بسرعة.
تأكد أيضًا من أنك تستخدم وضع محرك الأقراص الثابتة الصحيح. يمكن أن يؤدي وضع القرص الصلب غير الصحيح أيضًا إلى حدوث الخطأ المذكور. لإصلاحه ، سيتعين على المستخدمين تغيير وضع القرص الصلب في إعداد BIOS. إذا كان لديك أي استفسارات أو ملاحظات ، فيرجى كتابة التعليق في مربع التعليق أدناه.
الإعلانات تُستخدم نقاط مؤشر تجربة Windows لقياس أجهزة الكمبيوتر لديك بالإضافة إلى تكوين البرامج...
الإعلانات غالبًا ما يواجه مستخدمو نظام التشغيل Microsoft Windows العديد من المشكلات أو الأخطاء الشائعة جدًا هذه الأيام...
الإعلانات إن شاشة الموت الزرقاء (شاشة الموت الزرقاء) مع رمز الخطأ تثير مخاوف المستخدمين بشكل عام. توقف...



