10 إصلاحات عندما لا يتم تثبيت تحديثات Windows 10
Miscellanea / / August 04, 2021
الإعلانات
في هذا الدليل ، شاركنا 10 إصلاحات مختلفة لتصحيح عدم تثبيت تحديث Windows 10. عادةً ما تصدر Microsoft تحديثًا جديدًا من وقت لآخر. على الرغم من أنها قد لا تأتي دائمًا مع عدد كبير من الميزات ، إلا أنها تجلب الاستقرار لنظام التشغيل ، وتصحح بعض الأخطاء ، كما تعمل أيضًا على إصلاح المشكلات الأساسية. ومع ذلك ، هناك مثيل أو اثنين حيث يتعذر على المستخدمين تثبيت هذه التحديثات على أجهزة الكمبيوتر الخاصة بهم.
بالنسبة لسبب المشكلات المذكورة أعلاه ، فقد يكون ذلك بسبب مشكلة في الشبكة أو مشكلات في مجلد SOFTWARE DISTRIBUTION. على نفس المنوال ، إذا لم يتم تشغيل بعض خدمات Windows Update أو كانت ملفات النظام تالفة ، فقد تحصل أيضًا على هذا الخطأ. مع ذلك ، يوضح هذا الدليل عشر طرق مختلفة لإصلاح هذه المشكلات والتي بدورها ستعمل على إصلاح تحديث Windows 10 ولن يؤدي إلى تثبيت المشكلات أيضًا. اتبع التعليمات.

محتويات الصفحة
-
1 10 إصلاحات عندما لا يتم تثبيت تحديثات Windows 10
- 1.1 الإصلاح 1: تحقق من اتصال الإنترنت
- 1.2 الإصلاح 2: استخدم مستكشف أخطاء Windows Update ومصلحها
- 1.3 الإصلاح 3: تحقق من خدمات Windows Update
- 1.4 الإصلاح 4: تعطيل الاتصالات المقننة
- 1.5 الإصلاح 5: حذف مجلد توزيع البرامج
- 1.6 الإصلاح 6: إيقاف التحديث مؤقتًا وإعادة تشغيله
- 1.7 الإصلاح 7: إعادة تشغيل خدمات التحديث عبر CMD
- 1.8 الإصلاح 8: استخدام مدقق ملفات نظام Windows
- 1.9 الإصلاح 9: إصلاح ملفات النظام
- 1.10 الإصلاح 10: تثبيت جديد لنظام التشغيل Windows 10
10 إصلاحات عندما لا يتم تثبيت تحديثات Windows 10
لا يوجد أي حل عام لهذه المشكلة. قد تضطر إلى تجربة كل من الحلول المذكورة أدناه حتى يتم تصحيح المشكلة.
الإعلانات
الإصلاح 1: تحقق من اتصال الإنترنت
في أغلب الأحيان ، قد يكون إصدار اتصالك بالإنترنت هو السبب الأكبر لهذه المشكلة. في هذا الصدد ، حاول التبديل إلى اتصال مختلف (من سلكي إلى لاسلكي أو العكس). بمجرد إجراء التغيير ، حان الوقت للتحقق من هذا الاتصال. أفضل طريقة للقيام بذلك هي اختبار اتصال Google ومعرفة ما إذا كنت قادرًا على تلقي حزم البيانات.
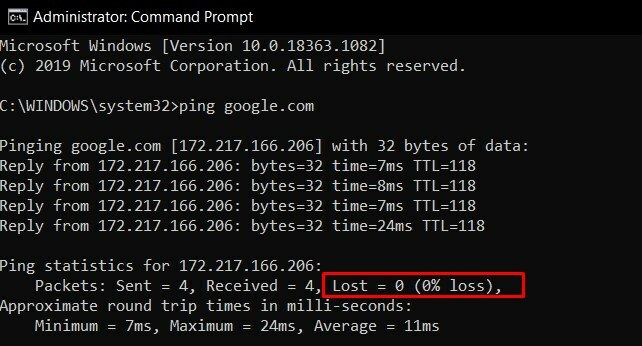
لذا قم بتشغيل موجه الأوامر كمسؤول ، واكتب ping google.com ، واضغط على Enter. إذا كان فقدان الحزمة يظهر على أنه 0٪ ، حسنًا وجيدًا ، فقم بالتبديل إلى شبكة مختلفة. تعامل مع الشخص الذي لا ينتج عنه فقدان أي حزمة وحاول تنزيل التحديث وتثبيته. تحقق مما إذا كان يعمل على إصلاح أن تحديث Windows 10 لن يؤدي إلى تثبيت المشكلات.
الإصلاح 2: استخدم مستكشف أخطاء Windows Update ومصلحها
سيكون من الصعب بالتأكيد البحث يدويًا عن المشكلات المتعلقة بالتحديثات. لحسن الحظ ، يركز قسم واحد من مستكشف أخطاء Windows ومصلحها على هذا الغرض فقط. سيبحث مستكشف الأخطاء ومصلحها عن جميع المشكلات المحتملة وسيقدم لك الإصلاحات المرتبطة أيضًا. فيما يلي التعليمات المطلوبة التي يجب أن تساعدك:

الإعلانات
- ابحث عن مستكشف أخطاء Windows ومصلحها من قائمة ابدأ.
- قم بالتمرير إلى قسم Get up and running وانقر فوق Windows Update
- ثم انقر فوق الزر تشغيل مستكشف الأخطاء ومصلحها وانتظر حتى تنتهي العملية.
- بمجرد الانتهاء من المسح ، سيظهر الإصلاح. حدده واتركه ينطبق.
- أخيرًا ، أعد تشغيل جهاز الكمبيوتر الخاص بك ثم تحقق مما إذا كان يعمل على إصلاح تحديث Windows 10 لن يؤدي إلى تثبيت المشكلات.
الإصلاح 3: تحقق من خدمات Windows Update
يجب عليك أيضًا التأكد من أن جميع خدمات Windows Update الخلفية تعمل بشكل طبيعي. لا بد أن تتعارض المشكلات التي تحدث مع أي منها مع التثبيت المناسب للتحديثات. الأهم من ذلك ، يجب عليك التحقق من تشغيل خدمة النقل الذكي في الخلفية وخدمة التشفير. فيما يلي التعليمات المطلوبة لذلك:
- أظهر مربع الحوار Run باستخدام مفاتيح الاختصار Windows + R.
- اكتب services.msc واضغط على Enter. سيؤدي هذا إلى تشغيل صفحة الخدمات.
- قم بالتمرير إلى Windows Update ، وانقر بزر الماوس الأيمن فوقه ، وحدد خصائص.

- قم بتغيير نوع بدء التشغيل إلى تلقائي. في نفس الوقت ، إذا تم إيقافه ، فانقر فوق الزر ابدأ. اضغط على تطبيق ثم موافق.

- بعد ذلك ، قم بالتمرير إلى خدمة النقل الذكي في الخلفية (BITS) ، وانقر بزر الماوس الأيمن عليها ، وحدد خصائص.
- وبالمثل ، قم بتغيير نوع بدء التشغيل إلى تلقائي وابدأ العملية إذا لم تكن قيد التشغيل.
- أخيرًا ، ابحث عن خدمة التشفير ، وانتقل إلى الخصائص ، وقم بتغيير نوع بدء التشغيل إلى تلقائي أيضًا.
بعد تمكين جميع الخدمات المذكورة أعلاه ، قم بإعادة تشغيل جهاز الكمبيوتر الخاص بك. بمجرد إعادة التشغيل ، تحقق مما إذا كان تحديث Windows 10 لن يتم إصلاح المشكلات أم لا.
الإصلاح 4: تعطيل الاتصالات المقننة
تعد الاتصالات المقننة طريقة رائعة لتوفير النطاق الترددي للشبكة. ومع ذلك ، قد يؤدي ذلك إلى مشكلة أو مشكلتين عندما يتعلق الأمر بتنزيل تحديثات Windows المهمة. لذلك إذا تم تمكين هذه الميزة ، فقم بتعطيلها في الوقت الحالي ، حتى يتم تنزيل التحديثات وتثبيتها. فيما يلي التعليمات لتنفيذ المهمة المذكورة:

الإعلانات
- أظهر صفحة الإعدادات من خلال مجموعات مفاتيح الاختصار WIndows + I.
- توجه إلى قسم الشبكة والإنترنت.
- انتقل إلى خيار WiFi من شريط القائمة الأيسر وحدد إدارة الشبكات المعروفة.
- قم بالتمرير إلى شبكتك وتوجه إلى خصائصها. أخيرًا ، قم بتعطيل تعيين كاتصال مقنن.
- أعد تشغيل جهاز الكمبيوتر الخاص بك لمعرفة ما إذا كان تحديث Windows 10 لن يؤدي إلى تثبيت المشكلات أم لا.
الإصلاح 5: حذف مجلد توزيع البرامج
قام مجلد توزيع البرامج بتخزين العديد من تحديثات Windows وملفات التكوين. إذا توقف التحديث في منتصف الطريق أو تم فصل جهاز الكمبيوتر الخاص بك عن الإنترنت ، فقد تتلف الملفات المرتبطة به. أفضل رهان في هذا الصدد هو تنزيل هذه الملفات نصف المخبوزة ثم إعادة تثبيت النسخة الجديدة منها. اتبع التعليمات:
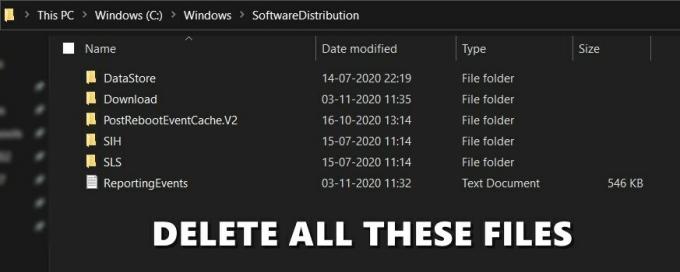
- افتح File Explorer على جهاز الكمبيوتر الخاص بك وقم بنسخ ولصق الموقع أدناه في شريط العنوان الخاص به:
ج: \ Windows \ SoftwareDistribution
- استخدم اختصار Ctrl + A لتحديد جميع الملفات الموجودة داخل هذا المجلد ثم اضغط على زر حذف.
- بهذا ، قمت بحذف جميع ملفات Windows Update. حان الوقت الآن لتنزيل أحدث إصدار.
- لذا انتقل إلى صفحة الإعدادات من خلال مفتاح الاختصار Windows + I. توجه إلى التحديث والأمان وقم بتنزيل آخر التحديثات المتاحة.
بمجرد الانتهاء من ذلك ، أعد تشغيل جهاز الكمبيوتر الخاص بك ومعرفة ما إذا كان تحديث Windows 10 لن يؤدي إلى تثبيت المشكلات أم لا.
الإصلاح 6: إيقاف التحديث مؤقتًا وإعادة تشغيله
على الرغم من أنه قد يبدو غير بديهي ، إلا أن الإيقاف المؤقت ثم إعادة التثبيت قد نجح في حل المشكلة لبعض المستخدمين.
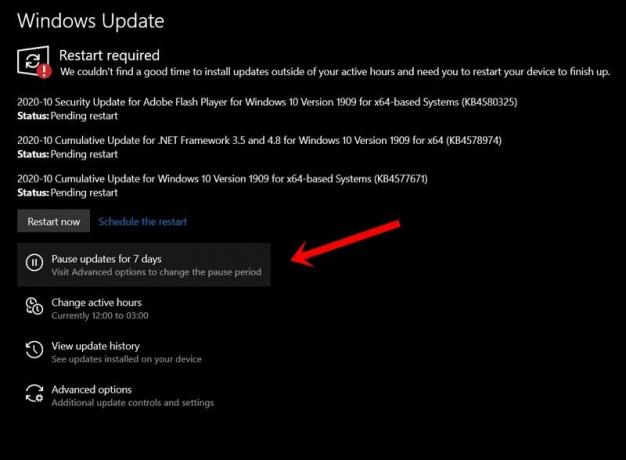
- ومن ثم ، قم بتشغيل صفحة الإعدادات عبر مجموعة مفاتيح الاختصار Windows + I.
- انتقل إلى التحديث والأمان> Windows Update.
- انقر فوق خيار إيقاف التحديثات مؤقتًا لمدة 7 أيام. أعد تشغيل جهاز الكمبيوتر الخاص بك الآن وتوجه مرة أخرى إلى صفحة Windows Update.
- انقر فوق الزر استئناف التحديثات ومعرفة ما إذا كان قادرًا على تصحيح تحديث Windows 10 لن يؤدي إلى تثبيت المشكلات.
الإصلاح 7: إعادة تشغيل خدمات التحديث عبر CMD
في هذا القسم ، سنتوقف ثم نعيد تشغيل بعض خدمات التحديث المهمة مباشرةً عبر موجه الأوامر. لذا توجه إلى قائمة ابدأ وقم بتشغيل CMD كمسؤول. الآن قم بتنفيذ الأوامر التالية في نافذة الأوامر واحدًا تلو الآخر. أي ، اكتب الأمر الأول ، ثم اضغط على Enter ، وقم بتنفيذ الأمر الثاني ، وما إلى ذلك.

توقف صافي wuauserv. صافي توقف cryptSvc. بت توقف صافي. صافي توقف msiserver. ren C: \ Windows \ SoftwareDistribution SoftwareDistribution.old. ren C: \ Windows \ System32 \ catroot2 catroot2.old. بداية net wuauserv. بدء صافي cryptSvc. بتات البداية الصافية. بداية net msiserver. صافي مسؤولي المجموعة المحلية خدمة الشبكة / إضافة. مسؤولو net localgroup localservice / إضافة
بمجرد تنفيذ الأوامر المذكورة أعلاه ، أعد تشغيل الكمبيوتر للتحقق مما إذا كان يعمل على إصلاح تحديث Windows 10 لن يؤدي إلى تثبيت المشكلات.
الإصلاح 8: استخدام مدقق ملفات نظام Windows

System File Checker هو أداة مساعدة لسطر الأوامر تتحقق من ملفات النظام الفاسدة وتستبدلها بالملفات الصحيحة عن طريق تنزيلها من الويب. لذا قم بتشغيل نافذة CMD كمسؤول ، واكتب sfc / scannow، واضغط على Enter. انتظر حتى تنتهي العملية. بمجرد الانتهاء من ذلك ، قم بإعادة تشغيل جهاز الكمبيوتر الخاص بك وتحقق مما إذا كانت المشكلة لا تزال قائمة أم لا.
الإصلاح 9: إصلاح ملفات النظام
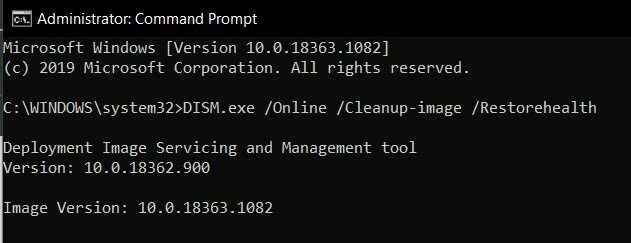
على نفس المنوال ، يمكنك أيضًا محاولة استعادة ملفات النظام وإصلاحها من نافذة موجه الأوامر. لذلك ، قم بتشغيل CMD كمسؤول من قائمة ابدأ ، واكتب DISM.exe / عبر الإنترنت / تنظيف الصورة / استعادة الصحة، واضغط على Enter. انتظر حتى يقوم الأمر بعمله في إصلاح الملفات الفاسدة. بعد اكتمال العملية ، أعد تشغيل الكمبيوتر ومعرفة ما إذا كان تحديث Windows 10 لن يؤدي إلى تثبيت المشكلات أم لا.
الإصلاح 10: تثبيت جديد لنظام التشغيل Windows 10
إذا لم تنجح أي من الطرق المذكورة أعلاه في العمل لصالحك ، فقد تضطر إلى البحث عن تثبيت جديد لنظام التشغيل Windows. لذلك ، سيكون عليك القيام بمهمتين. إليك كل ما تحتاج إلى معرفته في هذا الصدد:
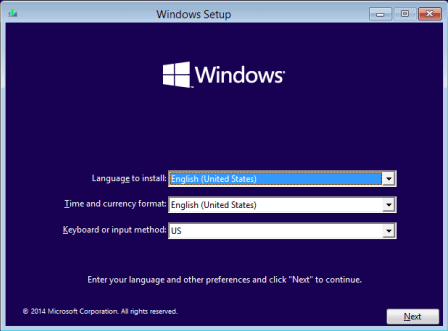
- أولاً وقبل كل شيء ، قم بتنزيل صورة ISO الرسمية لنظام التشغيل Windows 10.
- ثم قم بإنشاء محرك أقراص USB قابل للتشغيل ونقل ملف ISO بداخله.
- قم بتوصيل Pen Drive بجهاز الكمبيوتر الخاص بك ، ثم قم بإيقاف تشغيله (الكمبيوتر الشخصي).
- الآن قم بتشغيله ، وأثناء بدء التشغيل ، اضغط باستمرار على المفتاح F2 أو F12 حتى يتم نقلك إلى قائمة BIOS.
- من هناك ، قم بتغيير تسلسل التمهيد حتى يتم تشغيل جهاز الكمبيوتر الخاص بك من محرك USB.
- سيتم بعد ذلك تحميل مثبت Windows 10 ، واتبع الإرشادات التي تظهر على الشاشة لإكمال الإعداد. عند الانتهاء ، سيتم إصلاح مشكلتك.
بهذا ، ننهي الدليل حول كيفية إصلاح تحديث Windows 10 لن يؤدي إلى تثبيت المشكلات. لقد شاركنا عشرة إصلاحات مختلفة لنفسه ، أي شخص أو مجموعة من اثنين أو أكثر قد يكون حلها لك. اسمحوا لنا أن نعرف في التعليقات أي من الطرق المذكورة أعلاه تمكنت من توضيح النجاح في قضيتك. التقريب ، هنا بعض مفيدة بنفس القدر نصائح وحيل iPhone, نصائح وحيل للكمبيوتر الشخصي، و خدعة ونصائح Android التي يجب عليك التحقق منها.
الإعلانات أثناء استخدام Windows 10 ، يسمح حساب Microsoft للمستخدمين باستخدام مكونات وفوائد متنوعة ، وهي...
الإعلانات يبدو أن الكثير من مستخدمي Windows 10 يواجهون مشكلات مع مكتبة الارتباط الديناميكي (dll.)...
الإعلانات يبدو أن الكثير من مستخدمي Windows يواجهون خطأ الشاشة الزرقاء لأسباب متعددة...



