كيفية إزالة الدردشة أو الاجتماع من الشريط الجانبي لـ Gmail
Miscellanea / / August 05, 2021
لقد رأينا كيف غيّر هذا الوباء طريقة تفاعل الناس مع بعضهم البعض. وهكذا تتكيف المنظمات متعددة الجنسيات أيضًا مع المعيار الجديد المتمثل في السماح لموظفيها بالعمل من المنزل. أدى هذا إلى ظهور مكالمات الفيديو وأول ما يتبادر إلى أذهاننا ، والذي اكتسب شعبية وشهد زيادة في استخدامه هو تطبيق Zoom. بعد ذلك ، بدأت جميع شركات التكنولوجيا الأخرى في المغامرة أو تحسين تطبيقات مكالمات الفيديو المتاحة بالفعل. نفس الشيء هو الحال مع Google Meet و Google Chat.
في الأشهر القليلة الماضية ، قامت Google بتعديل وإضافة الكثير من الميزات إلى Google Meet لجعلها على قدم المساواة مع تطبيق Zoom. في الواقع ، لقد استبدلت أيضًا Google Hangouts بدردشات Google. يتوفر كل من Google Chat و Meet الآن لكل من لديه حساب Google. وللمضي قدماً أكثر قليلاً ، قامت Google بدمج كل من Google Chat و Meet مباشرة في تطبيق Gmail. قد يبدو الأمر مبالغًا فيه ، لكن Google قامت بحشو كلا التطبيقين على الشريط الجانبي مباشرة. وجد الكثير من الناس هذا مزعجًا جدًا.
الشيء الجيد هو أن لدينا حلًا لجميع أولئك الذين يبحثون في كيفية إخفاء خيار Google Meet and Chat القسري هذا ضمن الشريط الجانبي لـ Gmail. الحل بسيط جدًا ، فقط عندما تعرفه. هذا المنشور يهدف بالضبط للقيام بذلك. لذلك ، مع ما يقال ، دعنا ننتقل مباشرة إلى المقالة ونرى كيف يمكنك إخفاء Google Meet أو Chat من الشريط الجانبي.

كيفية إزالة الدردشة أو الاجتماع من الشريط الجانبي لـ Gmail؟
من الجيد أن يكون لديك وصول سهل إلى اثنين من الأشياء المهمة التي تقدمها Google كحل لجميع المستخدمين الذين يعملون من المنزل أو يحضرون دروسهم عبر الإنترنت. ومع ذلك ، بالنسبة للمستخدمين العاديين ، فهو أمر مزعج للغاية. أحد أكبر المخاوف التي أثارها المستخدمون فيما يتعلق بهذا الأمر هو أن لديهم الآن رؤية محدودة لخيارات Gmail. علاوة على ذلك ، إذا كنت لا تستخدم Google Meet أو Chat ، فإن الخيارات لا طائل من ورائها وسوف تتجول ببساطة في الشريط الجانبي.
دعنا نرى الخطوات التي يمكنك اتباعها لتعطيل Google Chat و Meet من الشريط الجانبي لـ Gmail
- افتح إصدار الويب من Gmail.
- انقر فوق رمز الترس أو إعدادات أيقونة.
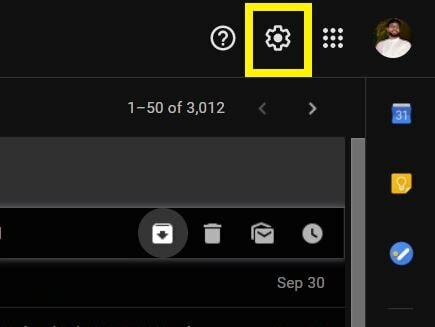
- اضغط على مشاهدة كل الإعدادات اختيار.
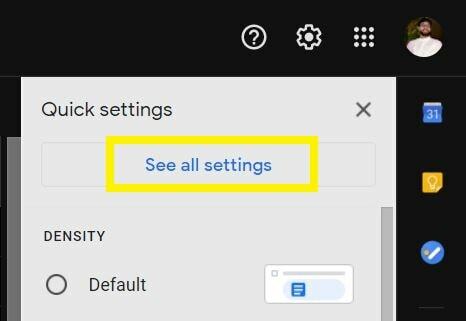
- توجه إلى الدردشة والتعرف علامة التبويب كما هو موضح في الصورة أدناه.

- ببساطة اختر الدردشة مطفئة خيار Google Chat و إخفاء قسم Meet في القائمة الرئيسية خيار جوجل ميت.
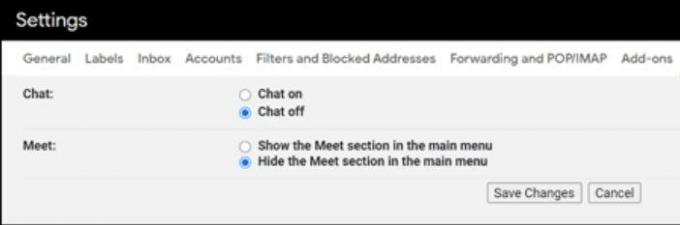
- هذا هو!
بعد ذلك ، ستتم إعادة تحميل الصفحة تلقائيًا وستجعل خيار Google Meet and Chat يختفي من الشريط الجانبي. إليك الشكل الذي سيبدو عليه تطبيق Gmail بمجرد قيامك بتعطيل خياري Google Meet و Chat:
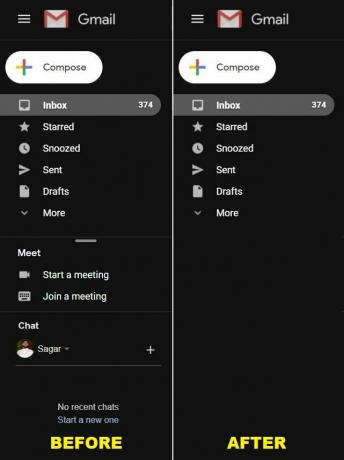
يتم إحتوائه!
إذاً ، إليكم الأمر من جانبي في هذا المنشور. الخطوات بسيطة جدًا ومباشرة. لا توجد خطوات معقدة متضمنة في إيقاف تشغيل خيار Google Chat و Meet من الشريط الجانبي لـ Gmail. إذا أعجبك هذا المحتوى وترغب في قراءة المزيد من المحتوى ، لمزيد من هذه التغطية الرائعة ، يمكنك التوجه إلى موقعنا دليل ويندوز, أدلة الألعاب, أدلة وسائل التواصل الاجتماعي, ايفونو و أدلة Android لقراءة المزيد. تأكد من الاشتراك لدينا قناة يوتيوب للحصول على مقاطع فيديو رائعة متعلقة بأنظمة Android و iOS والألعاب. لذا ، حتى آخر... في صحتك!
تم نشر عملي على Android Authority و Android Police و Android Central و BGR و Gadgets360 و GSMArena والمزيد. ستة سيجما والمسوق الرقمي المعتمد من Google يحب العزف على الجيتار والسفر واحتساء القهوة. رائد أعمال ومدون.



