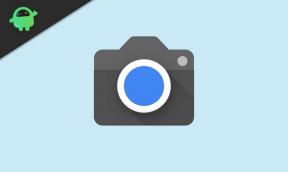كيف تضغط ملفات PDF في نظام التشغيل Windows 10؟
Miscellanea / / August 05, 2021
تنسيق المستندات المحمولة أو ببساطة PDF هو تنسيق واسع الاستخدام للمستندات. يمكن لأي عارض مستندات تقريبًا وحتى بعض متصفحات الويب فتح ملفات pdf في الجهاز. حتى المؤلفين يرسلون كتبًا إلكترونية بتنسيق pdf إلى قراء الكتب الرقمية. لكن في بعض الأحيان يمكن أن يكون ملف pdf أكبر قليلاً مما يجعل إرساله كمرفق برسالة بريد إلكتروني أمرًا صعبًا.
قد تحتوي المستندات على صور ومقاطع فيديو متنوعة ، مما سيزيد من حجم ملف pdf. في الوقت الحاضر ، لدى google أو أي خدمة بريدية أخرى حد صغير للحجم عندما يتعلق الأمر بإرسال الملفات في مرفق. لذا إذا كان ملف pdf الذي تريد إرساله أكثر أهمية من الحجم المطلوب ، فماذا ستفعل؟ الخيار الواضح هو ضغطها ، وهناك طرق مختلفة للضغط أيضًا. لذلك هنا في هذه المقالة ، سنلقي نظرة على اثنين من تطبيقات الطرف الثالث التي يمكن للمرء استخدامها لضغط ملفات pdf.

كيف تضغط ملفات PDF في نظام التشغيل Windows 10؟
حتى إذا كنت لا تتطلع إلى إرسال ملف pdf عبر بريد إلكتروني ، فسيظل ضغط ملفات PDF مفيدًا إذا كان لديك عدد كبير جدًا من ملفات pdf كبيرة الحجم في مساحة التخزين لديك. يمكنك تقليل حجم كل منهم وتوفير بعض التخزين لأشياء أخرى لاحقًا.
الآن هناك طريقتان للقيام بذلك. يمكنك إما الانتقال إلى التحويل عبر الإنترنت باستخدام متصفح على جهاز الكمبيوتر الذي يعمل بنظام Windows 10 أو استخدام تطبيق تابع لجهة خارجية وإجراء تحويل دون اتصال بالإنترنت. سنقدم دليلًا تفصيليًا واحدًا لكل واحد منهم.
التحويل عبر الإنترنت:
أحد المواقع التي يمكنك تجربتها للضغط السريع عبر الإنترنت لملفات pdf هو soda pdf. لديهم مجموعة واسعة من الخيارات التي يمكن للمرء أن يجربها مع ملفات pdf الخاصة بهم وبالطبع لدينا خيار الضغط أيضًا.
- انقر فوق هذا sodapdf ضغط رابط pdf.
- انقر الآن على الزر الأخضر الذي يقرأ "اختيار ملف".

- ستفتح نافذة مستكشف. هنا ، اختر ملف pdf الذي تريد تحويله بالنقر المزدوج عليه.
- سيبدأ التحميل الآن. بعد الانتهاء من التحميل ، سترى خيار "ضغط ملفات Pdf".
- قبل النقر فوق خيار الضغط ، اختر جودة الإخراج التي تريدها لملف pdf الخاص بك. إذا كنت تريد ملفًا منخفض الجودة ومنخفض الحجم ، فحدد الخيار "جودة منخفضة". إذا كنت تريد شيئًا أفضل بحجم أكبر ، فاختر "جودة جيدة". وإذا كنت تريد أفضل جودة مضغوطة ، فحدد "أفضل جودة".
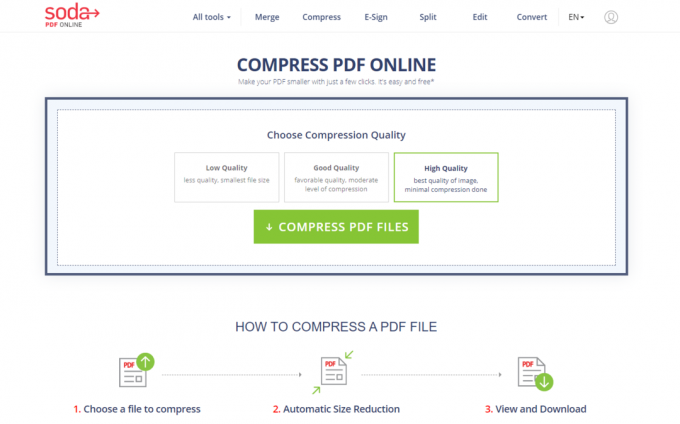
- بمجرد الانتهاء من الضغط ، سيتعين عليك الانتظار بضع ثوان بعد ذلك سترى الزر "عرض وتنزيل في المتصفح". انقر فوقه ، وسيتم حفظ ملف pdf المضغوط الخاص بك في التخزين الخاص بك.

التحويل دون اتصال بالإنترنت:
هناك بعض البرامج التي يمكنك استخدامها في وضع عدم الاتصال لهذا التحويل أيضًا. واحد من أفضلها هو 4dots Free PDF ضاغط.
- قم بزيارة هذا موقع وقم بتنزيل البرنامج بالنقر فوق الزر "تنزيل الآن".
- ثم قم بتثبيت هذا البرنامج باتباع الإرشادات التي تظهر على الشاشة لعملية الإعداد.
- بمجرد فتح البرنامج ، سترى زر إضافة ملفات في الأعلى. اضغط عليها وقم بإضافة أو المزيد من ملفات pdf التي تريد تحويلها.
- ثم اختر مجلد الإخراج لملف pdf المضغوط عن طريق تعيين مسار مجلد الإخراج لأسفل أدناه. إذا لم تقم بتعيين مجلد إخراج ، فسيقوم البرنامج بحفظ الملف المضغوط في موقعه الأصلي.
- أسفل مجلد الإخراج مباشرةً ، سترى "ضغط الصور". حدد هذا المربع ثم اختر مستوى الجودة الذي تريده للصور في ملف pdf المضغوط.
- أخيرًا ، انقر فوق الزر "ضغط" في الأعلى وستبدأ العملية. بمجرد الانتهاء من ذلك ، يمكنك التحقق من مجلد الإخراج ، وستجد ملف (ملفات) pdf المضغوط هناك.
هذه هي الطريقة التي يمكنك بها ضغط أي ملفات pdf بسهولة على جهاز الكمبيوتر الذي يعمل بنظام Windows 10. إذا كانت لديك أي أسئلة أو استفسارات حول هذا الدليل ، فقم بالتعليق أدناه وسنعاود الاتصال بك. تأكد أيضًا من مراجعة مقالاتنا الأخرى على نصائح وحيل iPhone ،نصائح وحيل Android, نصائح وحيل الكمبيوتر، وغير ذلك الكثير لمزيد من المعلومات المفيدة.
مهووس بالتكنولوجيا يحب الأدوات الجديدة ويحرص دائمًا على معرفة أحدث الألعاب وكل ما يحدث في عالم التكنولوجيا وحوله. لديه اهتمام كبير بأجهزة Android وأجهزة البث.