كيفية تخصيص ولون التطبيقات في iOS 14
Miscellanea / / August 05, 2021
تم إصدار التحديث الرئيسي الحالي لنظام iOS ، الإصدار 14.0 ، قبل أيام قليلة فقط. التحديث الأخير هو استجابة للعديد من ميزات المستخدمين التي طال انتظارها. نظرًا لأن Android هو بالفعل الرائد في جانب التخصيص ، تتخذ Apple الآن الخطوات اللازمة لعدم التخلف عن الركب وجذب اهتمامات المزيد من الأشخاص في جميع أنحاء العالم.
جدول المحتويات
-
1 كيفية تخصيص ولون التطبيقات في iOS 14
- 1.1 تنظيم التطبيقات باستخدام مكتبة التطبيقات
- 1.2 إضافة أدوات Apple في iOS 14
- 1.3 تغيير أيقونة التطبيق في iOS 14
كيفية تخصيص ولون التطبيقات في iOS 14
تشمل التغييرات الرئيسية لنظام iOS 14 ميزات تخصيص الشاشة الرئيسية مثل الأدوات التي تم تقديمها حديثًا ومكتبة التطبيقات وما إلى ذلك. مع هذه الميزات الجديدة ، يكون لدى المستخدمين كل الأسباب وكل أداة لجعل أجهزة iPhone الخاصة بهم تبدو أكثر جمالية. نظرًا لأن Apple تمنح المستخدم الآن مزيدًا من التحكم في شكل الشاشة الرئيسية لجهاز iPhone ، فستجد كل ما تحتاجه لجعله أكثر إمتاعًا من الناحية المرئية من خلال دليلنا حول كيفية تخصيص التطبيقات وتلوينها نظام iOS 14.
تنظيم التطبيقات باستخدام مكتبة التطبيقات
توفر مكتبة التطبيقات الجديدة إمكانيات جديدة رائعة لتنظيم جهاز iPhone الخاص بك. من خلال التمرير سريعًا إلى الصفحة الصحيحة جدًا من شاشتك الرئيسية ، ستجد شيئًا جديدًا ، وهو مكتبة التطبيقات - مركزًا لجميع التطبيقات المثبتة. قبل أن تدخل Apple مكتبة التطبيقات ، كان علينا التعامل مع ازدحام جميع التطبيقات الموجودة على iPhone. ومع ذلك ، مع مكتبة التطبيقات الجديدة ، يمكنك نقل أي تطبيق غير مرغوب فيه على شاشتك الرئيسية إلى هذه المكتبة.
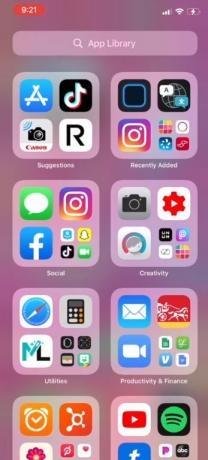
للقيام بذلك ، كل ما عليك فعله هو الضغط مع الاستمرار على التطبيق الذي ترغب في نقله إلى مكتبة التطبيقات. ثم ، من بين الخيارات التي تحصل عليها ، اختر تحرير الشاشة الرئيسية. بعد ذلك ، انقر فوق سلبي(-) زر في الزاوية اليسرى العليا من التطبيق. سيظهر لك هذا 3 خيارات للاختيار من بينها ، والتي يجب النقر فوقها انتقل إلى مكتبة التطبيقات. عند الانتهاء من ذلك ، سيتم نقل هذا التطبيق إلى مكتبة التطبيقات وستكون قادرًا على تحديد موقعه في فئته الخاصة في المكتبة.
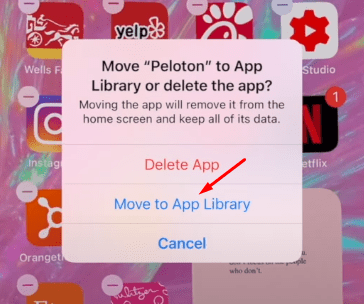
إضافة أدوات Apple في iOS 14
يحتوي iPhone على مجموعة من أدوات المخزون التي يمكن للمستخدمين إضافتها إلى شاشتهم الرئيسية. عملية القيام بذلك بسيطة للغاية. للقيام بذلك ، قم بالتمرير إلى الصفحة اليسرى جدًا على شاشتك الرئيسية. عندما تكون في هذه الصفحة ، مرر سريعًا إلى أسفل وستجد ملف تعديل زر. يعد النقر فوق هذا الزر خطوتنا الأولى لإضافة عناصر واجهة مستخدم الأسهم من Apple. بعد النقر على هذا الزر ، سترى ملف زائد (+) قم بالتسجيل في الزاوية العلوية اليسرى من الشاشة.

بعد النقر فوق الزر + ، سيعرض هاتفك مجموعة من أدوات المخزون من Apple التي يمكنك الاختيار من بينها. تتراوح هذه الحاجيات من التقويم والساعة إلى اللياقة البدنية والصور. لإضافة أي من هذه الأدوات الذكية المتاحة ، كل ما عليك فعله هو النقر فوق عنصر واجهة المستخدم المحدد الذي تريد إضافته ، واختيار حجمه من الشاشة التالية ، والإضافة. هناك شيء واحد يجب ملاحظته أثناء إضافة أدوات الأسهم وهو أنك غير قادر على القيام بالكثير من التخصيص للأدوات.
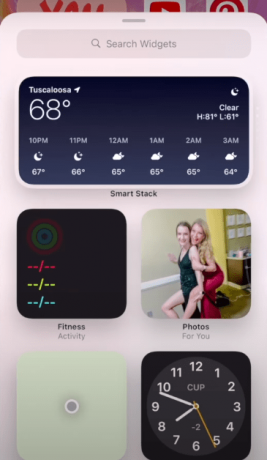
تغيير أيقونة التطبيق في iOS 14
- لتغيير أغلفة التطبيقات على جهاز iPhone الخاص بك ، انتقل إلى الاختصارات تطبيق
- عندما تكون داخل التطبيق ، انتقل إلى ملف كافة الاختصارات الجزء
- من هناك ، انقر فوق زائد (+) الزر أعلى الزاوية اليمنى من شاشتك

- بعد ذلك ، انقر فوق أضف إجراء زر

- سيعطيك هذا بعض الخيارات. من هؤلاء ، اختر البرمجة النصية
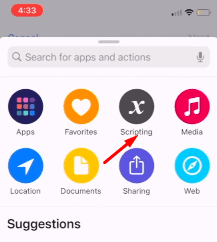
- ثم انقر فوق افتح التطبيق
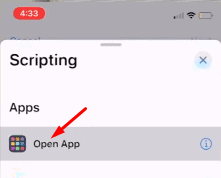
- بعد ذلك ، انقر فوق أختر زر واختر التطبيق الذي تريد تغيير الرمز أو الغلاف الخاص به
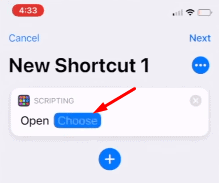
- بعد اختيار التطبيق الخاص بك ، فإن الخطوة التالية هي النقر فوق ملف ثلاث نقاط في الجانب العلوي الأيمن من الشاشة

- سيعطيك هذا بعض الخيارات. من بينها ، اختر ملف أضف إلى الشاشة الرئيسية اختيار

- من الشاشة التالية ، اكتب اسم التسمية للاختصار الجديد الخاص بك عن طريق النقر فوق حقل النص

- أخيرًا ، لتغيير الرمز أو الغلاف الخاص به ، ما عليك سوى النقر فوق الصورة الموجودة على الجانب الأيسر من حقل النص
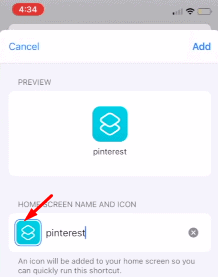
- عند النقر فوق تلك الصورة ، ستحصل على 3 خيارات. من بينها ، اختر الطريقة التي تريد أن تضيف بها الرمز الجديد أو صورة الغلاف وأضف الصورة التي تريدها لهذا التطبيق

- بعد اختيار الصورة ، انقر أخيرًا على ملف أضف الزر أعلى الزاوية اليسرى من الصفحة وهذا كل شيء. سيؤدي هذا الآن إلى إضافة الصورة بالأيقونة المخصصة إلى شاشتك الرئيسية.
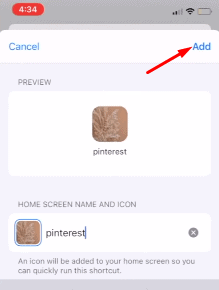
مقالات ذات صلة:
- كيفية تغيير لون القطعة على iOS 14 | iPadOS 14
- قم بتنزيل وتثبيت iOS 14 على جهاز iPhone الخاص بك عبر تحديث OTA أو استعادة الصورة
- كيفية تعيين Google Chrome كمتصفح افتراضي في iOS 14
- كيفية منع التطبيقات من طلب التتبع في iOS 14
- ما التطبيقات التي تعمل مع أدوات الشاشة الرئيسية الجديدة لنظام iOS 14؟
- كيفية إعادة تنبيهات المكالمات الواردة بملء الشاشة لجميع تطبيقات الاتصال في iOS 14
- كيفية إخفاء الصورة في وضع الصورة على جهاز iPhone الخاص بك الذي يعمل بنظام iOS 14
هذه هي جميع خيارات التخصيص التي يجلبها تحديث iOS 14 الجديد إلى أجهزة iPhone. لقد أحدث التحديث بالتأكيد تغييرات كبيرة وقررت Apple الآن منح مستخدميها مزيدًا من التحكم في الشكل الذي يجب أن يبدو عليه جهاز iPhone الخاص بهم. ومع ذلك ، نأمل أن تكون قراءة الدليل أعلاه قد جلبت لك بعض المعلومات القيمة ومساعدتك. يرجى إعلامنا من خلال التعليق أدناه إذا كان لديك أي استفسارات أخرى بخصوص ذلك.
أيضا ، تحقق من نصائح وحيل iPhone, نصائح وحيل الكمبيوترو و نصائح وحيل Android إذا كان لديك استفسارات عن ذلك أو تريد المساعدة. شكرا جزيلا!
أنا أمان ، أكتب لأكثر من 3 سنوات في مجموعة متنوعة من الموضوعات. يشرفني أن تتاح لي الفرصة لأكون جزءًا من getdroidtips.com ، وأنا ممتن لأن أكون قادرًا على المساهمة في مثل هذا المجتمع الرائع. ولدت في الهند ، أسافر وأعمل عن بعد.



