إصلاح مشكلة عدم عمل صورة داخل صورة (PIP) لنظام iOS 14
Miscellanea / / August 05, 2021
تم إصدار آخر تحديث لإصدار iPhone مؤخرًا. يجلب تحديث iOS 14 مجموعة من التغييرات الرئيسية على iPhone بأكمله. من بين هؤلاء ، يوفر تحديث iOS 14 أيضًا إصدارًا مستقرًا لوضع صورة داخل صورة (PiP) للتطبيقات في iOS. ومع ذلك ، مثل كل إصدار جديد ، يواجه المستخدمون بالفعل مشكلات معه.
جدول المحتويات
-
1 إصلاح مشكلة عدم عمل صورة داخل صورة (PIP) لنظام iOS 14
- 1.1 1. تأكد من أنك قمت بالتحديث إلى iOS 14
- 1.2 2. أعد تشغيل iPhone
- 1.3 3. قم بتحديث التطبيقات
- 1.4 4. تشغيل وضع الصورة في الصورة - تلقائي ويدوي
- 1.5 5. كيفية فتح YouTube في وضع Picture in Picture
- 1.6 6. إلغاء تحميل أو إعادة تثبيت التطبيق
إصلاح مشكلة عدم عمل صورة داخل صورة (PIP) لنظام iOS 14

ما يحبط مستخدمي iPhone حول العالم هو الطريقة التي يرفض بها وضع الصورة في الصورة التعامل مع احتياجات المهام المتعددة الخاصة بهم. يبدو أن الوظيفة تعاني من نوع من الخطأ ويبلغ المستخدمون أنها لا تعمل على أجهزة iPhone الخاصة بهم. لهذا السبب ، نكتب هذا الدليل حول إصلاحات مشكلة نظام التشغيل iOS 14 صورة داخل صورة (PIP) التي لا تعمل. إذا كنت لا تزال تعاني من مشكلة PiP على جهاز iPhone الخاص بك ، فإن الإصلاحات التالية تستحق إلقاء نظرة عليها.
1. تأكد من أنك قمت بالتحديث إلى iOS 14
أول شيء يجب البحث عنه ، قبل الغوص في أي شيء آخر ، هو التأكد من أن جهاز iPhone الخاص بك يعمل بنظام iOS 14. جاء الإصدار المستقر من ميزة Picture in Picture مع نظام التشغيل iOS 14 ، لذا فإن هذا أمر يستحق التحقق منه. للتحقق من إصدار البرنامج الخاص بك ، ما عليك سوى الانتقال إلى الإعداد → عام → حول. داخل صفحة حول ، تأكد من أن إصدار البرنامج على 14.0. إذا لم يكن كذلك ، فقم بتحديث جهاز iPhone الخاص بك.
2. أعد تشغيل iPhone
إذا تم تحديد الإصلاح أعلاه ، فإن الشيء التالي الذي يمكنك فعله هو إعادة تشغيل جهاز iPhone الخاص بك. نوصيك بالقيام بذلك قبل المتابعة إلى أي من الإصلاحات التالية حيث أن إعادة تشغيل iPhone ستزيل أي أخطاء جديدة أو مؤقتة تسبب لك المشكلة. بعد إعادة التشغيل ، حاول معرفة ما إذا كان وضع PiP يعمل الآن. إذا لم يكن كذلك ، فانتقل إلى الخطوات التالية.
3. قم بتحديث التطبيقات
اعتبارًا من الآن ، تدعم العديد من تطبيقات iPhone الأصلية ميزة Picture in Picture. وهي تشمل Apple TV والموسيقى والبودكاست وما إلى ذلك. إذا كنت تتساءل عن تطبيقات الجهات الخارجية ، فإن تطبيقات الفيديو الشهيرة مثل Netflix و Hulu تدعم هذه الميزة أيضًا. ومع ذلك ، لا تزال هناك مجموعة من التطبيقات التي لم تنفذ هذه الميزة بعد في أكوادها ، مثل YouTube. في هذه الحالة ، نقترح أن تستمر في تحديث التطبيقات الموجودة على جهاز iPhone الخاص بك والتي لا تدعم ميزة Picture in Picture بعد. نظرًا لأن هذه الميزة ترتفع بسرعة إلى الشهرة ، فإن العديد من تطبيقاتك المفضلة ستطبق هذه الميزة إذا لم تكن قد فعلت ذلك بعد. لذا ، استمر في تحديث التطبيقات.
4. تشغيل وضع الصورة في الصورة - تلقائي ويدوي
أول شيء يجب التأكد منه هو تمكين صورة في وضع الصورة تلقائيًا. يجب أن يدخل التطبيق الذي يدعم هذه الميزة تلقائيًا في وضع الصورة في الصورة عندما تقوم بالتمرير لأعلى من الأسفل أو النقر فوق زر الصفحة الرئيسية للعودة إلى المنزل. إذا لم يدخل التطبيق في وضع PIP (حتى بعد تطبيق جميع الإصلاحات المذكورة أعلاه والتحقق منها) ، فقد ترغب في التحقق من إعدادات وظيفة Picture in Picture. لتشغيل وضع PIP تلقائيًا ، انتقل إلى الإعدادات ← عام ← صورة داخل صورة. من هناك ، قم بتبديل المفتاح لـ تشغيل PiP تلقائيًا.
إذا كنت تبحث عن تشغيل صورة في وضع صورة يدويًا ، فإن الخطوات مختلفة تمامًا. يمكنك أيضًا تشغيلها يدويًا إذا كانت الميزة التلقائية لا تعمل من أجلك لسبب ما. لتشغيل ميزة Picture in Picture يدويًا ، قم بتحويل التطبيق إلى وضع ملء الشاشة أثناء اللعب / البث. ثم ، ما عليك سوى النقر فوق رمز PiP في أعلى الجانب الأيسر من الشاشة. سيؤدي هذا الآن إلى فتح هذا التطبيق في وضع PiP ويمكنك بسهولة تعدد المهام الآن.

5. كيفية فتح YouTube في وضع Picture in Picture
أول شيء يجب ملاحظته هو أن تطبيق YouTube الفعلي في iPhone لا يدعم حتى الآن وضع Picture in Picture. ومع ذلك ، يمكنك بالفعل فتح YouTube في وضع PiP من خلال موقع YouTube على الويب ، على الرغم من أنك لا تزال بحاجة إلى حساب متميز للقيام بذلك حتى الآن. للقيام بذلك ، افتح Safari وانتقل إلى youtube.com. من هناك ، افتح الفيديو الذي تريده وابدأ تشغيله في وضع ملء الشاشة. في أعلى الجانب الأيسر من الشاشة ، سترى رمز وضع PiP. ما عليك سوى النقر عليه وسيتم فتحه في وضع PiP.
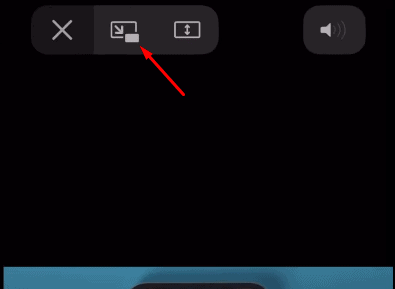
6. إلغاء تحميل أو إعادة تثبيت التطبيق
يتمثل الإصلاح النهائي المحتمل في إلغاء تحميل أو إعادة تثبيت التطبيق الذي يمنعك من فتحه في وضع PiP. على الرغم من أن إعادة تثبيته هي الخيار الأفضل ، إلا أنه يُقترح أيضًا إلغاء تحميل هذا التطبيق المعين بحيث لا يمسح أيًا من بياناته. للقيام بذلك ، انتقل ببساطة إلى الإعدادات ← عام ← تخزين iPhone. من هناك ، اختر التطبيق الذي يسبب لك المشكلة. سترى الآن خيار إلغاء تحميل التطبيق وإلغاء تثبيته. اختر الشخص الذي تشعر بالراحة معه ومعرفة ما إذا كان ذلك يحل المشكلة.
مقالات ذات صلة:
- كيفية تغيير لون القطعة على iOS 14 | iPadOS 14
- قم بتنزيل وتثبيت iOS 14 على جهاز iPhone الخاص بك عبر تحديث OTA أو استعادة الصورة
- كيفية تعيين Google Chrome كمتصفح افتراضي في iOS 14
- كيفية منع التطبيقات من طلب التتبع في iOS 14
- ما التطبيقات التي تعمل مع أدوات الشاشة الرئيسية الجديدة لنظام iOS 14؟
- كيفية إعادة تنبيهات المكالمات الواردة بملء الشاشة لجميع تطبيقات الاتصال في iOS 14
- كيفية إخفاء الصورة في وضع الصورة على جهاز iPhone الخاص بك الذي يعمل بنظام iOS 14
بالانتقال إلى الاستنتاج الذي يغطي كل إصلاح ممكن هناك لديه القدرة على حل خطأ وضع الصورة في الصورة في iOS 14. تعتبر الخطوتان الأوليتان في هذا الدليل حاسمة ، لذا نقترح بشدة أن تجربهما أولاً ثم الانتقال إلى الإصلاحات التالية إذا استمرت المشكلة. ومع ذلك ، نأمل أن تكون قراءة الدليل أعلاه قد جلبت لك بعض المعلومات القيمة ومساعدتك. يرجى إعلامنا من خلال التعليق أدناه إذا كان لديك أي استفسارات أخرى بخصوص ذلك.
أيضا ، تحقق من نصائح وحيل iPhone, نصائح وحيل الكمبيوترو و نصائح وحيل Android إذا كان لديك استفسارات عن ذلك أو تريد المساعدة. شكرا جزيلا!
أنا أمان ، أكتب لأكثر من 3 سنوات في مجموعة متنوعة من الموضوعات. يشرفني أن تتاح لي الفرصة لأكون جزءًا من getdroidtips.com ، وأنا ممتن لأن أكون قادرًا على المساهمة في مثل هذا المجتمع الرائع. ولدت في الهند ، أسافر وأعمل عن بعد.



