إصلاح: تعليقات YouTube لا تظهر في Google Chrome
Miscellanea / / August 05, 2021
في هذا البرنامج التعليمي ، سنوضح لك خطوات إصلاح تعليقات YouTube التي لا تظهر المشكلات في Google Chrome. العديد من المستخدمين عبر منتدى دعم جوجل طالما رديت شاركوا قلقهم بشأن هذا الخطأ. بينما يمكنهم دفق مقاطع الفيديو دون أي مشكلة ولكن عندما يتعلق الأمر بتحميل التعليقات ، يبدو أن Chrome يستغرق وقتًا طويلاً لتحميلها. قد تكون هناك عدة أسباب وراء مواجهة المستخدمين لهذا الخطأ.
بادئ ذي بدء ، قد تكون مشكلة في بيانات متصفح Chrome أو ذاكرة التخزين المؤقت أو ملفات تعريف الارتباط. على نفس المنوال ، قد يتعارض مانع الإعلانات أيضًا مع التحميل المناسب للصفحة. في بعض الحالات ، قد تتسبب خدمات VPN أيضًا في حدوث مشكلة لك أيضًا. لذلك في هذا الدليل ، سنوضح لك خطوات التعامل مع المشكلات المذكورة أعلاه ، وبالتالي إصلاح تعليقات YouTube التي لا تظهر المشكلات في Google Chrome. اتبع التعليمات.
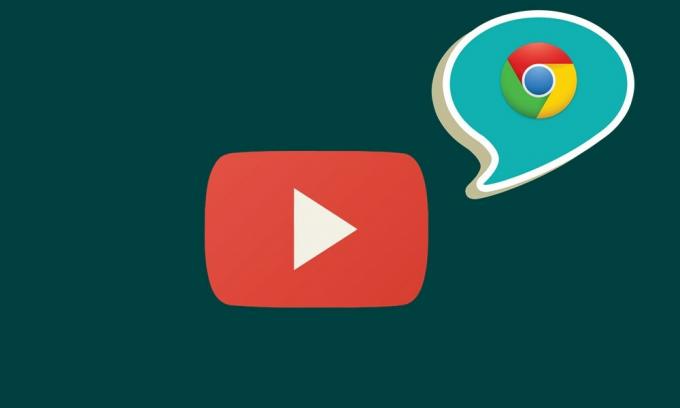
جدول المحتويات
-
1 إصلاح: تعليقات YouTube لا تظهر في Google Chrome
- 1.1 الإصلاح 1: افتح YouTube في وضع التصفح المتخفي
- 1.2 الإصلاح 2: تعطيل Adblocker
- 1.3 الإصلاح 3: مسح بيانات Chrome
- 1.4 الإصلاح 4: إعادة تعيين Chrome
- 1.5 الإصلاح 5: قم بإيقاف تشغيل اتصالات الوكيل عبر Chrome
إصلاح: تعليقات YouTube لا تظهر في Google Chrome
لا يوجد أي حل عام لهذه المشكلة. جرب جميع الحلول المذكورة أدناه حتى تتمكن من تصحيح هذه المشكلة.
الإصلاح 1: افتح YouTube في وضع التصفح المتخفي

بادئ ذي بدء ، نقترح عليك فتح YouTube في وضع التصفح المتخفي في Chrome. سيؤدي هذا إلى حظر تحميل ملفات تعريف الارتباط والنصوص البرمجية الأخرى التابعة لجهات خارجية ، وبالتالي من المرجح أن يتم إصلاح هذه المشكلة أيضًا. لذا استخدم مجموعات مفاتيح الاختصار Ctrl + Shift + N لفتح وضع التصفح المتخفي الجديد. ثم قم بتشغيل YouTube ومعرفة ما إذا كان يتم تحميل التعليقات الآن في متصفح Google Chrome. إذا كنت لا تزال تواجه هذه المشكلة ، فإليك بعض التعديلات التي يمكنك تجربتها.
الإصلاح 2: تعطيل Adblocker
يفضل العديد من المستخدمين بث مقاطع فيديو YouTube في بيئة خالية من الإعلانات ، وبالتالي يختارون أداة حظر الإعلانات. ومع ذلك ، في بعض الحالات ، قد يتسبب ملحق مانع الإعلانات في حدوث مشكلة أو مشكلتين أثناء تحميل أقسام قليلة من صفحة الويب. ومن ثم يمكنك محاولة تعطيل مانع الإعلانات في Chrome. للقيام بذلك ، اتبع الخطوات التالية:
- افتح متصفح Chrome وانقر على أيقونة التجاوز الموجودة في أعلى اليمين.
- ثم انتقل إلى المزيد من الأدوات> الامتدادات
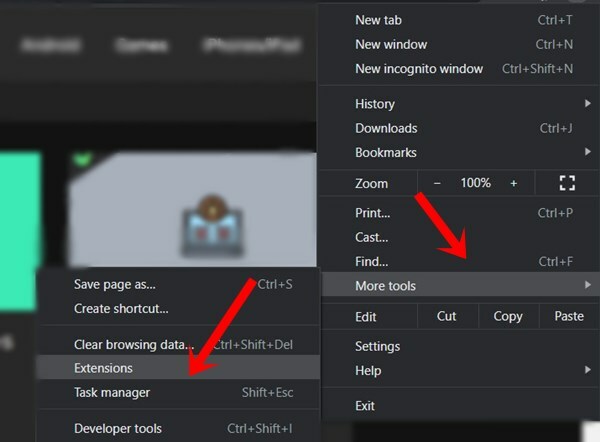
- أخيرًا ، قم بتعطيل ملحق مانع الإعلانات. قم الآن بتشغيل YouTube في علامة تبويب جديدة ومعرفة ما إذا كان يتم تحميل التعليقات أم لا.
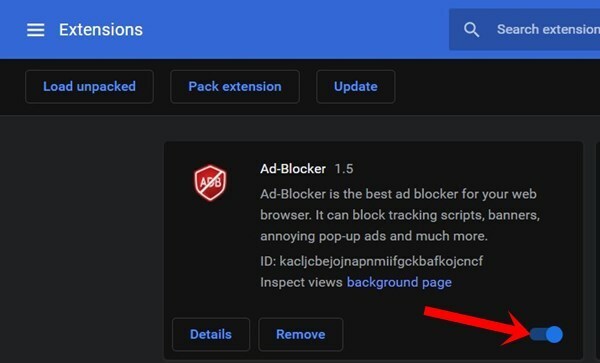
- إذا كنت لا تزال تواجه المشكلة ، فارجع إلى صفحة الامتداد وقم بتعطيل جميع الملحقات.
- الآن افتح YouTube مرة أخرى وإذا تم إصلاح التعليقات التي لا تظهر المشكلات ، فأعد تمكين ملحقات Google Chrome واحدة تلو الأخرى حتى تتمكن من تحديد الجاني. استمر في تعطيل هذا الملحق أو إزالته من متصفحك تمامًا.
الإصلاح 3: مسح بيانات Chrome
يمكنك أيضًا محاولة مسح كل ذاكرة التخزين المؤقت وملفات تعريف الارتباط والبيانات الخاصة بالمتصفح. إذا تراكمت الكثير من البيانات المؤقتة وذاكرة التخزين المؤقت بمرور الوقت ، فقد يتسبب ذلك في بعض المشكلات في التحميل المناسب لمواقع الويب. على نفس المنوال ، في حالة تلف بيانات التطبيق ، فلا بد أن تحدث بعض المشكلات. لذا فإن أفضل رهان هو مسح كل هذه البيانات كما يلي:
- افتح متصفح Chrome على جهاز الكمبيوتر الخاص بك وانقر على أيقونة التجاوز الموجودة في أعلى اليمين.
- انتقل إلى المزيد من الأدوات> مسح بيانات التصفح. يمكنك أيضًا استخدام مفاتيح الاختصار Ctrl + Shift + Del داخل متصفح Chrome لفتح هذا القسم.

- انتقل الآن إلى علامة التبويب خيارات متقدمة وحدد "ملفات تعريف الارتباط وبيانات الموقع الأخرى" و "الصور والملفات المخزنة مؤقتًا".
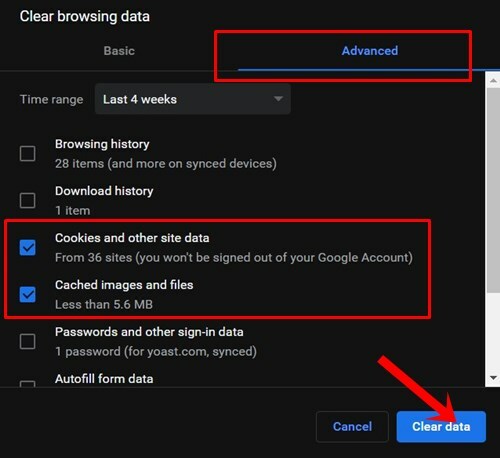
- أخيرًا ، اضغط على زر مسح البيانات وانتظر حتى تنتهي العملية.
- بمجرد الانتهاء من ذلك ، أعد تشغيل المتصفح. افتح YouTube في Chrome وتحقق مما إذا كانت التعليقات التي لا تظهر قد تم تصحيحها أم لا.
الإصلاح 4: إعادة تعيين Chrome
حتى بعد حذف ملفات تعريف الارتباط وذاكرة التخزين المؤقت ، لا تزال تواجه المشكلة ، فقد تضطر إلى إعادة تعيين المتصفح. سيؤدي القيام بذلك إلى إعادة المتصفح إلى حالته الافتراضية وسيعيد تعيين علامات تبويب الدبوس ومحركات البحث ، إلى جانب تعطيل جميع الملحقات. ومع ذلك ، قد يكون قادرًا على تصحيح المشكلات المتعلقة أيضًا.
- لذا انطلق وابدأ تشغيل متصفح Chrome.
- انقر فوق أيقونة التجاوز الموجودة في الجزء العلوي الأيمن وحدد الإعدادات.

- قم بالتمرير إلى أسفل حتى تصل إلى قسم خيارات متقدمة.
- ثم انتقل إلى قسم إعادة التعيين والتنظيف وانقر على استعادة الإعدادات إلى الإعدادات الافتراضية الأصلية.
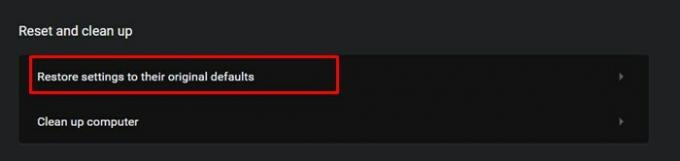
- أخيرًا ، انقر فوق خيار إعادة تعيين الإعدادات في مربع الحوار الذي يظهر.
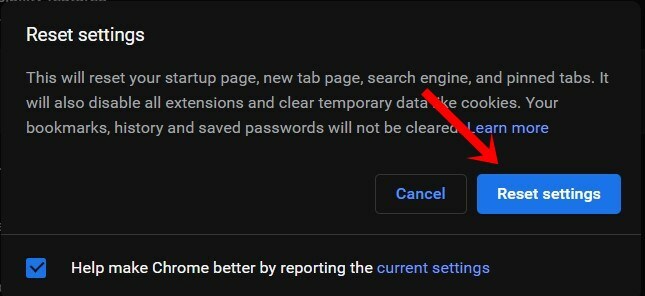
- أعد تشغيل متصفح Chrome الآن وقم بتحميل YouTube ، وتحقق مما إذا كانت التعليقات تظهر الآن أم لا.
الإصلاح 5: قم بإيقاف تشغيل اتصالات الوكيل عبر Chrome
ربما تستخدم خادمًا وكيلاً لتجاوز بعض القيود ، ولكن في بعض الحالات ، قد ينتهي به الأمر إلى إلحاق ضرر أكبر من نفعه. لذلك أثناء دفق YouTube ، يمكنك محاولة تعطيل اتصالات الوكيل باستخدام الخيار المخبوز داخل المتصفح. اتبع الخطوات التالية لذلك:
- قم بتشغيل متصفح Chrome ، واكتب الموقع أدناه في شريط العناوين ، واضغط على Enter.
الكروم: // إعدادات /
- قم بالتمرير إلى القسم "خيارات متقدمة" وانقر على "فتح إعدادات الخادم الوكيل لجهاز الكمبيوتر الخاص بك" ضمن قائمة النظام.
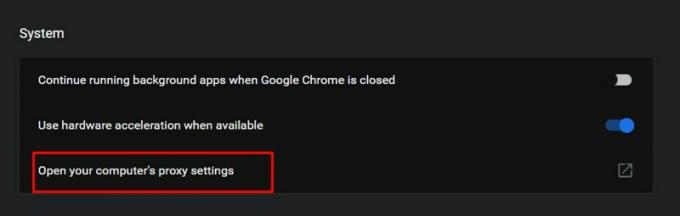
- انتقل إلى قسم خادم الوكيل اليدوي وقم بتعطيل زر تبديل استخدام خادم وكيل.

- بمجرد الانتهاء من ذلك ، عد إلى المتصفح وافتح موقع YouTube ، فقد يتم تصحيح المشكلة الآن.
بهذا نختتم هذا الدليل حول كيفية إصلاح تعليقات YouTube التي لا تظهر مشكلات في Google Chrome. لقد شاركنا خمس طرق مختلفة في هذا الصدد. لا تخبرنا في التعليقات التي أعطت من بينها نتائج مرغوبة في حالتك. التقريب ، هنا بعض نصائح وحيل iPhone, نصائح وحيل الكمبيوترو و نصائح وخدعة Android التي يجب عليك التحقق منها أيضًا.



