كيفية حذف عناصر التسجيل المعطلة على Windows؟
Miscellanea / / August 05, 2021
سجل Windows كما نعلم هو قاعدة بيانات تخزن معلومات حول جميع التطبيقات المثبتة على نظام التشغيل Windows واستخداماتها. يسجل الإعدادات المتعلقة بالبرامج والأجهزة التي نقوم بتثبيتها على جهاز الكمبيوتر الخاص بنا. يقوم السجل أيضًا بتسجيل جميع العمليات التي يقوم بها المستخدمون يوميًا على أجهزة الكمبيوتر الخاصة بهم. ومع ذلك ، عند إزالة أي تطبيق أو خدمة معينة من جهاز الكمبيوتر ، فقد تتلف إدخالات التسجيل. قد يحدث ذلك إذا لم تتم إزالة بعض المعلومات المتعلقة بهذا التطبيق من السجل. يؤدي هذا إلى امتلاك جهاز الكمبيوتر عناصر التسجيل المكسورة.
عند حدوث ذلك ، سيواجه جهاز الكمبيوتر الخاص بك العديد من المشكلات مثل البطء وتعطل التطبيق وغالبًا ما تتم إعادة تشغيله بشكل غير متوقع. إنه موقف غير مرغوب فيه لا يرغب أي مستخدم للكمبيوتر في تجربته. لذلك ، في هذا الدليل ، وضعت بعض الطرق السهلة لحذف عناصر التسجيل المعطلة على جهاز كمبيوتر يعمل بنظام Windows. لنبدأ مع البرنامج التعليمي.
جدول المحتويات
-
1 حذف عناصر التسجيل المكسورة في نظام التشغيل Windows
- 1.1 استخدام خدمة نشر الصور وإدارتها (DISM)
- 1.2 أداة تنظيف القرص للإنقاذ
- 1.3 أعد تعيين جهاز الكمبيوتر الخاص بك لحذف عناصر التسجيل المكسورة
حذف عناصر التسجيل المكسورة في نظام التشغيل Windows
ها هي الطرق. يمكنك استخدام أي واحد من هؤلاء ، أيهما تجده مناسبًا.
استخدام خدمة نشر الصور وإدارتها (DISM)
يتعين علينا استخدام موجه الأوامر لاستدعاء خدمة الإصلاح هذه لإصلاح إدخالات التسجيل الفاسدة.
- على الخاص بك اكتب هنا للبحث، نوع كمد
- من نتيجة المطابقة ، انقر فوق افتح أدناه موجه الأوامر

- عند فتح موجه الأوامر ، اكتب الأمر أدناه.
DISM / عبر الإنترنت / تنظيف الصورة / ScanHealth
- انتظر لبعض الوقت حيث ستعمل هذه الخدمة على إصلاح وإزالة عناصر التسجيل المعطلة.
يجب أن تلاحظ الفرق والآن لن يكون هناك عوائق في تشغيل جهاز الكمبيوتر الخاص بك.
أداة تنظيف القرص للإنقاذ
بعد ذلك ، يمكننا استخدام الأداة المدمجة Disk Cleanup لإصلاح عناصر التسجيل الفاسدة. عند التنظيف ، سيتم مسح جميع إدخالات التسجيل التالفة وبالتالي حل جميع المشكلات المرتبطة بها.
- في ال اكتب هنا للبحث نوع الصندوق تنظيف القرص
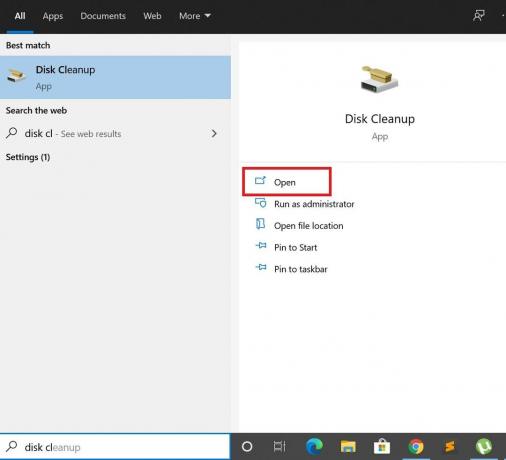
- ثم اضغط افتح
-
حدد محرك الأقراص الذي تم تثبيت نظام التشغيل Windows عليه. عادةً ما يكون محرك الأقراص C: لمعظم المستخدمين.

- انقر فوق تنظيف ملفات النظام [يجب أن يكون لديك وصول المسؤول للقيام بذلك]

- بعد ذلك ، انقر فوق حسنا
أعد تعيين جهاز الكمبيوتر الخاص بك لحذف عناصر التسجيل المكسورة
هناك حل بسيط آخر يمكنك اتباعه لإصلاح عناصر التسجيل المعطلة عن طريق إعادة تعيين جهاز الكمبيوتر الخاص بك. هذه هي الطريقة التي يجب عليك القيام بها.
- اذهب إلى إعدادات من جهاز الكمبيوتر الشخصي الذي يعمل بنظام Windows [استخدم المربع اكتب هنا للبحث> اكتب الإعدادات]
- تحت ذلك انقر فوق التحديث والأمان
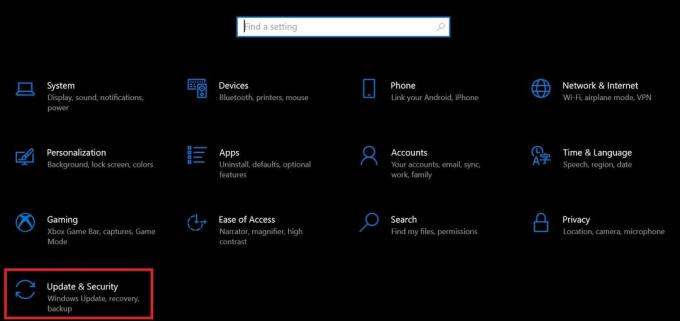
- من اللوحة اليمنى حدد التعافي

- الآن ، انقر فوق البدء والذي يجب أن تراه كخيار أول على الشاشة.
- ثم عليك تحديد ما إذا كنت ترغب في الاحتفاظ بملفاتك الشخصية مع إزالة جميع إعدادات التطبيق والملفات ذات الصلة أو إعادة تعيين كل شيء.
- اختر الخيار الأول حتى لا تخسر ملفاتك الشخصية وبياناتك الأخرى.
- انتظر لبعض الوقت لأن هذه العملية ستصلح عناصر التسجيل المعطلة على جهاز الكمبيوتر الخاص بك.
إذن ، هذه هي الطرق المختلفة لإزالة عناصر التسجيل المعطلة على جهاز الكمبيوتر الخاص بك. جرب أيًا من الطرق والتي يجب أن تعمل بشكل جيد. آمل أن يكون هذا الدليل مفيدًا لك.
أدلة أخرى ،
- كيفية النسخ الاحتياطي واستعادة برامج التشغيل في نظام التشغيل Windows 10
- كيفية حظر تنزيلات برامج التشغيل التلقائية المحددة على نظام التشغيل Windows 10
- لم يتم اكتشاف مكبر صوت Bluetooth في نظام التشغيل Windows 10: كيفية الإصلاح
سويام هو مدون تقني محترف حاصل على درجة الماجستير في تطبيقات الكمبيوتر ولديه أيضًا خبرة في تطوير Android. إنه معجب مخلص بنظام التشغيل Stock Android OS. بصرف النظر عن التدوين التكنولوجي ، فهو يحب الألعاب والسفر ولعب الجيتار / تعليمه.



