Crunchyroll Adblock: كيفية الحصول على Adblock
Miscellanea / / August 05, 2021
إذا كان Adblock الخاص بك لا يعمل بشكل صحيح على موقع Crunchyroll ، فسنعرض لك في هذا الدليل خطوات إصلاحه. يعرض موقع البث هذا عددًا كبيرًا من مسلسلات الأنمي والمانجا. ومع ذلك ، فإن الموقع ليس خاليًا من الإعلانات ، فهناك الكثير من الإعلانات التي ينتهي بها الأمر إلى تعطيل تجربة المشاهدة بأكملها. في هذا الصدد ، يختار المستخدمون عادةً مانع الإعلانات. لسوء الحظ ، حتى ذلك لا يكفي.
هذا لأن خدمة البث قد طبقت بعض الآليات في نهايتها الخلفية والتي تمنع أدوات منع الإعلانات هذه من العمل. نتيجة لذلك ، حتى إذا كان مانع الإعلانات الخاص بك يعمل على هذا الموقع ، فسوف يفشل فقط في منع هذه الإعلانات. ومع ذلك ، هناك بعض الحلول المفيدة التي يمكنك من خلالها تشغيل AdBlock الخاص بك على موقع Crunchyroll. فيما يلي جميع المعلومات المطلوبة لنفسه. اتبع على طول.

جدول المحتويات
-
1 Crunchyroll Adblock: كيفية الحصول على Adblock
- 1.1 الإصلاح 1: تحديث AdBlocker
- 1.2 الإصلاح 2: التبديل إلى متصفح أو أداة حظر إعلانات مختلفة
- 1.3 الإصلاح 3: تعديل ملف Hosts
- 1.4 الإصلاح 4: منع طلبات الإعلان
- 1.5 الإصلاح 5: استخدام مجال طلب الحظر
- 1.6 الإصلاح 6: استخدام ممر الضيف
Crunchyroll Adblock: كيفية الحصول على Adblock
سيركز هذا الدليل على مجموعة واسعة من الطرق لإصلاح الخطأ المذكور أعلاه. من تغيير ملف المضيف إلى استخدام أدوات المطور وحتى حظر طلب المجال ، ذكرنا بعض النصائح المفيدة. تأكد من تجربة كل من هذه الطرق حتى تتمكن من حل المشكلة.
الإصلاح 1: تحديث AdBlocker
تقوم Crunchyroll بتحديث الواجهة الخلفية باستمرار بآلية أكثر صرامة لحظر الإعلانات. لذلك إذا كنت لا تزال تستخدم أداة حظر إعلانات قديمة ، فقد لا تتمكن من تجاوز هذه الأساليب. ومن ثم يوصى بتحديث Adblocker الخاص بك إلى أحدث إصدار ، على النحو التالي (الإرشادات أدناه مخصصة لمتصفح Chrome وامتداد AdBlock):
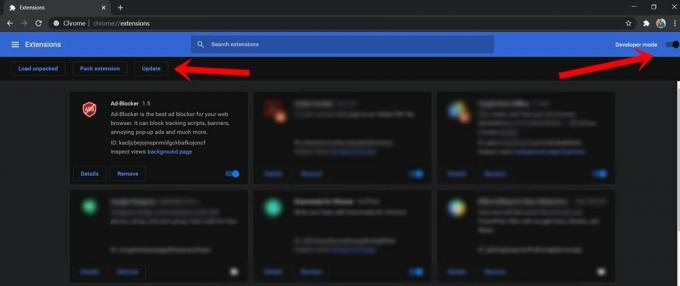
- قم بتشغيل متصفح Chrome على جهاز الكمبيوتر الخاص بك وانقر فوق القائمة الكاملة الموجودة في أعلى اليمين.
- ثم حدد المزيد من الأدوات> الامتدادات.
- قم بتمكين وضع المطور من أعلى اليمين.
- أخيرًا ، انقر فوق زر التحديث الموجود في الأعلى.
تحقق مما إذا كان Adblock يعمل الآن وأنه قادر على منع الإعلانات على موقع Crunchyroll أم لا. إذا كانت الإجابة بنبرة سلبية ، فإليك بعض الحلول الأخرى التي يمكنك تجربتها.
الإصلاح 2: التبديل إلى متصفح أو أداة حظر إعلانات مختلفة
حسنًا ، إذا كان متصفحك المفضل أو أداة حظر الإعلانات غير قادرة على إعطاء النتائج المتوقعة ، فقد حان وقت التبديل. لحسن الحظ ، هناك عدد كبير من الخيارات في كلا المجالين ، إذا تحدثنا عن أدوات حظر الإعلانات ، ثم يمكنك الاختيار من بين AdBlock و AdGuard و StopAll Ads و Ublock و Ublock Origin و Adblock Plus من بين الآخرين.

وبالمثل ، يمكنك أيضًا تجربة المتصفحات الأخرى التي تأتي مع مانع إعلانات مدمج مثل Opera Mini و Brave وما إلى ذلك. قد يكون أي من هذه البدائل قادرًا على تشغيل AdBlock على موقع Crunchyroll.
الإصلاح 3: تعديل ملف Hosts
في هذا القسم ، سنضيف static.vrv.co (الذي يعرض Crunchyroll الإعلانات من خلاله) إلى ملف مضيف نظامك. سيؤدي ذلك بعد ذلك إلى إبلاغ متصفحك بأنه يحتاج إلى فحص نظامك لهذه الإعلانات. ولكن نظرًا لأن نظامك لا يحتوي على أي إعلانات من هذا القبيل ، فسوف يفشل فقط في تحميل هذه الإعلانات وبالتالي تخطيها تمامًا. هنا كيف يمكن القيام بذلك.
- قم بتشغيل File Explorer وانتقل إلى الموقع التالي:
C: \ Windows \ System32 \ السائقين \ إلخ
- ضمن ذلك ، يجب أن تشاهد ملف المضيفين. انقر بزر الماوس الأيمن فوقه وحدد فتح باستخدام. ثم حدد Notepad من قائمة التطبيقات.
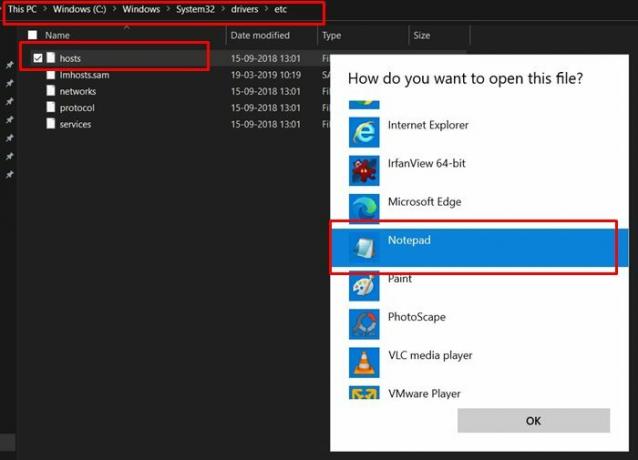
- أضف السطر التالي في نهاية الملف:
127.0.0.1 static.vrv.co

- احفظ الملف ثم أغلقه. قم الآن بتشغيل موقع Crunchyroll ومعرفة ما إذا كان Adblock يعمل أم لا.
الإصلاح 4: منع طلبات الإعلان
يمكننا أيضًا حظر عنوان URL الذي يتم من خلاله عرض الإعلانات على هذا الموقع بشكل مباشر. نتيجة لذلك ، لن يقوم متصفحك (Chrome في هذه الحالة) بتحميل عنوان URL هذا ، وبالتالي ستفشل الإعلانات في التحميل أيضًا. سيتم تنفيذ كل هذا عبر خيار أدوات المطور في Chrome.
- لذا قم بتشغيل متصفح Chrome على جهاز الكمبيوتر الخاص بك وتوجه إلى موقع Crunchyroll على الويب.
- الآن استخدم مفاتيح الاختصار Ctrl + Shift + I لتشغيل نافذة الفحص.
- انتقل إلى علامة التبويب العناصر واضغط على Ctrl + Shift + P لتشغيل درج الأوامر.
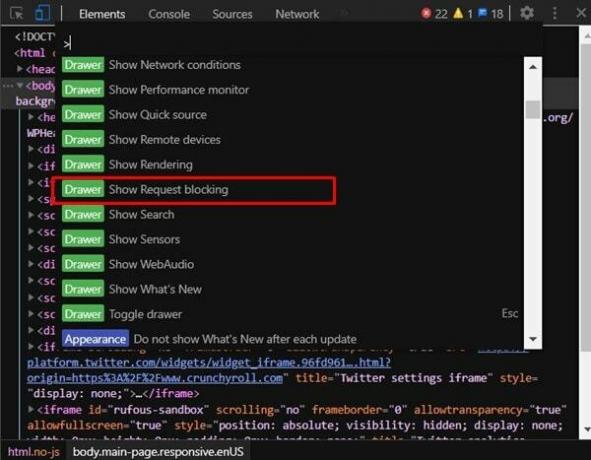
- الآن إما حدد خيار إظهار حظر الطلب من القائمة المنسدلة أو اكتب نفس الشيء في المساحة المتوفرة واضغط على Enter.
- بعد ذلك ، حدد خيار تمكين حظر الطلب من القائمة السفلية.

- انقر فوق رمز علامة الجمع بجوار تمكين حظر الطلب ، واكتب vrv.co في المساحة المتوفرة ، واضغط على انقر فوق إضافة. يمكنك الحصول على مساعدة من الصورة أدناه كمرجع.
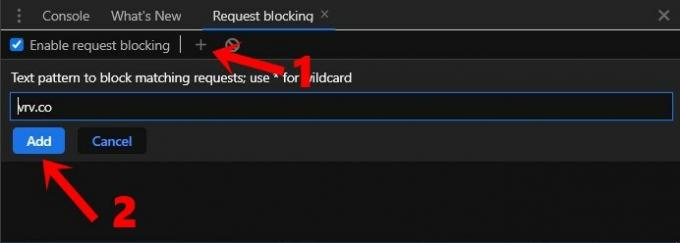
هذا يجب أن يجعل Adblock يعمل الآن على موقع Crunchyroll. إذا لم يكن الأمر كذلك ، فإليك بعض النصائح الأخرى التي يمكنك تجربتها.
الإصلاح 5: استخدام مجال طلب الحظر
على غرار الإصلاح أعلاه ، يمكنك أيضًا الاستفادة من مجال طلب الحظر. كما يوحي الاسم ، سيتم حظر جميع الطلبات التي تأتي من مجال معين. لذلك سنحقق هنا في المجال الذي تقدم Crunchyroll لنا الإعلانات من خلاله ثم نضيف عنوان URL إلى هذه القائمة. فيما يلي التعليمات المطلوبة لذلك:
- افتح موقع Crunchyroll في موقع Chrome الإلكتروني
- اضغط على مفاتيح الاختصار Ctrl + Shift + I لتشغيل نافذة الفحص.
- توجه إلى قسم الشبكة وانقر على الوسائط.
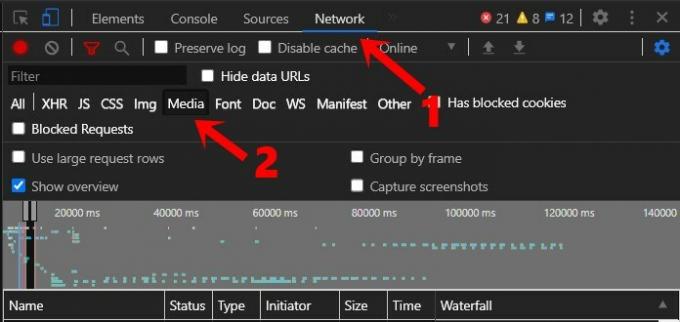
- ثم قم بتشغيل مقطع فيديو مع إبقاء نافذة الفحص هذه مفتوحة.
- ضمن قسم الأسماء ، ستحصل الآن على قائمة بجميع المجالات المسؤولة عن تحميل هذه الإعلانات.
- انقر بزر الماوس الأيمن فوقه وحدد خيار حظر مجال الطلب.
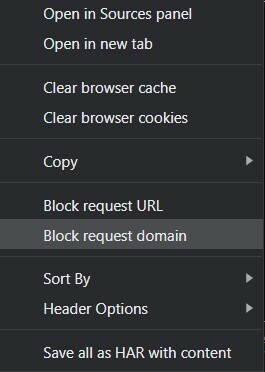
- هذا هو. سيعمل Adblock الآن على موقع Crunchyroll.
الإصلاح 6: استخدام ممر الضيف
إذا كنت لا ترغب في تنفيذ التعديلات المذكورة أعلاه ، فهناك طريقة أخرى سهلة. يقدم موقع الويب بانتظام Guest Pass الذي يسمح لك بتصفح موقعه بدون إعلانات لمدة 48 ساعة. فكيف تحصل على هذه التصاريح؟ حسنًا ، يمكنك أن تطلب ذلك من شخص لديه حساب مميز. وبالمثل ، يجب عليك أيضًا التحقق من بطاقة ضيف Crunchyroll المنتدى أو ضيف رديت الأسبوعي المنتدى.

في هذه الملاحظة ، نختتم الدليل الخاص بكيفية تشغيل Adblock على موقع Crunchyroll. لا تخبرنا في التعليقات بالطريقة التي أعطت لك نتائج مرغوبة. التقريب ، هنا بعض نصائح وحيل iPhone, نصائح وحيل للكمبيوتر الشخصيو و نصائح وخدعة Android التي يجب عليك التحقق منها أيضًا.



