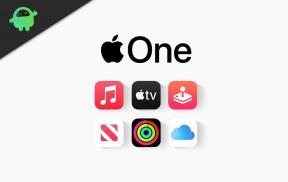كيفية إصلاح مشكلة الصوت في مشاركة شاشة Discord؟
Miscellanea / / August 05, 2021
الإعلانات
يشكو الناس باستمرار من خطأ في مشاركة الصوت في شاشة Discord. على الرغم من أن ميزة مشاركة الشاشة تبدو ذات فائدة كبيرة ، إلا أن مثل هذه المشكلات السخيفة قد تدمر التجربة تمامًا. لذلك ، إذا كنت تواجه مشكلة مماثلة ولا تعرف ماذا تفعل ، فلدينا هنا بعض الحلول لك. تعمل هذه الحيل في الغالب في حل خطأ الصوت الذي لا يعمل مع تطبيق Discord الخاص بك.
يعد Discord أحد أكبر مجتمعات VoIP التي يستخدمها اللاعبون في الغالب للتواصل مع الأشخاص الذين لديهم اهتمامات مماثلة. لا شك في أن هذا التطبيق قد منح اللاعبين منصة مثالية للقاء الأشخاص ذوي التفكير المماثل. ومع ذلك ، قدمت التحديثات الأخيرة ميزة جديدة لمشاركة الشاشة.
الآن ، من المفيد جدًا للاعبين مشاركة الشاشة أثناء اللعب. وبالتالي ، فإن معظم الأشخاص يستخدمون هذه الميزة بشكل كبير بالفعل. ولكن في الوقت نفسه ، بالنسبة لبعض المستخدمين ، لا يعمل صوت مشاركة شاشة Discord وتلقى عددًا كبيرًا من الشكاوى بخصوص هذه الميزة الجديدة جدًا.
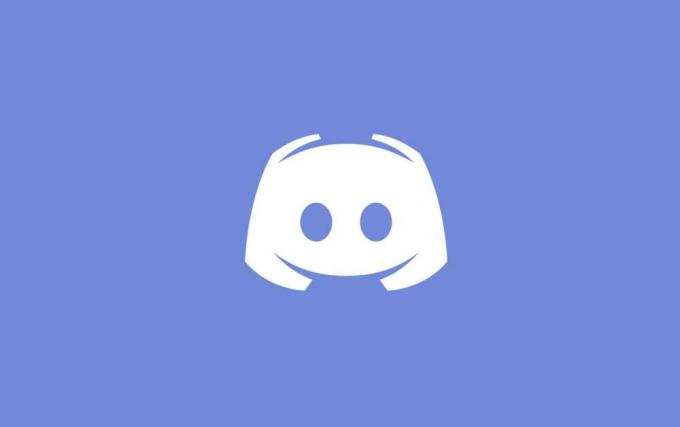
الإعلانات
جدول المحتويات
-
1 كيفية إصلاح مشكلة الصوت في مشاركة شاشة Discord؟
- 1.1 1. اضافة نشاط معين
- 1.2 2. ابحث عن التطبيق المصاب
- 1.3 3. تعطيل مكافحة الفيروسات
- 1.4 4. قم بتغيير إعدادات Discord Voice
- 1.5 5. منح القيد الإداري
- 1.6 6. تمكين اضغط للتحدث
- 1.7 7. إعادة تثبيت برامج تشغيل الصوت
- 2 خاتمة
كيفية إصلاح مشكلة الصوت في مشاركة شاشة Discord؟
فيما يلي بعض الطرق لإصلاح مشاركة شاشة Discord مع عدم وجود خطأ صوتي. لاحظ أنه إذا لم تعمل أفضل 6 حيل في حالتك ، فإن الخيار الأكثر حكمة هو إعادة تثبيت برامج تشغيل الصوت ، كما هو مذكور في الخيار الأخير.
على الرغم من أن هذا يبدو خارج المنهج تمامًا ، إلا أن برامج التشغيل المعيبة يمكن أن تولد مشكلات غير متوقعة في نظامك. ومن ثم ، جرب كل هذه الخيارات ، ونأمل أن تجد الحل أيضًا.
1. اضافة نشاط معين
بشكل عام ، يأتي Discord مع القدرة على تحديد أنشطتك الحالية تلقائيًا. ومع ذلك ، فقد لوحظ أن التطبيق يجعل الأمور معقدة بحد ذاتها نادرًا جدًا. في مثل هذه الأوقات ، يفشل في اكتشاف عملياتك وينتهي به الأمر بهذه الأنواع من المشكلات. يحدث هذا غالبًا أثناء مشاركة الشاشة أثناء اللعب أو مع بعض التطبيقات الأخرى.
لحسن الحظ ، ركز المطورون على هذه المشكلة وقدموا ميزة منفصلة حيث يمكنك إضافة التطبيق المعين الذي تريد العمل معه. إليك كيفية إضافة نشاطك:
- افتح حساب Discord الخاص بك.
- اذهب للاعدادات
- انقر فوق "ألعاب" من شريط التنقل.
- انتقل إلى نشاط اللعبة
- أضف التطبيق المعين الذي ترغب في العمل معه. تأكد من أنك لا تقوم بتشغيل Discord كمسؤول على جهاز الكمبيوتر الخاص بك.
- تحقق مما إذا كانت المشكلة لا تزال قائمة. إذا كانت الإجابة بنعم ، فحاول تعطيل ميزة التراكب داخل اللعبة.
2. ابحث عن التطبيق المصاب
قد تخلق بعض التطبيقات عائقًا أمام مستوى رائع للعمل بشكل صحيح مع مشاركة الشاشة في Discord. هناك العديد من الأسباب وراء ذلك. أحد هذه التطبيقات هو أن هذه التطبيقات تستخدم عمليات متعددة. غالبًا ما تسبب مشكلة في مشاركة صوت شاشة Discord.
الإعلانات
في مثل هذه الحالات ، لا يوجد حل مؤقت. إما أن تنتظر المطورين للتوصل إلى بعض الحلول ، أو البحث بشكل أفضل عن بديل.
3. تعطيل مكافحة الفيروسات
في كثير من الأحيان ، يمكن أن يتسبب برنامج مكافحة الفيروسات في حدوث مشكلات خطيرة مع صوت مشاركة شاشة Discord. إذا حاولت الوصول إلى Discord من متصفح Chrome أثناء تمكين برنامج مكافحة الفيروسات ، فقد تحصل على خطأ صوت في مشاركة الشاشة. الطريقة الأساسية لتجنب التعامل مع مثل هذه المشكلات هي تعطيل برنامج مكافحة الفيروسات.
4. قم بتغيير إعدادات Discord Voice
قد تأتي أحيانًا مع مشاركة الشاشة بدون أي خطأ صوتي مع Discord بسبب عدم وجود مسار متاح. عدة مرات فشل Discord في العثور على طريق حقيقي لنقل ملفاتك الصوتية.
الإعلانات
ومع ذلك ، هذا هو السبب الأكثر شيوعًا وراء عدم مشاركة الشاشة في فشل الصوت. يمكن حل بسيط لحل هذه المشكلة. كل ما عليك فعله هو إجراء تغييرات طفيفة في إعدادات الصوت لإعادة الأمور إلى طبيعتها.
5. منح القيد الإداري
منذ أن تم تقديم ميزة مشاركة الشاشة لـ Discord ، بدأت في استخدام المزيد من الموارد من جهاز الكمبيوتر الخاص بك. نظرًا لمثل هذا الاستخدام المرتفع للبيانات ، تعد الخصوصية أحد الاهتمامات الرئيسية.
لذلك ، قد لا تستجيب بعض التطبيقات بشكل صحيح عند فتح Discord بشكل طبيعي على جهاز الكمبيوتر الخاص بك. ومن ثم ، فإن منحه إدخالاً إدارياً سيساعد الأمور على الانتقال إلى وضعها الطبيعي ، ويمكنك بسهولة استخدام أي تطبيقات بدون مشاركة الشاشة ، ولا توجد مشكلة في الصوت.
6. تمكين اضغط للتحدث
عادة ، يحتوي Discord على ميزة تكتشف تلقائيًا أي نشاط صوتي يحدث داخل التطبيق. ومع ذلك ، في أوقات معينة ، يفشل في تحديد الهوية ، خاصة عند استخدامه مع مشاركة الشاشة. في مثل هذه الحالة ، فإن أحد أسهل الحلول هو إيقاف ميزة الاكتشاف التلقائي وتمكين Push To Talk.
سيتيح لك ذلك اتخاذ قرار يدويًا بشأن أي مهمة محددة ترغب في العمل معها. سيكتشف التطبيق بعد ذلك ويوفر لك الصوت الصحيح بسلاسة ، حتى عندما تقوم بمشاركة الشاشة.
7. إعادة تثبيت برامج تشغيل الصوت
إذا لم تنجح أي من الحيل معك ، فربما تقوم بتشغيل برنامج تشغيل صوتي مصاب أو قديم. يمكن أن تؤثر برامج التشغيل السيئة سلبًا على وظائف الكمبيوتر. في هذه الحالة ، انتقل إلى مدير الجهاز وأعد تثبيت أحدث برامج تشغيل الصوت.
خاتمة
لذلك ، كانت هذه بعضًا من أفضل طرق العمل التي يمكنك من خلالها حل مشكلة عدم عمل صوت مشاركة الشاشة مع تطبيق Discord الخاص بك. يستخدم Discord على نطاق واسع في جميع أنحاء العالم ، غالبًا للألعاب ، ويمكن أن تلعب مشاركة الشاشة الفعالة دورًا كبيرًا في ذلك. لذا ، جرّب الحيل المذكورة أعلاه لمعرفة حل لمشكلتك. أيضًا ، أخبرنا بالخدعة المناسبة لك حقًا. وإذا لم يقم أي منهم بتغيير ، فلا تتردد في مشاركة مشكلتك بمزيد من التفاصيل في قسم التعليقات.
اختيار المحرر:
- كيفية النسخ الاحتياطي واستعادة برامج التشغيل في نظام التشغيل Windows 10
- كيفية طرد أو حظر مستخدم من قناة في الخلاف
- كيفية حذف سجل DM الخاص بك على الخلاف
- كيفية تمكين الرسائل المباشرة على الفتنة
- كيفية الإصلاح إذا كان حجم ملف Dropbox Zip أو المجلد كبيرًا جدًا بحيث لا يمكن تنزيله
راهول طالب في علوم الكمبيوتر وله اهتمام كبير بمجال موضوعات التكنولوجيا والعملات المشفرة. يقضي معظم وقته إما في الكتابة أو الاستماع إلى الموسيقى أو السفر إلى أماكن غير مرئية. يعتقد أن الشوكولاتة هي الحل لجميع مشاكله. الحياة تحدث ، والقهوة تساعد.