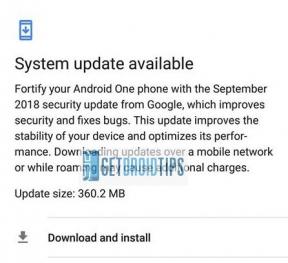كيفية إعادة تسمية ملفات متعددة مرة واحدة على جهاز Mac الخاص بك
Miscellanea / / August 04, 2021
الإعلانات
في هذا البرنامج التعليمي ، سنوضح لك كيفية إعادة تسمية ملفات متعددة بسهولة مرة واحدة على جهاز Mac الخاص بك. إذا كان هناك ملفان يحتاجان إلى تغيير الاسم ، فهذه ليست مشكلة. لكن الأمور تصبح صعبة عندما يكون هناك عدد كبير من الملفات التي تتطلب إعادة التسمية. بينما لا يزال بإمكانك اتباع مسار إعادة التسمية الفردية ، إلا أن ذلك بالتأكيد سيستغرق الكثير من وقتك الثمين. الشيء التالي الذي يمكنك تجربته هو استخدام تطبيق جهة خارجية للغرض المذكور.
على الرغم من أنه خيار قابل للتطبيق ، إلا أن تنزيل تطبيق إضافي لهذا الغرض فقط لا يبدو خيارًا ممكنًا. لحسن الحظ ، يأتي جهاز Mac الخاص بك مزودًا بميزة مفيدة جدًا تتيح لك إعادة تسمية ملفات متعددة بسهولة في وقت واحد. فقط ضع في اعتبارك أنه غير مستحسن لإعادة تسمية مجلدات تطبيقات النظام أو ملحقات اسم الملف أو المجلد الرئيسي. مع ذلك ، إليك التعليمات المطلوبة.
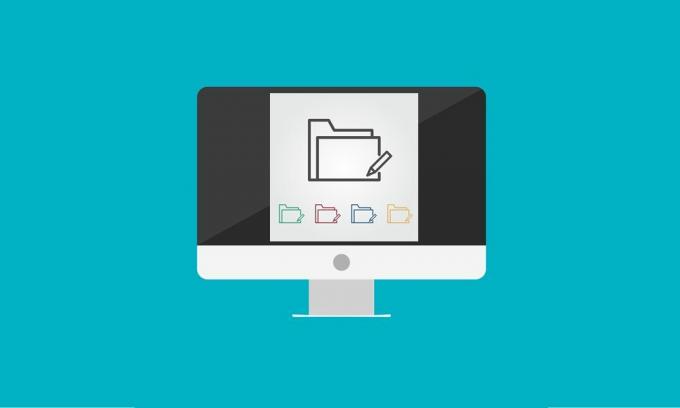
محتويات الصفحة
-
1 كيفية إعادة تسمية ملفات متعددة مرة واحدة على نظام التشغيل Mac
- 1.1 إعادة تسمية ملفات متعددة
- 1.2 إضافة نص إلى ملفات متعددة على نظام Mac
- 1.3 استبدال نصوص في عدة ملفات اسم مرة واحدة
- 1.4 التراجع عن التغييرات
كيفية إعادة تسمية ملفات متعددة مرة واحدة على نظام التشغيل Mac
في هذا الدليل ، سنشارك أربعة مجموعة تعليمات مختلفة. سيوضح لك الأول كيفية إعادة تسمية ملف عن طريق إضافة عداد أو تاريخ أو رقم إلى جانب الاسم المطلوب. تتعامل الطريقة الثانية مع إضافة نص مشترك إلى جميع الملفات بينما ستوضح لك الطريقة الثالثة كيفية البحث عن النصوص واستبدالها من أسماء ملفات متعددة دفعة واحدة. وبالمثل ، سنعرض لك أيضًا خطوات التراجع عن جميع التغييرات المذكورة بنقرة واحدة فقط.
الإعلانات
إعادة تسمية ملفات متعددة
- توجه إلى Finder وحدد جميع الملفات التي تريد إعادة تسميتها. بقدر ما يذهب التحديد ، يمكنك الضغط باستمرار على مفتاح Shift ثم تحديد الملفات المطلوبة ، أو يمكنك أيضًا استخدام الماوس.
- بمجرد الانتهاء من التحديد ، انقر بزر الماوس الأيمن وحدد إعادة تسمية [x] عناصر من القائمة التي تظهر.
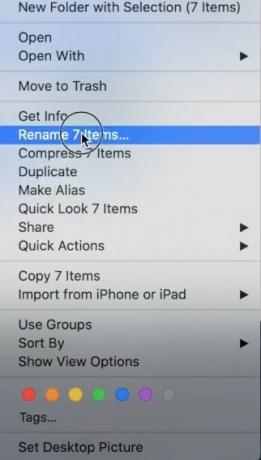
- في نافذة Rename Finder Items التي تفتح ، حدد Format من القائمة المنسدلة الأولى.

- بعد ذلك ، ضمن تنسيق الاسم ، لديك ثلاثة خيارات للاختيار من بينها:
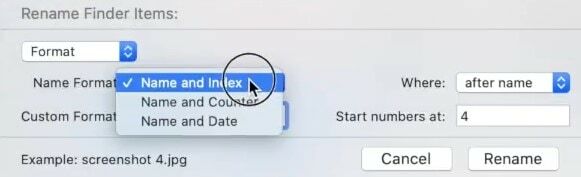
- الاسم والفهرس: سيضيف رقمًا في اسم الصورة.
- الاسم والعداد: سيضيف عداد (مثل 00001) في اسم الصورة.
- الاسم والتاريخ: سيتم إضافة التاريخ قبل أو بعد اسم كل صورة.
- بالنسبة لهذا الدليل ، دعنا نختار الاسم والفهرس.
- ثم في حقل Custom Format ، سيتعين عليك إضافة النص الذي تريده في كل من هذه الملفات. في هذا الدليل ، دعونا نحتفظ به "صورة".
- ضمن الحقل "أين" ، سيتعين عليك تحديد ما إذا كنت تريد إضافة الفهرس (أو العداد أو التاريخ) "قبل" اسم الملف أو "بعد". بالنسبة لهذا الدليل ، نختار "بعد".
- أخيرًا ، يشير رقم البداية إلى الموضع الذي يجب أن يبدأ منه الفهرس. في هذا الدليل ، أدخلنا 1.
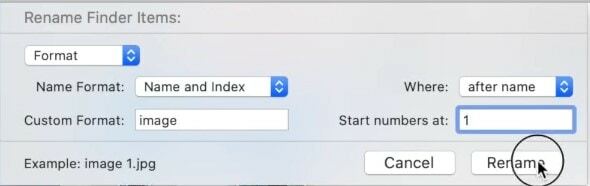
- مع ملء كل التفاصيل ، اضغط على زر إعادة التسمية. وفقًا لإعداداتنا ، سيتم تسمية الملفات بالصورة 1 والصورة 2 والصورة 3 وما إلى ذلك.
كانت هذه هي الخطوات لإعادة تسمية ملفات متعددة مرة واحدة على جهاز Mac الخاص بك. دعنا الآن نتحقق من بعض الميزات الأخرى المتعلقة بالإرشادات المذكورة أعلاه.
إضافة نص إلى ملفات متعددة على نظام Mac
يمكنك أيضًا إضافة نص مشترك إلى كل ملف من الملفات المحددة على جهاز Mac الخاص بك. فيما يلي الخطوات المطلوبة (على سبيل المثال ، سنقوم بإضافة الكلمة الأساسية "image" في كل اسم من أسماء الملفات).
- من Finder ، حدد جميع الملفات المطلوبة مرة واحدة. ثم انقر بزر الماوس الأيمن وحدد إعادة تسمية [x] عناصر.
- ثم في القائمة المنسدلة الأولى ، حدد إضافة نص.
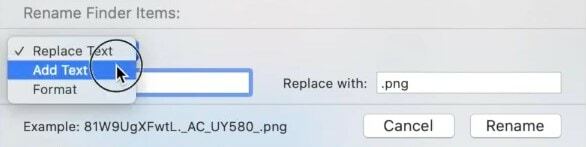
- اكتب الآن النص الذي تريده في كل ملف من ملفاتك. دعونا نضيف كلمة "صورة".
- وبالمثل ، يمكنك أيضًا تحديد موضع هذه الكلمة الرئيسية عن طريق الاختيار من بعد الاسم أو قبل الاسم.
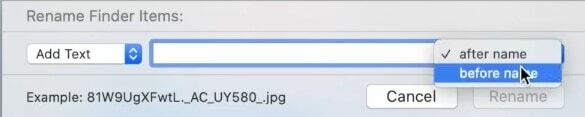
- أخيرًا ، اضغط على زر إعادة التسمية وستحتوي جميع ملفاتك الآن على الكلمة الأساسية "صورة". هذا هو.
ليس فقط خيار إعادة تسمية ملفات متعددة ولكن خيار إضافة نصوص إلى ملفات متعددة مرة واحدة على جهاز Mac الخاص بك سيثبت أيضًا أنه مفيد جدًا. دعنا الآن نرى كيفية استبدال النصوص من ملفات متعددة دفعة واحدة.
استبدال نصوص في عدة ملفات اسم مرة واحدة
لنفترض أنه بدلاً من "صورة" ينتهي بك الأمر بإضافة "صور" في جميع الملفات التي أعيدت تسميتها. حسنًا ، ليست مشكلة ، يمكنك بسهولة استبدال النص بالنص الصحيح وتصحيح هذه المشكلة.
- توجه إلى Finder وحدد الملفات المطلوبة. انقر بزر الماوس الأيمن عليها وحدد إعادة تسمية [x] عناصر.
- من القائمة المنسدلة الأولى ، حدد استبدال النص.
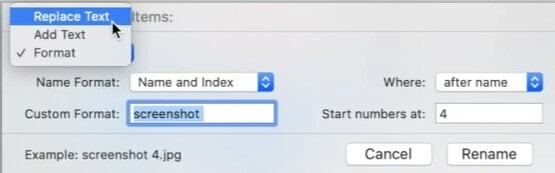
- أدخل الآن النصوص المطلوبة ضمن حقلي "بحث" و "استبدال بـ".
- على سبيل المثال ، في هذا الدليل ، نضيف "صور" في الحقل الأول و "صورة" في الحقل الأخير.
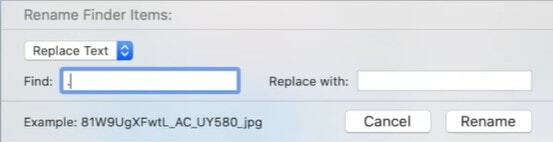
- بمجرد الانتهاء من ذلك ، انقر فوق إعادة تسمية. سيتم استبدال كل كلمة "صور" بكلمة "صورة".
التراجع عن التغييرات
إذا كنت تريد التراجع عن آخر إعادة تسمية قمت بها ، فإليك الخطوات المطلوبة:
الإعلانات
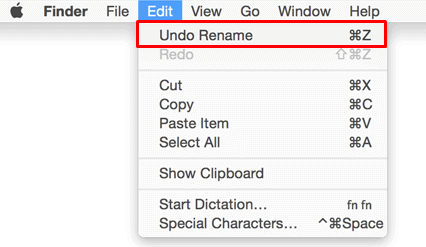
- توجه إلى Finder وحدد الملفات المطلوبة.
- ثم انقر فوق "تحرير" وحدد خيار "تراجع عن إعادة التسمية".
- أو يمكنك أيضًا استخدام مجموعات مفاتيح الاختصار Command + Z.
هذا هو. بهذا ننهي الدليل حول كيفية إعادة تسمية ملفات متعددة مرة واحدة على جهاز Mac الخاص بك. وبالمثل ، قمنا أيضًا بإدراج تعليمات لإضافة نص مشترك إلى كل هذه الملفات ، والعثور على النصوص واستبدالها بالإضافة إلى خطوات التراجع عن هذه التغييرات. إذا كان لا يزال لديك أي استفسارات ، فأخبرنا بذلك في قسم التعليقات أدناه. التقريب ، هنا بعض نصائح وحيل iPhone, نصائح وحيل للكمبيوتر الشخصي، و خدعة ونصائح Android التي يجب عليك التحقق منها أيضًا.
إعلانات 2018 أصبحت لعبة بيننا واحدة من ألعاب الحفلات الشهيرة عبر الإنترنت في سوق الألعاب ، وتم تطويرها...
إعلانات إذا تم قطع اتصال AirPods بجهاز Mac الخاص بك ، فسيقوم هذا الدليل بتحديد بعض الطرق التي ينبغي...
الإعلانات تعد ميزة النسخ واللصق ميزة أساسية في أي نظام تشغيل. العملية مختلفة...