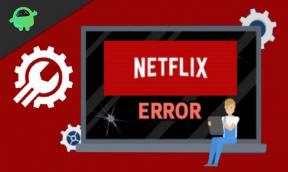إصلاح: لا يمكننا إعداد Hotspot Error على نظام التشغيل Windows 10
Miscellanea / / August 04, 2021
الإعلانات
أصبح الاتصال بالإنترنت الآن معيارًا لكل جهاز إلكتروني يتم طرحه في السوق. لدينا حتى الآن ساعات ذكية وأجهزة تلفزيون تتطلب الوصول إلى الإنترنت. هناك عدة طرق لتوصيل جهاز ما بالإنترنت عبر بيانات الهاتف المحمول أو شبكة LAN أو الألياف الضوئية. ولكن هناك أيضًا طريقة لمشاركة اتصال الإنترنت بجهاز ما مع أجهزة أخرى. يطلق عليه Mobile Hotspot. كان Mobile Hotspot موجودًا في الهواتف الذكية منذ فترة حتى الآن ، ويعتمد الكثير من الأشخاص على هواتفهم الذكية للاتصال بالإنترنت في منازلهم. يستخدمون ميزة Mobile Hotspot في هاتفك الذكي لمشاركة اتصال الإنترنت لبيانات الهاتف المحمول مع جهاز كمبيوتر.
لكن نقطة الاتصال المحمولة ليست شيئًا نراه فقط في الهواتف الذكية. في عام 2019 ، أصدر Windows تحديثًا لنظام التشغيل Windows 10 ، مما أدى إلى ظهور ميزة Mobile Hotspot الجديدة في نظام التشغيل Windows 10. الآن يمكن لمستخدمي Windows إعداد جهاز Windows الخاص بهم كنقطة اتصال محمولة ومشاركة اتصال الإنترنت الخاص بهم على سطح المكتب أو الكمبيوتر المحمول الخاص بهم مع ما يصل إلى ثمانية أجهزة أخرى. ومع ذلك ، هذا لا يعمل دائما. أبلغ بعض مستخدمي Windows أنهم عندما حاولوا تشغيل هذا الإعداد ، فإنهم يرون رسالة خطأ على الشاشة تقول ، "لا يمكننا إعداد نقطة اتصال محمولة". يوجد العديد من الأسباب التي تجعل هذا يحدث مع نظام معين ، وهنا في هذه المقالة ، سنحاول معالجة جميع الأسباب المحتملة وتقديم الحلول لجميع معهم. لذلك إذا كنت شخصًا يواجه هذه المشكلة مع جهاز يعمل بنظام Windows ، فستفيدك هذه المقالة. لذلك دون مزيد من اللغط ، دعنا ندخل في الأمر.

محتويات الصفحة
-
1 كيفية الإصلاح لا يمكننا إعداد خطأ Mobile Hotspot على نظام التشغيل Windows 10؟
- 1.1 تمكين المحولات الافتراضية في إدارة الأجهزة:
- 1.2 تحديث برامج تشغيل الشبكة:
- 1.3 تشغيل مستكشف أخطاء محول الشبكة ومصلحها:
- 1.4 تغيير إعدادات المحول:
- 1.5 تغيير إعدادات التسجيل:
- 1.6 تحقق من دعم الشبكة المستضافة للمحول اللاسلكي:
- 1.7 تحقق من خدمة مشاركة اتصال الإنترنت:
- 1.8 اضبط خصائص محول الشبكة اللاسلكية:
كيفية الإصلاح لا يمكننا إعداد خطأ Mobile Hotspot على نظام التشغيل Windows 10؟
لتمكين ميزة نقطة الاتصال المحمولة هذه ، تحتاج إلى تشغيل الإعداد لها أولاً.
الإعلانات
- اضغط على مفتاح Windows + X واختر "إعدادات" من قائمة الخيارات التي تظهر.
- انقر فوق "الشبكة والإنترنت".
- انقر فوق علامة التبويب "Mobile Hotspot" الموجودة على يسار نافذة إعدادات الشبكة والإنترنت.
- شغّل مفتاح التبديل لـ "مشاركة اتصال الإنترنت الخاص بي مع الأجهزة الأخرى".
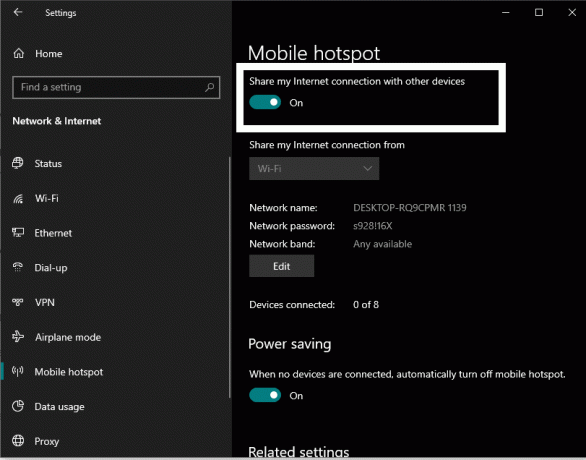
إذا كان لديك هذا الخطأ ، فستظهر رسالة على الشاشة تقول "لا يمكننا إعداد نقطة اتصال محمولة". قبل محاولة كل شيء الحلول المذكورة أدناه لإصلاحها ، تأكد من وجود اتصال بالإنترنت على جهاز Windows الخاص بك في البداية مكان. تحقق أيضًا مما إذا كان هناك خطأ ما في مزود خدمة الإنترنت. إذا بدا كل شيء على ما يرام ، فجرّب الحلول المذكورة أدناه ، واحدة تلو الأخرى ، وبالتأكيد سيحل أحدها المشكلة من أجلك.
تمكين المحولات الافتراضية في إدارة الأجهزة:
يتم تعطيل بعض المحولات الافتراضية بشكل افتراضي. تحتاج إلى تمكينهم ومعرفة ما إذا كان ذلك يعمل على حل مشكلتك.
- اضغط مع الاستمرار على Windows Key + X واختر "Device Manager" من قائمة الخيارات التي تظهر.
- في نافذة "إدارة الأجهزة" ، انقر فوق علامة التبويب "عرض" في الأعلى ثم حدد "إظهار الأجهزة المخفية".

- انقر نقرًا مزدوجًا فوق محولات الشبكة وقم بتوسيعها.
- ابحث عن محولات الشبكة الافتراضية التي تم تعطيلها هنا. يعرض محول الشبكة المعطل زر سهم فوق الرمز الخاص به.
- انقر بزر الماوس الأيمن فوق كل من محولات الشبكة المعطلة هذه واختر خيار "تمكين الجهاز" في قائمة السياق
بمجرد تمكين جميع محولات الشبكة ، حاول إعداد Mobile Hotspot مرة أخرى. إذا كنت لا تزال تواجه خطأ لا يمكننا إعداد نقطة اتصال محمولة ، فانتقل إلى الحل التالي.
الإعلانات
تحديث برامج تشغيل الشبكة:
يمكن أن تكون برامج التشغيل القديمة لمحول الشبكة هي السبب وراء عدم عمل Mobile Hotspot أيضًا. لذلك أنت بحاجة إلى تحديث برامج تشغيل الشبكة الخاصة بك.
- اضغط مع الاستمرار على Windows Key + X واختر "Device Manager" من قائمة الخيارات التي تظهر.
- انقر نقرًا مزدوجًا فوق محولات الشبكة وقم بتوسيعها.
- انقر بزر الماوس الأيمن فوق كل من محولات الشبكة هذه واختر خيار "تحديث برنامج التشغيل" في قائمة السياق.

- في النافذة التالية التي تفتح ، اختر "البحث تلقائيًا عن برنامج التشغيل المحدث" ، وسيبدأ الكمبيوتر تلقائيًا في البحث عن أحدث ملفات برنامج التشغيل على الإنترنت.
- ما عليك سوى اتباع التعليمات التي تظهر على الشاشة ، وإذا اكتشف أي تحديث ، فسيتم تثبيته على جهاز الكمبيوتر الخاص بك.
- قم بذلك مع كل محول شبكة ، بما في ذلك محولات الشبكة الافتراضية.
هناك طريقة أخرى لتحديث محولات الشبكة الخاصة بك. يمكنك زيارة موقع الويب الخاص بالشركة المصنعة لمحول الشبكة والبحث عن خيار تنزيل أحدث ملفات برنامج التشغيل لإصدارك أو إصدار Windows 10. قد يستغرق هذا وقتًا أطول ، حيث ستحتاج إلى زيارة موقع الويب الخاص بكل محول شبكة.
يمكنك أيضًا اختيار برنامج تابع لجهة خارجية يقوم تلقائيًا بمسح جهاز الكمبيوتر الخاص بك بحثًا عن أي ملفات برنامج تشغيل مفقودة أو قديمة. إذا كانت برامج تشغيل محول الشبكة قديمة ، فسيقوم هذا التطبيق تلقائيًا بتنزيل أحدث ملفات برنامج التشغيل لمحولات الشبكة وتثبيتها.
الإعلانات
حتى بعد تحديث محولات الشبكة الخاصة بك ، إذا كنت لا تزال تواجه مشكلات أثناء محاولة إعداد Mobile Hotspot ، فانتقل إلى الحل التالي المحتمل المذكور أدناه.
تشغيل مستكشف أخطاء محول الشبكة ومصلحها:
يحتوي Windows على أداة مساعدة مضمنة لاستكشاف الأخطاء وإصلاحها تقوم بمسح وإصلاح جميع أنواع الأخطاء المحتملة على نظام Windows. يحتوي مستكشف الأخطاء ومصلحها أيضًا على قسم لاستكشاف المشكلات المتعلقة بالشبكة وإصلاحها.
- اضغط مع الاستمرار على مفتاح Windows + X واختر "الإعدادات" من قائمة الخيارات التي تظهر.
- انقر فوق "التحديث والأمان".
- في الجزء الأيمن من نافذة إعدادات التحديث والأمان ، انقر فوق علامة التبويب "استكشاف الأخطاء وإصلاحها".
- في الجزء الأيسر ، سترى "محول الشبكة" ضمن قسم البحث عن المشكلات الأخرى وإصلاحها. انقر فوقه ثم انقر فوق "تشغيل مستكشف الأخطاء ومصلحها".

- انتظر حتى يكتشف مستكشف الأخطاء ومصلحها مشاكلك ثم قم بإصلاحها.
حاول الآن إعداد Mobile Hotspot مرة أخرى. إذا كنت لا تزال تواجه خطأ لا يمكننا إعداد نقطة اتصال محمولة ، فانتقل إلى الحل التالي.
تغيير إعدادات المحول:
يوجد إعداد محول يمنع الكمبيوتر من مشاركة الشبكة مع الأجهزة الأخرى. تحتاج إلى التأكد من تعطيله قبل محاولة إعداد Mobile Hotspot على جهاز Windows الخاص بك.
- اضغط مع الاستمرار على مفتاح Windows + X واختر "الإعدادات" من قائمة الخيارات التي تظهر.
- انقر فوق "الشبكة والإنترنت".
- في الجزء الأيمن من نافذة إعدادات الشبكة والإنترنت ، انقر فوق علامة التبويب "نقطة اتصال محمولة".
- في الجزء الأيسر ، سترى "تغيير خيارات المحول" ضمن قسم الإعدادات ذات الصلة. انقر عليه.
- انقر بزر الماوس الأيمن على محول الشبكة هنا واختر "خصائص".
- انقر فوق علامة التبويب "مشاركة" ، وضمن قسم مشاركة اتصال الإنترنت ، قم بإلغاء تحديد الخيار "السماح لمستخدمي الشبكة الآخرين بالاتصال عبر اتصال الإنترنت لهذا الكمبيوتر".
- انقر فوق موافق.
حاول الآن إعداد Mobile Hotspot مرة أخرى. إذا كنت لا تزال تواجه خطأ لا يمكننا إعداد نقطة اتصال محمولة ، فانتقل إلى الحل التالي.
تغيير إعدادات التسجيل:
يمكنك تعديل بعض إعدادات التسجيل لإصلاح مشكلة Mobile Hotspot. لكن اتبع الخطوات بعناية ، على الرغم من ذلك.
- اضغط على Windows Key + R لفتح مربع الحوار Run.
- أدخل "رجديت" في مربع الحوار تشغيل وانقر على موافق.
- انتقل إلى المسار التالي في التسجيل:
HKEY_LOCAL_MACHINE \ SYSTEM \ CurrentControlSet \ Services \ WlanSvc \ Parameters \ HostedNetworkSettings \
- هنا ، انقر بزر الماوس الأيمن فوق HostedNetworkSettings واختر "حذف" من قائمة السياق.

- أخيرًا ، أغلق محرر التسجيل.
حاول الآن إعداد Mobile Hotspot مرة أخرى. إذا كنت لا تزال ترى خطأ لا يمكننا إعداد نقطة اتصال الجوال ، فانتقل إلى الحل التالي.
تحقق من دعم الشبكة المستضافة للمحول اللاسلكي:
يحتاج المحول اللاسلكي الموجود في جهاز الكمبيوتر الخاص بك إلى دعم الشبكة المستضافة حتى يعمل Mobile Hotspot. للتحقق مما إذا كان المحول اللاسلكي يدعم الشبكة المستضافة أم لا ، جرب الطريقة التالية.
- اضغط على Windows Key + R لفتح مربع الحوار Run.
- أدخل "cmd" في مربع الحوار Run واضغط على Ctrl + Shift + Enter لفتح موجه الأوامر كمسؤول.
- انقر فوق نعم عندما تظهر النافذة المنبثقة التحكم في حساب المستخدم على شاشتك.
- في نافذة موجه الأوامر ، أدخل الأمر التالي:
NETSH WLAN تظهر السائقين
- تحقق من تفاصيل دعم الشبكة المستضافة هنا. إذا قال نعم ، فأنت على ما يرام. إذا كانت تقول لا ، فأنت بحاجة إلى الحصول على محول USB Wi-Fi جديد يدعم الشبكات المستضافة.
حاول الآن إعداد Mobile Hotspot مرة أخرى. إذا كنت لا تزال تواجه نفس الخطأ ، فلا يمكننا إعداد خطأ Mobile Hotspot مرة أخرى ، فانتقل إلى الحل المحتمل التالي.
تحقق من خدمة مشاركة اتصال الإنترنت:
- اضغط على Windows Key + R لفتح مربع الحوار Run.
- أدخل "services.msc" في مربع الحوار "تشغيل" وانقر فوق "موافق".
- ابحث عن خدمة "Internet Connection Sharing" وعندما تجدها انقر نقرًا مزدوجًا عليها.
- اضبط نوع بدء التشغيل على أنه يدوي أو تلقائي.
- ضمن حالة الخدمة ، إذا ظهرت على أنها متوقفة ، فانقر فوق الزر ابدأ لبدء تشغيل خدمة مشاركة اتصال الإنترنت.

- ثم انقر فوق "موافق".
حاول الآن إعداد Mobile Hotspot مرة أخرى. إذا كنت لا تزال تواجه نفس الخطأ ، فلا يمكننا إعداد خطأ Mobile Hotspot مرة أخرى ، فانتقل إلى الحل المحتمل التالي.
اضبط خصائص محول الشبكة اللاسلكية:
يمكنك تعديل خصائص المحول اللاسلكي لإصلاح المشكلات المتعلقة بنقطة الاتصال المحمولة.
- اضغط مع الاستمرار على Windows Key + X واختر "Device Manager" من قائمة الخيارات التي تظهر.
- انقر نقرًا مزدوجًا فوق محولات الشبكة وقم بتوسيعها.
- انقر بزر الماوس الأيمن على محول الشبكة الذي تستخدمه واختر "خصائص" في قائمة السياق.
- في نافذة الخصائص ، انتقل إلى علامة التبويب خيارات متقدمة.
- حدد "802.11d" ضمن قسم الخاصية و "تمكين" ضمن قسم القيمة. ثم انقر فوق "موافق".
- في نافذة "إدارة الأجهزة" ، انقر فوق علامة التبويب "عرض" في الأعلى ثم حدد "إظهار الأجهزة المخفية".
- انقر بزر الماوس الأيمن فوق Microsoft Hosted Network Adapter. اختر "خصائص" في قائمة السياق.
- في نافذة الخصائص ، انتقل إلى علامة التبويب إدارة الطاقة.
- تأكد من عدم تحديد المربع بجوار الخيار "السماح للكمبيوتر بإيقاف تشغيل هذا الجهاز لتوفير الطاقة".
- أخيرًا ، انقر فوق موافق.
بالتأكيد أحد الحلول المذكورة في هذه القائمة يعمل على حل مشكلتك. كنصيحة إضافية ، يجب عليك إبقاء البلوتوث مغلقًا أثناء تشغيل نقطة الاتصال المحمولة. لسبب ما ، يتداخل البلوتوث في بعض الأحيان مع نقطة الاتصال المحمولة.
إذا كان لديك أي أسئلة أو استفسارات حول هذه المقالة ، فقم بالتعليق أدناه ، وسنعاود الاتصال بك. تأكد أيضًا من مراجعة مقالاتنا الأخرى على نصائح وحيل iPhone ،نصائح وحيل Android, نصائح وحيل للكمبيوتر الشخصي، وأكثر من ذلك بكثير لمزيد من المعلومات المفيدة.
الإعلانات هنا سنوجهك حول كيفية فرض إعادة التشغيل أو إعادة ضبط Soft Cubot King Kong 3....
الإعلانات على الرغم من أنها دائمًا تجربة رائعة وآمنة شراء التطبيقات أو الاشتراكات من Google Play ، في بعض الأحيان ،...
الإعلانات آخر تحديث في 26 فبراير 2021 الساعة 02:39 صباحًا يقدم Roku أسهل طريقة لمشاهدة الترفيه...

![كيفية تثبيت Stock ROM على Vinko M5 [ملف البرنامج الثابت / Unbrick]](/f/7fd5069de7b16164db5816ddbd3f9071.jpg?width=288&height=384)