كيفية تعطيل قوائم السياق في قائمة ابدأ في Windows 10
Miscellanea / / August 04, 2021
الإعلانات
في هذا البرنامج التعليمي ، سوف نعرض لك خطوات تعطيل قوائم السياق في قائمة ابدأ في Windows 10. تظهر قائمة السياق على جهاز الكمبيوتر الخاص بك عند النقر بزر الماوس الأيمن. هذه ليست قائمة ثابتة ولكنها ستعرض لك خيارات مختلفة بناءً على الملف أو الموقع الذي تقوم فيه بالنقر بزر الماوس الأيمن. قم بذلك على ملف وستتمكن من الوصول إلى خصائصه أو حذفه أو إعادة تسميته أو إجراء عملية قص أو نسخ أو لصق. على نفس المنوال ، يمكنك أيضًا إجراء هذا النقر بزر الماوس الأيمن على تطبيقات قائمة ابدأ والرموز.
سيظهر هذا بعد ذلك خيارات تثبيت التطبيق في قائمة ابدأ أو شريط المهام ، أو الوصول إلى صفحة إعدادات التطبيق ، أو إلغاء تثبيته ، أو حتى مشاركته مع الآخرين. ومع ذلك ، يفضل البعض واجهة مستخدم خالية من الفوضى ويرغبون في التخلص من هذه القائمة. وبالمثل ، يفضل بعض مسؤولي مواقع الويب إخفاء هذه الخيارات عن المستخدمين. إذا رددت أيضًا عملية تفكيرهم ، فأنت في المكان الصحيح. فيما يلي الخطوات المطلوبة لتعطيل قوائم السياق في قائمة ابدأ في نظام التشغيل Windows 10. اتبع على طول.

كيفية تعطيل قوائم السياق في قائمة ابدأ في Windows 10
هناك طريقتان مختلفتان لتنفيذ المهمة المذكورة أعلاه. الأول يتطلب استخدام محرر نهج المجموعة المحلي. ومع ذلك ، لا تتوفر هذه الميزة في إصدار Windows 10 Home. لذلك إذا كنت تقوم بتشغيل هذا الإصدار من Windows ، فعليك التحقق من الطريقة الثانية التي تستخدم محرر التسجيل. مع ذلك ، دعنا نتابع مع الدليل.
الإعلانات
الطريقة الأولى: عبر محرر نهج المجموعة المحلي
- استخدم مجموعات مفاتيح الاختصار Windows + R لبدء تشغيل مربع الحوار "تشغيل".
- ثم اكتب gpedit.msc واضغط على Enter. سيؤدي هذا إلى فتح محرر نهج المجموعة المحلي.
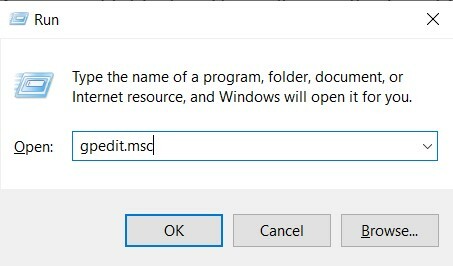
- الآن من شريط القائمة الأيسر ، انتقل إلى الموقع التالي:
تكوين الكمبيوتر \ قوالب الإدارة \ قائمة ابدأ وشريط المهام \
- هنا ، نتخذ سياسة تكوين الكمبيوتر ، يمكنك أن تفعل الشيء نفسه لتكوين المستخدم أيضًا.
- على أي حال ، بمجرد وصولك إلى قائمة ابدأ وشريط المهام ، قم بالتمرير إلى ملف تعطيل قوائم السياق في قائمة ابدأ وانقر نقرًا مزدوجًا لفتحه.
- الآن قم بتغيير الخيار من غير مهيأ ل ممكن من أعلى يسار الشاشة.
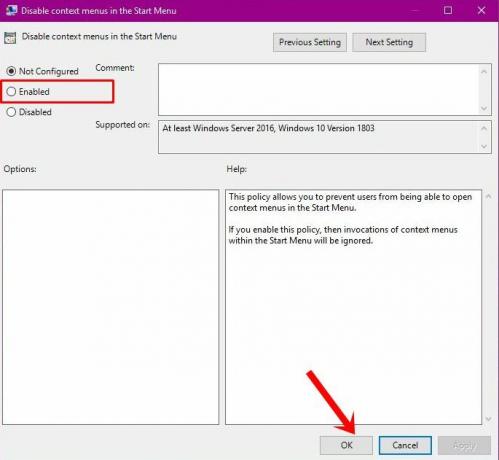
- أخيرًا ، انقر فوق "تطبيق" ثم "موافق" وتنتهي العملية.
لذلك كانت هذه هي الطريقة الأولى لتعطيل قوائم السياق في قائمة ابدأ في Windows 10. دعنا نوجه انتباهنا الآن نحو المرحلة التالية.
الطريقة 2: استخدام محرر التسجيل
يقوم Local Group Policy Editor تلقائيًا بإنشاء وتحديث المفتاح المطلوب لتنفيذ المهمة المذكورة. ومع ذلك ، نظرًا لأن هذه الوظيفة غائبة عن Windows 10 Home Edition ، فسيتعين عليك اتباع المسار اليدوي لإنشاء مفاتيح DWord هذه. يمكن القيام بذلك بدوره عبر محرر التسجيل. إذن هذه هي الخطوات المطلوبة لتعطيل قوائم السياق في قائمة ابدأ في نظام التشغيل Windows 10 باستخدام محرر التسجيل.
- قم بتشغيل مربع الحوار "تشغيل" باستخدام مجموعات مفاتيح الاختصار Windows + R.
- ثم اكتب رجديت في المربع واضغط على Enter. سينقلك هذا إلى محرر التسجيل.

- توجه إلى شريط عنوان المحرر والصق الموقع الموضح أدناه:
HKEY_CURRENT_USER \ البرامج \ السياسات \ مايكروسوفت \ ويندوز \ إكسبلورر
- ضمن دليل Explorer ، انقر بزر الماوس الأيمن فوق منطقة فارغة وحدد قيمة جديدة> DWORD (32 بت).
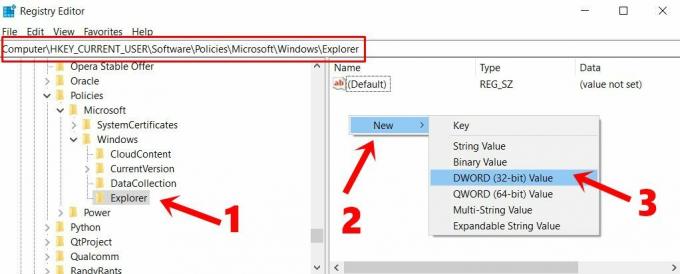
- اكتب في DisableContextMenusInStart في ال اسم القيمة. وبالمثل ، أدخل 1 في ال بيانات القيمة مجال.
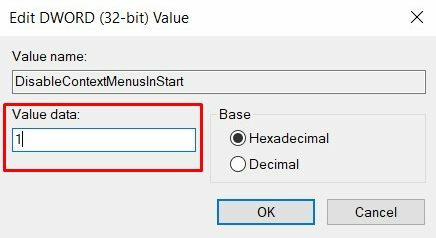
- أخيرًا ، انقر فوق "موافق" لحفظ هذه التغييرات. أعد تشغيل الكمبيوتر الآن حتى تحدث التغييرات.
هذا هو. كانت هاتان الطريقتان مختلفتان لتعطيل قوائم السياق في قائمة ابدأ في Windows 10. إذا كان لديك أي استفسارات بخصوص الخطوات المذكورة أعلاه ، فأخبرنا بذلك في قسم التعليقات. التقريب ، هنا بعض مفيدة بنفس القدر نصائح وحيل iPhone, نصائح وحيل للكمبيوتر الشخصي، و نصائح وحيل Android التي يجب عليك التحقق منها أيضًا.
الإعلانات لذا فأنت تريد إنشاء صورة Windows محددة مسبقًا بحيث يمكنك تشغيل أخرى...
الإعلانات إذا كنت تحب ممارسة ألعاب الفيديو برسومات عالية الجودة وتحتاج إلى متطلبات نظام أعلى ، فيجب عليك...
أمان الإعلانات دائمًا ما يكون الشغل الشاغل لبياناتك. لا يعني ذلك المكان الذي تنقل فيه…



