كيفية إصلاح عدم إخفاء شريط مهام Windows 10 في وضع ملء الشاشة
نوافذ / / August 05, 2021
وضع ملء الشاشة هو ميزة تتيح لك عرض المحتوى الخاص بك في مجده الكامل دون أي إلهاء. يمكن للمستخدمين الاستفادة من وضع ملء الشاشة لإزالة الانحرافات أثناء مشاهدة مقطع فيديو أو فيلم من أزرار تشغيل الوسائط المزدحمة في مشغل الوسائط. علاوة على ذلك ، يمكن للمستخدمين استخدام وضع ملء الشاشة للعب الألعاب دون أي انحرافات عن الخلفية ، بحيث لا يتم اختراق طريقة اللعب الشرسة. هناك تطبيقات مثل Chrome و VLC وما إلى ذلك تدعم هذه الميزة ولكن هناك العديد من المستخدمين الذين يواجهون مشكلة في شريط مهام Windows.
أبلغ المستخدمون أنهم غير قادرين على إخفاء شريط مهام Windows 10 أثناء التبديل إلى وضع ملء الشاشة على أجهزة الكمبيوتر أو سطح المكتب. وإذا كنت تواجه أيضًا مشكلة مماثلة ، فهذا الدليل مناسب لك. كما في هذا المنشور ، سنعطيك 8 طرق أو إصلاح يمكنك استخدامه لحل هذه المشكلة وإخفاء شريط مهام Windows 10 عند التبديل إلى ملء الشاشة. لذلك ، دعنا ننتقل مباشرة إلى المقالة:

جدول المحتويات
-
1 كيفية إصلاح عدم إخفاء شريط مهام Windows 10 في وضع ملء الشاشة
- 1.1 تحديث وإعادة تشغيل Windows
- 1.2 استخدم إخفاء تلقائي
- 1.3 استخدم اختصار مفتاح الوظيفة
- 1.4 شارات الإخطار
- 1.5 أعد تشغيل مستكشف Windows
- 1.6 قم بإلغاء تحديد تسريع الأجهزة على Chrome
- 1.7 استخدم Google Chrome Canary أو متصفح بديل
- 1.8 إعادة تعيين كروم
كيفية إصلاح عدم إخفاء شريط مهام Windows 10 في وضع ملء الشاشة
دعونا نلقي نظرة على طرق وطرق الإصلاح لإخفاء شريط مهام Windows 10 أثناء وضع ملء الشاشة.
تحديث وإعادة تشغيل Windows
هناك العديد من الأخطاء التي تم إصلاحها بتحديث جديد. لذلك ، تأكد من تثبيت أحدث إصدار من نظام التشغيل Windows 10. للتحديث أو التحقق من التحديثات ، اضغط على مفتاح Windows + I لفتح الإعدادات ، انقر فوق التحديث والأمان.
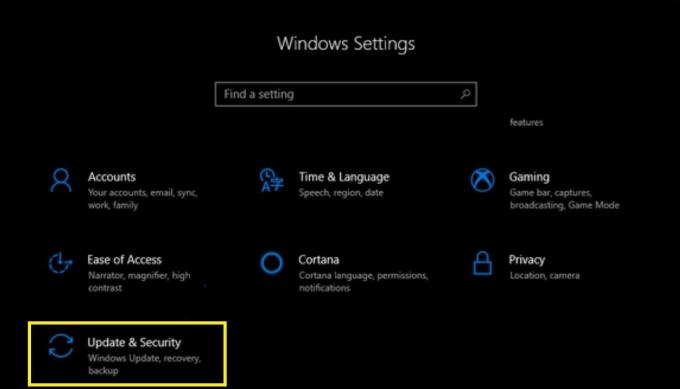
استخدم إخفاء تلقائي
تتوفر ميزة الإخفاء التلقائي في شريط مهام Windows. قد تكون على دراية بهذا الخيار أثناء قيامك بتخصيص سطح المكتب الخاص بك والذي يمنحك إحساسًا غامرًا بسطح المكتب لديك. علاوة على ذلك ، لن يظهر شريط المهام إلا عند تحريك متتبع الماوس إلى أسفل الشاشة. لفعل هذا الإعدادات >> التخصيص >> شريط المهام >> تبديل إخفاء شريط المهام تلقائيًا في وضع سطح المكتب. هذا هو!

استخدم اختصار مفتاح الوظيفة
أحد الحلول السريعة لهذه المشكلة هو الضغط على المفتاح المخصص F11 على لوحة المفاتيح. ما يفعله هذا هو أنه يغير النافذة المفتوحة حاليًا إلى وضع ملء الشاشة.

شارات الإخطار
هناك بعض التطبيقات التي من أجل دفع الإشعارات أو إظهار شريط المهام أو إخراجك من وضع ملء الشاشة. يحتوي Windows 10 على إصلاح لهذه المشكلة حيث تحتاج إلى إعادة تشغيل التطبيق أو حتى محاولة إعادة تشغيل جهاز الكمبيوتر الخاص بك. إذا لم يساعد ذلك بعد ذلك ، فيجب عليك إعادة تثبيت التطبيق على جهاز الكمبيوتر الخاص بك ومعرفة ما إذا كان ذلك يساعدك.
أعد تشغيل مستكشف Windows
إذا كان شريط المهام على نظام التشغيل Windows 10 لا يختبئ أثناء وضع ملء الشاشة ، فيمكنك ببساطة محاولة إعادة تشغيل مستكشف Windows. في الواقع ، يعد هذا الإصلاح أسرع مقارنة بإعادة تشغيل جهاز الكمبيوتر الخاص بك. اضغط على Ctrl + Shift + Del زر أو تحوم إلى شريط المهام و انقر بزر الماوس الأيمن >> حدد مدير المهام وتوجه إلى مستكشف Windows وانقر فوق اعادة تشغيل.

قم بإلغاء تحديد تسريع الأجهزة على Chrome
أثناء استخدام Google Chrome وتواجه مشكلات في التبديل إلى وضع ملء الشاشة ، يجب أن تحاول تعطيل تسريع الأجهزة على Chrome. للقيام بذلك ، انتقل إلى الإعدادات >> خيارات متقدمة >>تحت النظام العنوان ، قم بإلغاء تحديد "استخدم تسريع الأجهزة عند توفرها' اختيار. أعد تشغيل Google Chrome.

استخدم Google Chrome Canary أو متصفح بديل
إذا كنت لا تزال تواجه مشكلات مع متصفح Google Chrome حتى بعد تنفيذ جميع الخطوات المذكورة أعلاه ، فيُنصح بالتبديل إلى متصفح آخر. لا يزال بإمكانك استخدام Google Chrome Canary أو أي متصفح بديل مثل Firefox ، إلخ.
إعادة تعيين كروم
الآن ، كحل أخير ، يمكنك إعادة تعيين متصفح Google Chrome. للقيام بذلك ، توجه إلى الإعدادات >> خيارات متقدمة >>واختر استعادة.

إذاً ، إليكم الأمر من جانبي في هذا المنشور. آمل أن تكونوا قد أحبتم هذا المنشور وتمكنوا من إخفاء شريط المهام أثناء التبديل إلى وضع ملء الشاشة. أخبرنا في التعليقات أدناه إذا كان لديك أي اقتراحات أو إصلاح بصرف النظر عن الاقتراح المذكور. حتى آخر... في صحتك!
ستة سيجما والمسوق الرقمي المعتمد من Google الذي عمل كمحلل لأفضل الشركات متعددة الجنسيات. من عشاق التكنولوجيا والسيارات ، يحب الكتابة ولعب الجيتار والسفر وركوب دراجته والاسترخاء. رائد أعمال ومدون.



