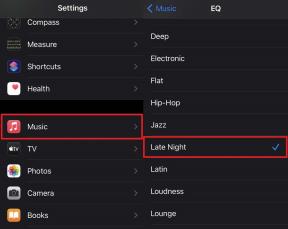كيفية إصلاح مشكلة Windows 10 Dark Mode التي لا تعمل
نوافذ / / August 05, 2021
فليكن نظام Android أو نظام الكمبيوتر الشخصي ، فأنا شخصياً أحب استخدام أجهزتي مع تنشيط الوضع المظلم. أعمل في الغالب خلال أوقات المساء والليل على جهاز الكمبيوتر الخاص بي. لذا ، أفضل تجربة شاشة محيطة لا تؤذي عيناي. لذا ، فإن الوضع المظلم هو صديقي عندما يتعلق الأمر باستخدام أدوات مثل الكمبيوتر الشخصي أو الهواتف الذكية. لطالما طرح Windows المظهر المظلم لنظام التشغيل Windows 10. ومع ذلك ، يشكو بعض المستخدمين غالبًا من عدم تمكنهم من رؤية الوضع المظلم في مستكشف ملفات Windows. لذلك ، في هذا الدليل ، سنخبرك كيفية إصلاح Windows 10 Dark Mode لا يعمل لمستكشف الملفات.
أستخدم في الغالب مستكشف الملفات الأساسي لنظام التشغيل Windows 10 للبحث عن ملفاتي وتطبيقاتي. بالحديث عن الوضع المظلم ، أفضل دائمًا الميزة بأكملها لأجهزتي. يواجه بعض المستخدمين أيضًا مشكلة الوضع المظلم الجزئي. لذا ، لحل كل هذا الإزعاج ، دعنا نتعمق في هذا الدليل مباشرة.
اقرا الان| كيفية إضافة DuckDuckGo على متصفح Chrome على جهاز Android
جدول المحتويات
-
1 كيفية إصلاح مشكلة Windows 10 Dark Mode التي لا تعمل
- 1.1 تحقق من إصدار نظام التشغيل Windows
- 1.2 قم بتثبيت آخر تحديث متوفر للبرنامج
- 1.3 هل قمت بتطبيق الوضع الداكن يدويًا.؟
- 1.4 مدقق ملفات النظام إلى الإنقاذ
- 1.5 حاول تعديل سجل النظام
- 1.6 لبديل
- 1.7 تعطيل تطبيقات الطرف الثالث
كيفية إصلاح مشكلة Windows 10 Dark Mode التي لا تعمل
دعونا نرى ما يمكننا القيام به لاستكشاف مشكلة عدم عمل الوضع المظلم لنظام Windows 10.
تحقق من إصدار نظام التشغيل Windows
من المهم التحقق مما إذا كنت تستخدم إصدارًا أقدم من Windows 10. بعد قولي هذا ، يجب أن نؤكد أن الوضع المظلم موجود فقط لنظام التشغيل Windows 10. إذا صادفت تشغيل أي إصدار أقدم من نظام التشغيل Windows ، فلن يدعم الوضع المظلم.
أسقطت Microsoft الوضع المظلم مع إصدار Windows 1809. لذلك ، يجب أن تكون في هذا الإصدار أو أعلى لتتمكن من الاستمتاع بميزة المظهر الداكن. خلاف ذلك ، لن يدعم جهاز الكمبيوتر الخاص بك هذه الميزة.
لذا ، للتحقق من إصدار نظام التشغيل Windows ،
- على جهاز الكمبيوتر الخاص بك ، اكتب وينفر في ال اكتب هنا في مربع البحث.
 كما ترى ، يحتوي جهاز الكمبيوتر الخاص بي على الإصدار 1909 من Windows 10. لذلك ، بطبيعة الحال ، فهو يدعم الوضع المظلم. اتبع نفس الخطوات وتحقق مما إذا كانت مدعومة على جهاز الكمبيوتر الخاص بك أم لا.
كما ترى ، يحتوي جهاز الكمبيوتر الخاص بي على الإصدار 1909 من Windows 10. لذلك ، بطبيعة الحال ، فهو يدعم الوضع المظلم. اتبع نفس الخطوات وتحقق مما إذا كانت مدعومة على جهاز الكمبيوتر الخاص بك أم لا.
أحدث إصدار| كيفية تشغيل مقاطع فيديو YouTube على Amazon Echo
قم بتثبيت آخر تحديث متوفر للبرنامج
بالطبع ، عندما لا يعمل الجهاز على أحدث إصدار ، فمن المهم تثبيت أحدث إصدار. تحتاج إلى التحقق مما إذا كان هناك أي إصدار جديد للبرنامج متاح أم لا.
- على جهاز الكمبيوتر الخاص بك ، انقر فوق ويندوز + آي
- ستتم إعادة توجيهك إلى صفحة الإعدادات

- انقر فوق التحديث والأمان
- ثم في الشاشة التالية ، سترى ما إذا كان هناك أي تحديث جديد متاح.
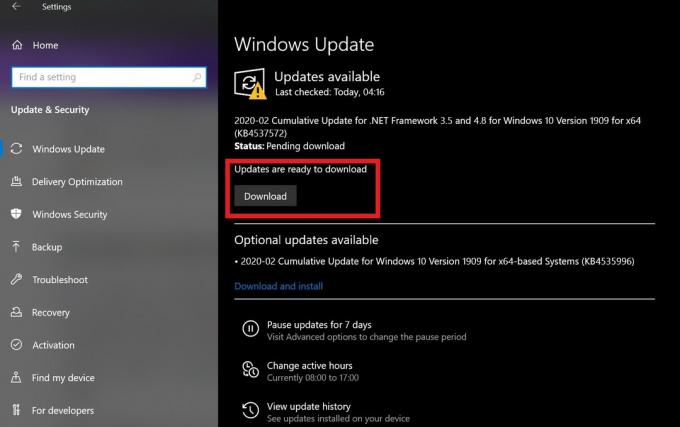
في جهاز الكمبيوتر الخاص بي ، هناك بعض التحديثات المتاحة التي أحتاج إلى تثبيتها كما ترى من لقطة الشاشة. وبالمثل ، إذا كان لديك أي تحديثات معلقة ، فقم بتثبيتها وتأكد من إعادة تشغيل جهاز الكمبيوتر الخاص بك.
هل قمت بتطبيق الوضع الداكن يدويًا.؟
في نظام التشغيل Windows 10 ، يجب عليك ضبط السمة يدويًا على الوضع الداكن. ميزة الوضع المظلم في Windows 10 سهلة للغاية للعثور عليها وتمكينها. ومع ذلك ، قد لا يكون لدى عدد من المستخدمين أي فكرة عن كيفية تحديد موقعه وتنشيطه.
- على سطح المكتب الخاص بك انقر على اليمين > حدد أضفى طابع شخصي
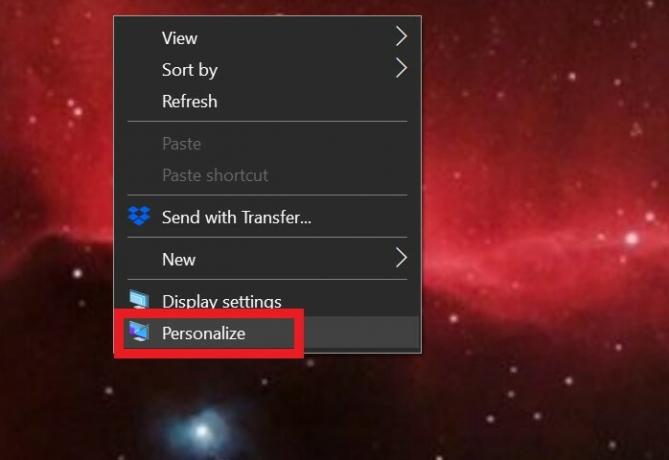
- تحت إضفاء الطابع الشخصي،> انقر فوق الألوان التبويب
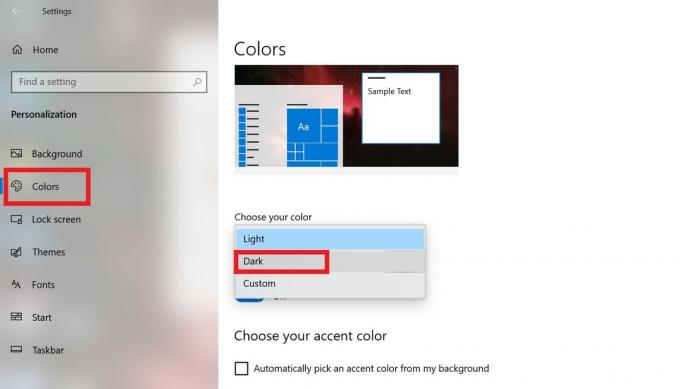
- هناك سترى خيارًا اختر لونك. لديك خيارات ضوء, داكن و مخصص الألوان.
- لتمكين الوضع المظلم ، حدد Dark. هذا هو.
مدقق ملفات النظام إلى الإنقاذ
في بعض الأحيان قد تتسبب ملفات النظام التالفة في عدم ظهور بعض الميزات على النحو المنشود. لذلك ، من المهم إصلاح ذلك. للقيام بذلك ، سنأخذ مساعدة موجه الأوامر.
- افتح موجه الأوامر عن طريق الكتابة كمد في مربع البحث
- إعطاء الأمر sfc / scannow
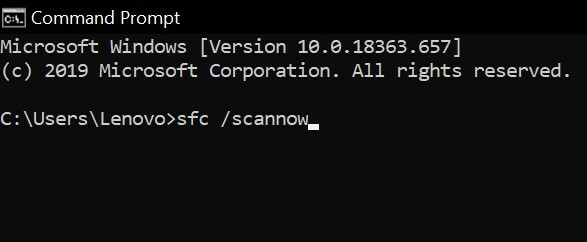
عند تنفيذ هذا الأمر ، سيجري النظام بحثًا شاملاً عن الملفات التالفة. ثم سيقوم بإصلاحها وإخطارك.
هل تعرف | كيفية التقاط لقطات الشاشة في Android دون استخدام زر الطاقة
حاول تعديل سجل النظام
لا تفعل هذا إذا لم تكن متأكدًا مما تفعله.
- صحافة نظام التشغيل Windows + R. لفتح مربع التشغيل.
- نوع رجديت> اضغط على Enter ل
- سيتم تحميل محرر التسجيل.
- في شريط عنوان نافذة التسجيل ، اكتب ما يلي
HKEY_CURRENT_USER \ Software \ Microsoft \ Windows \ CurrentVersion \ Themes \ Personalize - بعد ذلك ، سترى بعض الخيارات. واحد من هذا هو AppsUseLightTheme، انقر بزر الماوس الأيمن فوقه> انقر تعديل
- الآن سترى ملف تحرير القيمة صندوق المحادثة.
- في ال قيمة البيانات الحقل ، أدخل 0. (يعني صفر)
- انقر فوق ملف> خروج
الآن ، يجب تنشيط ميزة الوضع المظلم لنظام التشغيل Windows 10.
لبديل
إذا لم يسفر الحل البديل أعلاه عن أي نتيجة ، فلا يزال بإمكانك تجربة بديل
- افتح موجه الأوامر
- أدخل الأمر التالي
REG ADD HKLM \ SOFTWARE \ Microsoft \ Windows \ CurrentVersion \ Themes \ Personalize / v AppsUseLightTheme / t REG_DWORD / d 0 - اضغط دخول. الآن ، تحقق مما إذا كان الوضع المظلم قد تم تنشيطه أم لا.
تحذير
في حالة تنفيذ أي من تقنيات استكشاف الأخطاء وإصلاحها بشكل خاطئ من قبل المستخدم ، وينتج عن ذلك بعض مشكلات الأجهزة أو البرامج على جهاز الكمبيوتر الخاص بك ، إذن GetDroidTips لن تكون مسؤولة عن نفس الشيء. اتبع الدليل على مسؤوليتك الخاصة.
تعطيل تطبيقات الطرف الثالث
غالبًا ما يؤدي تثبيت تطبيقات الجهات الخارجية إلى عمل الكمبيوتر بشكل غريب. لذلك ، تحتاج إلى إصلاح أي تطبيق لديك إذا كنت تعتقد أنه قد يؤثر على الوضع المظلم.
- في مربع بحث Windows ، اكتب التطبيقات والميزات
- قم بإلغاء تثبيت التطبيقات التي لا تحتاجها
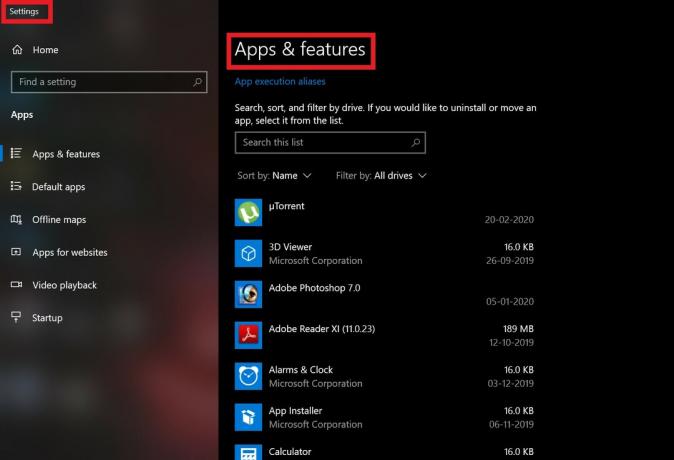
- بعد إلغاء التثبيت ، أعد تشغيل جهاز الكمبيوتر / الكمبيوتر المحمول
- الآن ، تحقق مما إذا كان الوضع المظلم قد تم تنشيطه أم لا.
حسنًا ، هذا كل شيء يا رفاق. كانت هذه نظرة ثاقبة تفصيلية حول Windows 10 Dark Mode دون تنشيط المشكلة. إذا كنت تواجه هذه المشكلة على جهاز الكمبيوتر الخاص بك ، فجرّب طرق استكشاف الأخطاء وإصلاحها المذكورة أعلاه. نأمل أن تجد الدليل مفيدًا.
ربما يعجبك أيضا،
- كيفية إصلاح مشكلة الشاشة البيضاء في Google PlayStore
- كيفية استرداد المحتوى الموجود في حافظة Android
سويام هو مدون تقني محترف حاصل على درجة الماجستير في تطبيقات الكمبيوتر ولديه أيضًا خبرة في تطوير Android. إنه معجب مخلص بنظام التشغيل Stock Android OS. بصرف النظر عن التدوين التكنولوجي ، فهو يحب الألعاب والسفر ولعب الجيتار / تعليمه.

![طريقة سهلة لجذر Weike VK888 باستخدام Magisk [لا حاجة إلى TWRP]](/f/0d31d6e8871d1cb9939001ecfdcf0fa0.jpg?width=288&height=384)
![طريقة سهلة لجذر Oukitel K9 باستخدام Magisk [لا حاجة إلى TWRP]](/f/6fd9c2d1fd64bb9635412f4a538be1fc.jpg?width=288&height=384)