كيفية الإصلاح إذا انقطع اتصال الإنترنت أو WiFi بعد النوم في Windows 10؟
نوافذ / / August 05, 2021
Windows 10 هو أفضل عرض من Microsoft الآن من حيث نظام التشغيل. يحتوي كل نظام تشغيل على بعض المزايا ، ولكنه يأتي مع بعض السلبيات أيضًا. وهنا ، ننظر إلى أحد تلك العيوب ، فصل WiFi تلقائيًا بعد النوم. جاء هذا كشكوى من الكثير من مستخدمي Windows 10 في جميع أنحاء العالم.
حسنًا ، وجدنا العديد من شكاوى مستخدمي Reddit بخصوص هذا الخطأ:
مهلا،
لأنني أستخدم SP4 في الغالب كسطح مكتب ، فإن الاضطرار إلى الاتصال بالشبكة يدويًا بعد كل وجبة غداء أو نحو ذلك أمر مزعج للغاية. أفترض أنه متصل بإعدادات السكون (أغلقت الغطاء) ، لكن لا يمكنني العثور على أي اتصال بشبكة wifi.
أفكار؟
مستخدم Reddit: رابط هنا
حسنًا مستخدم آخر اسمه ش / GabesVirtualWorld أبلغ عن نفس المشكلة التي حدثت في الكمبيوتر المحمول Dell XPS 9365
مرحبًا ، عندما أقفل شاشتي (مفتاح Win + L) على الكمبيوتر المحمول Dell XPS 9365 ، يتم قطع اتصال WiFi. بعد 20 ثانية ، تصبح الشاشة سوداء ، وبعد 40 ثانية يبدأ اختبار الاتصال الذي أرسله من كمبيوتر آخر في الفشل. عندما أضغط على أي مفتاح لإيقاظ الشاشة ، تستجيب الأصوات مرة أخرى. الكمبيوتر المحمول ليس في وضع السكون بقدر ما أستطيع أن أقول.
هذا السلوك مزعج للغاية لأنه في كل مرة أقوم فيها من مكتبي للتحدث إلى شخص ما ، أحصل على اطبع ، احصل على القهوة ، تنقطع جلسة citrix الخاصة بي وأحتاج إلى تسجيل الدخول مرة أخرى لإعادة توصيل Citrix قيد التشغيل جلسة. نظرًا لأننا نستخدم مصادقة RSA ، فإنها تستغرق وقتًا أطول.
معلومات اضافية:
BIOS محدث ، لا يمكن العثور على إعداد BIOS يمكن أن يؤثر على ذلك.
حاول سائق DELL Intel 3265 ، حاول برنامج تشغيل Intel الأصلي ، دون تغيير.
لا يحتوي أي من برامج تشغيل WiFi التي جربتها على علامة تبويب إدارة الطاقة التي يمكنها تعطيل إدارة الطاقة.
بالنظر إلى أجهزة الكمبيوتر المحمولة الأخرى ، أرى في لوحة التحكم في إدارة الطاقة قسمًا كاملاً لـ محول لاسلكي ، ولكن على جهاز الكمبيوتر المحمول الخاص بي هناك فقط الإعدادات القياسية ، لا شيء للشبكة اللاسلكية الخاصة بي مشترك كهربائي.
زميل لديه جهاز كمبيوتر محمول XPS أقدم مع بطاقة Intel مختلفة قليلاً. لديه خيار في صفحة إعدادات الطاقة والسكون ينص على عدم قطع اتصال الشبكة عندما تكون في وضع السكون. ليس لدي هذا الخيار.
ليس لدي أدنى فكرة عن مكان المزيد من البحث. اي مساعدة ستكون عظيمة
ربما يمكن لشخص لديه خيار "عدم قطع الاتصال بالشبكة" ، عمل لقطة من السجل قبل وبعد تعطيل الخيار حتى أتمكن من معرفة مفتاح التسجيل المستخدم ومعرفة ما إذا كان ذلك سيفعل ذلك اصلحه.
يوجد إصلاح لكل شيء ، وهنا سنلقي نظرة على جميع الإصلاحات الممكنة لهذا الخطأ أيضًا.
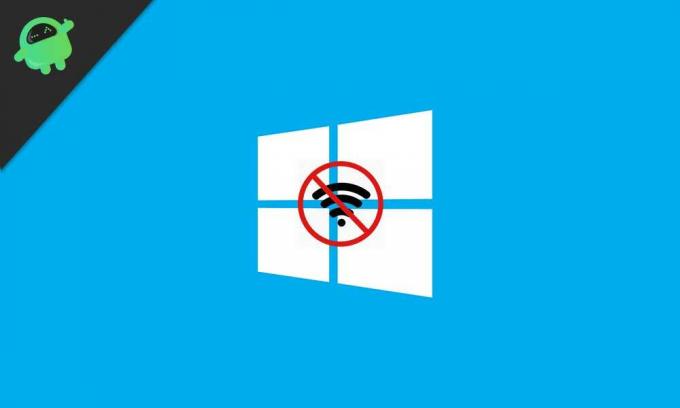
جدول المحتويات
- 1 تغيير إعدادات إدارة الطاقة:
- 2 إصلاح إعداد IPv6:
- 3 استخدم مستكشف الأخطاء ومصلحها:
- 4 تغيير إعدادات الطاقة:
- 5 تعديل إعدادات البلوتوث:
- 6 تعطيل مكافحة الفيروسات:
- 7 تغيير نوع الاتصال الخاص بك:
تغيير إعدادات إدارة الطاقة:
تم ضبط محولات الشبكة في البداية لتوفير الطاقة عندما تكون في وضع السكون ، وهذا يؤدي إلى انقطاع الاتصال بالشبكة في معظم الحالات. ومع ذلك ، من السهل جدًا تغيير الإعدادات يدويًا ببضع نقرات. قد يكون هذا هو الإصلاح المحتمل لمعظم الأنظمة التي تواجه هذه المشكلة.
اضغط على مفتاح windows + x ، ومن القائمة ، انقر فوق مدير الجهاز. انقر نقرًا مزدوجًا فوق محولات الشبكة ، ومن القائمة ، انقر بزر الماوس الأيمن فوق المحول الذي تستخدمه وحدد الخصائص. انقر فوق علامة التبويب إدارة الطاقة وقم بإلغاء تحديد المربع "السماح للكمبيوتر بإيقاف تشغيل هذا الجهاز لتوفير الطاقة".
إصلاح إعداد IPv6:
إذا لم ينجح تغيير إعداد إدارة الطاقة بالنسبة لك ، فحاول تغيير إعداد IPv6. لإلغاء تحديد IPv6 ، انتقل إلى مركز الشبكة والمشاركة> انقر فوق تغيير إعدادات المحول في الجانب الأيسر من الشاشة> انقر بزر الماوس الأيمن على الاتصال الافتراضي> انقر فوق الخصائص> انقر فوق علامة التبويب الشبكات> قم بإلغاء تحديد المربع بجوار الإصدار 6 من بروتوكول الإنترنت> وانقر على ما يرام.
إذا كان IPv6 يسبب مشكلة قطع الاتصال ، فسيكون هذا هو الحل لها.
استخدم مستكشف الأخطاء ومصلحها:
أحيانًا يكون كل ما تحتاجه هو بضع نقرات. ما عليك سوى النقر بزر الماوس الأيمن على أيقونة الشبكة في الزاوية اليمنى السفلية من شريط المهام. سيظهر هذا خيارين "تحرّي الخلل وإصلاحه" و "فتح مركز الشبكة والمشاركة". انقر فوق استكشاف الأخطاء وإصلاحها واتبع التعليمات التي تظهر على الشاشة حتى يقوم مستكشف الأخطاء ومصلحها بإجراء فحص تلقائي للنظام لإصلاح أي شبكة القضية. بعد مستكشف الأخطاء ومصلحها ، تحقق مما إذا كانت المشكلة لا تزال قائمة ، إذا استمرت في تجربة الإصلاحات التالية.
تغيير إعدادات الطاقة:
أبلغ العديد من المستخدمين أن هذا هو الحل للكثيرين. كل ما يحتاجه المرء هو إجراء تغييرات على إعدادات الطاقة ، ولن يتم قطع اتصال WiFi تلقائيًا.
اضغط مع الاستمرار على مفتاح Windows + I وسيفتح الإعدادات> انقر فوق قسم النظام من قائمة الخيارات> انقر فوق الطاقة والنوم موجود في الجانب الأيسر من الشاشة> قم بالتمرير خلال هذا القسم وحدد المربع بجوار WiFiFi إذا لم يتم تحديده. نأمل أن يكون هذا هو الحل لمشاكلك.
تعديل إعدادات البلوتوث:
في بعض الأحيان ، يمكن أن يكون التغيير البسيط في إعدادات Bluetooth هو الحل لمشكلة فصل WiFi.
استمر في الضغط على أزرار ctrl + shift + Esc ، وسيفتح ذلك إدارة المهام. انتقل إلى علامة تبويب بدء التشغيل وحدد موقع خدمة Bluetooth. انقر بزر الماوس الأيمن فوق ذلك واختر تعطيل.
تعطيل مكافحة الفيروسات:
في بعض الأحيان ، قد يتسبب برنامج تابع لجهة خارجية مثل مكافحة الفيروسات في إعاقة اتصالك. لذا افتح برنامج مكافحة الفيروسات الخاص بك وحاول البحث عن خيار إيقاف تشغيل جميع خدماته. في كل مضاد فيروسات ، هناك خيار لإيقاف تشغيل الدرع يدويًا. تحقق من كيفية القيام بذلك على الويب ، اعتمادًا على برنامج مكافحة الفيروسات الذي تستخدمه.
جعل إيثرنت معطل:
يمكن أن يكون ethernet أحد إصلاحات اتصال الشبكة. لذا تأكد من إيقاف تشغيله.
انتقل إلى Network and Sharing Center> ابحث عن إعدادات تغيير المحول وانقر عليها> حدد اتصال ethernet الذي تستخدمه ، وانقر بزر الماوس الأيمن وحدد تعطيل.
تغيير نوع الاتصال الخاص بك:
لا يعد تغيير الاتصال إلى الخاص فكرة سيئة أبدًا. للقيام بذلك ، أيقونة شريط المهام الخاصة بشبكة WiFiFi في الزاوية السفلية اليمنى ، انقر عليها ، وسترى اتصالك. انقر بزر الماوس الأيمن فوقه وحدد الخصائص. قم بالتمرير هنا حتى تجد خيار جعل هذا الكمبيوتر قابلاً للاكتشاف وقم بتشغيل زر التبديل إذا تم تعطيله في المقام الأول.
يجب أن تعمل هذه الإصلاحات المذكورة بالتأكيد مع هذه المشكلة الشائعة لنظام التشغيل Windows 10.
مهووس بالتكنولوجيا يحب الأدوات الجديدة ويحرص دائمًا على معرفة أحدث الألعاب وكل ما يحدث في عالم التكنولوجيا وحوله. لديه اهتمام كبير بنظام Android وأجهزة البث.

![كيفية تثبيت Stock ROM على Axioo Venge X [ملف فلاش للبرامج الثابتة]](/f/1af2899893a8859aad47a56998adc8f7.jpg?width=288&height=384)

![مجموعات البرامج الثابتة لمخزون Huawei P30 و P30 Pro [العودة إلى ذاكرة القراءة فقط]](/f/a1c6ad13a035b892c430942df0833e21.jpg?width=288&height=384)