كيفية استرداد ملفاتي المهمة عندما لا يتم تمهيد Windows 10
نوافذ / / August 05, 2021
كل شخص لديه مستنداته وملفاته المهمة على أجهزة الكمبيوتر ، ويستخدمها معظم الأشخاص نظام التشغيل Windows 10. إذا لم يتم تشغيل Windows فجأة ، فلن تتمكن من الوصول إلى ملفاتك ، فماذا ستفعل؟ في مثل هذه السيناريوهات ، تحتاج إلى استخدام طريقة استكشاف أخطاء Windows الخاصة وإصلاحها. السبب الرئيسي لفشل Windows 10 في التمهيد هو وجود خلل في الأجهزة والبرامج ومشكلات برنامج التشغيل وما إلى ذلك. والخبر السار هو أنه لا يزال بإمكانك استعادة ملفاتك المهمة عندما لا يتم تمهيد Windows 10. العملية سهلة ، ولا تحتاج إلى الوصول إلى أجهزة كمبيوتر أخرى أيضًا.
عندما كمبيوتر ويندوز لا يمكن التمهيد ، فهذا يعني أن ملفات التمهيد تالفة أو مفقودة. يحدث هذا عادة بسبب بعض الفيروسات القذرة. لكن كن مطمئنًا لأن ملفاتك المهمة آمنة ويمكنك استعادتها بسهولة. أفضل طريقة للتعامل مع هذا هو إصلاح خطأ بدء تشغيل Windows. إذا لم تتمكن من القيام بذلك ، فأنت بحاجة إلى إيجاد بعض الطرق البديلة الأخرى لعمل نسخة احتياطية من ملفاتك المهمة.
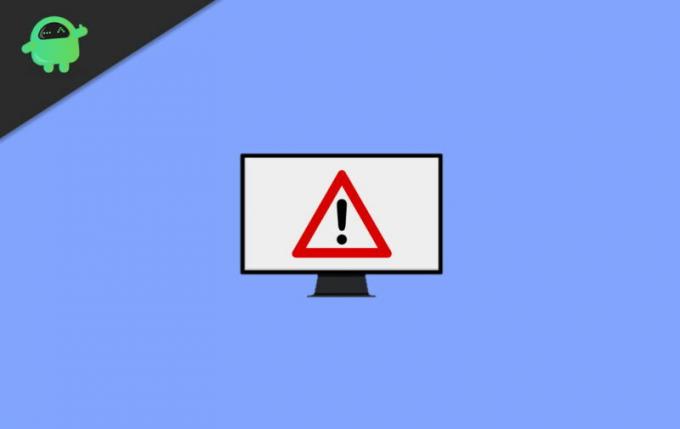
جدول المحتويات
-
1 كيفية استرداد ملفاتي المهمة عندما لا يتم تمهيد Windows 10
- 1.1 المتطلبات المسبقة
- 1.2 خطوات لاستعادة الملفات المهمة عندما لا يتم تمهيد Windows 10
- 2 خاتمة
كيفية استرداد ملفاتي المهمة عندما لا يتم تمهيد Windows 10
إذا كان لديك كمبيوتر محمول بسعة تخزين محدودة أو تخزين داخلي ، فهذه الطريقة مناسبة لك فقط. في سيناريوهات أخرى ، حيث يمكنك استخدام الأقراص الثابتة القابلة للإزالة ، يمكنك استخراج البيانات منها بسهولة. ولكن ماذا لو كان محرك الأقراص الموجود داخل الكمبيوتر المحمول أو الكمبيوتر الشخصي غير قابل للإزالة. في هذا السيناريو ، يمكنك فتح استكشاف أخطاء بدء تشغيل Windows وإصلاحها وإصلاح المشكلة من هناك. لكن في بعض الأحيان يفشل ذلك أيضًا. يمكنك بسهولة استعادة أي ملفات مهمة إذا كان لديك محرك أقراص غير قابل للإزالة.
المتطلبات المسبقة
- تأكد من أن لديك Pendrive سريع (إعادة التسمية إلى RECOVERY لسهولة الفهم)
- الوقت ، لأن هذه العملية تستغرق وقتًا طويلاً
- مجموعة المفاتيح لبدء إصلاح بدء تشغيل Windows
خطوات لاستعادة الملفات المهمة عندما لا يتم تمهيد Windows 10
عملية استعادة الملفات سهلة. لكن عليك أن تعرف مكان ملفاتك المهمة. أيضًا ، هذه العملية يدوية ، لذا تأكد من أن لديك متسعًا من الوقت. ستوجهك الخطوات التالية لاستعادة الوصول إلى ملفك واستعادة البيانات المهمة من كمبيوتر يعمل بنظام Windows غير قابل للتمهيد:
تمتلك بعض برامج الفيروسات / البرامج الضارة القدرة على مسح بياناتك أو إتلافها تمامًا. لذلك إذا حدث ذلك ، فانتقل إلى الشركات المهنية لاستعادة البيانات أو استخدم الأدوات الاحترافية. هذا الدليل مخصص لاستعادة الملفات المهمة فقط.
قم بتوصيل USB أو محرك أقراص خارجي بجهاز الكمبيوتر وتشغيله. يجب أن تظهر شاشة الإصلاح التلقائي لنظام التشغيل Windows بعد الفشل في تمهيد النوافذ مرتين للشاشة الزرقاء ، أو يجب أن تظهر شاشة WinRe (بيئة الاسترداد) (إذا لم تظهر الشاشة ، فلن تظهر هذه الطريقة عمل). يحتوي Windows على بروتوكول الإصلاح في حالات الطوارئ الخاص به ، ويمكننا استخدامه لصالحنا لإجراء نسخ احتياطي للملف / المجلد المهم. عندما تظهر شاشة الإصلاح التلقائي:

انقر فوق الخيار المتقدم ثم حدد استكشاف الأخطاء وإصلاحها.
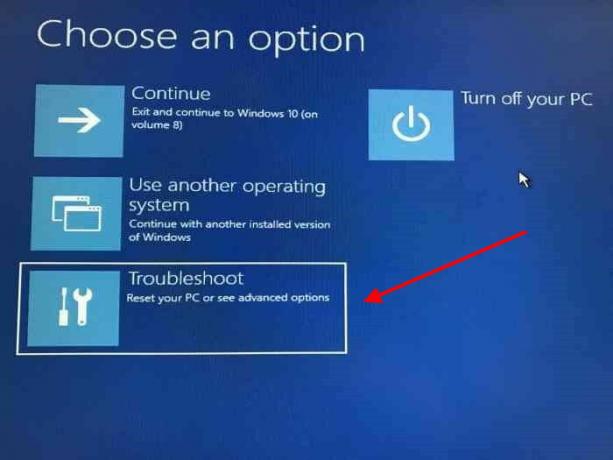
في شاشة استكشاف الأخطاء وإصلاحها ، حدد الخيارات المتقدمة.

ستظهر الشاشة الجديدة حدد موجه الأوامر.

تأكد من أن لديك USB أو محرك أقراص ثابت خارجي مع مساحة تخزين كافية. للنسخ الاحتياطي للملفات / المجلد. لا يمكنك نسخ البرامج احتياطيًا ولكن يمكنك نسخ AppData. اكتب "notepad.exe" في موجه الأوامر.
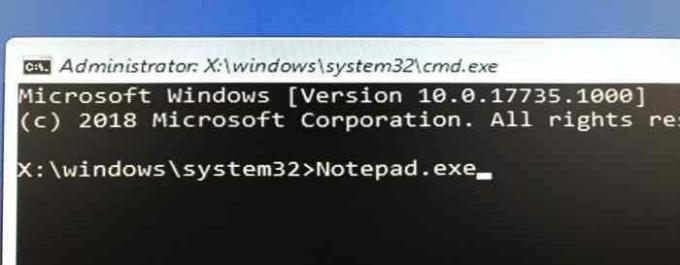
واضغط على مفتاح "Enter". سيظهر برنامج المفكرة على الشاشة.
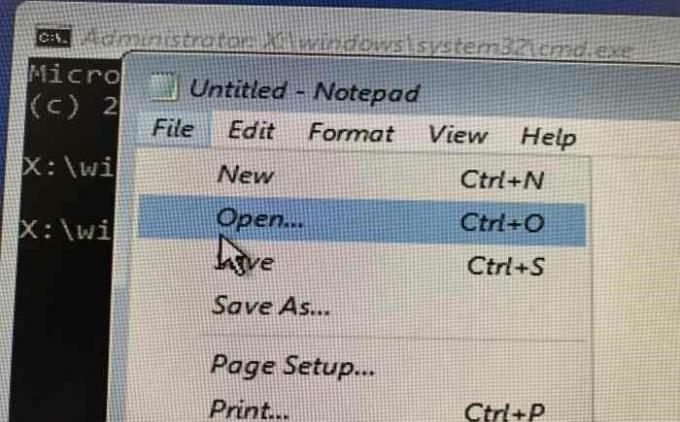
انقر فوق خيار الملف في المفكرة ، ثم انقر فوق فتح ،

سيظهر مربع حوار مفتوح. قد لا تتمكن من رؤية جميع الملفات. لذا حدد خيار جميع الملفات في مربع الحوار المفتوح بدلاً من تنسيق النص الافتراضي لمشاهدة جميع الملفات.
تأكد من تحديد جميع الملفات وإلا يمكنك فقط رؤية الملفات النصية ، انتقل الآن إلى المجلدات والملفات التي تريد نسخها احتياطيًا ، على سبيل المثال:
ج: \ المستخدم \ اسم المستخدم \ الصورة \
ج: \ المستخدم \ اسم المستخدم \ المستندات \
ج: \ المستخدم \ اسم المستخدم \ الفيديوهات \
ج: \ ملفات البرنامج \
بعد الانتقال إلى الملفات والمجلدات التي تريدها ، انقر بزر الماوس الأيمن عليها ، وانقر فوق إرسال إلى وحدد ملف محرك أقراص ثابت خارجي أو USB في القائمة ، سيؤدي ذلك إلى إرسال الملفات / المجلد إلى محرك أقراص USB / محرك أقراص ثابت خارجي لـ دعم.

يمكنك أيضًا نسخ الملف / المجلد ولصقه على محرك الأقراص الثابتة أو USB.

لكن الأمر سيستغرق وقتًا طويلاً إذا كان هناك العديد من الملفات / المجلدات التي تريد نسخها احتياطيًا.
أخيرًا ، أغلق المفكرة وموجه الأوامر ، سيؤدي ذلك إلى إعادة شاشة اختيار خيار ، انقر فوق إيقاف تشغيل الكمبيوتر ، وتحقق مرتين قبل إيقاف تشغيل نظامك ، تأكد من الانتظار بدرجة كافية للسماح بنقل الملفات / المجلد إلى جهازك الخارجي جهاز.
مهم: لن ترى مربع حوار النسخ / النقل ، لذا كن صبورًا. لا يمكنك تحديد ملفات / مجلدات متعددة في وقت واحد لإجراء نسخ احتياطي لها ، لذلك عليك التحلي بالصبر ونسخ الملف / المجلد احتياطيًا واحدًا تلو الآخر.
خاتمة
استعادة الملفات مهمة معقدة وتستغرق وقتا طويلا. ولكن هذه هي الطريقة التي يمكنك من خلالها استرداد أي ملفات مهمة عندما لا يتم تمهيد Windows 10. أفضل جزء هو أنك لست بحاجة إلى تنزيل أي تطبيق تابع لجهة خارجية للقيام بذلك. ومع ذلك ، تأكد من القيام بهذه العملية بعناية. نظرًا لأن مستكشف الملفات لا يتم تحديثه تلقائيًا. لذلك إذا كنت تريد تحديده ، فأغلق مربع الحوار المفتوح وافتحه مرة أخرى وانتقل إلى موقعك. في حال كنت تواجه اتباع هذا الدليل ، تأكد من التعليق أدناه. سوف نساعدك بكل طريقة ممكنة.
اختيار المحرر:
- قم بإنشاء Windows Hello PIN و Setup Prompt Notification
- هل تريد إيقاف تشغيل Spotify Overlay على نظام التشغيل Windows 10؟
- كيفية إصلاح رمز خطأ تحديث Windows 10 0x8007007e و 0x80073712
- قم بتعطيل خيار تسجيل الدخول إلى Windows Hello PIN
- كيفية الإصلاح إذا كان يتم تحميل Windows 10 File Explorer ببطء شديد
راهول طالب في علوم الكمبيوتر وله اهتمام كبير بمجال موضوعات التكنولوجيا والعملات المشفرة. يقضي معظم وقته إما في الكتابة أو الاستماع إلى الموسيقى أو السفر في أماكن غير مرئية. يعتقد أن الشوكولاتة هي الحل لجميع مشاكله. الحياة تحدث ، والقهوة تساعد.

![طريقة سهلة لجذر Tecno Camon iClick باستخدام Magisk [لا حاجة إلى TWRP]](/f/0a5047f4a4df3bf9072b40e0761335fb.jpg?width=288&height=384)
![How to Install Stock ROM on QMobile LT700 [Firmware Flash File / Unbrick]](/f/b3eaea126e53b134d2fb881e18c0647a.jpg?width=288&height=384)
![كيفية تثبيت Stock ROM على Bravis Next [ملف فلاش للبرامج الثابتة / Unbrick]](/f/db4767e41d16726dfcffcaeb004b6da8.jpg?width=288&height=384)