كيفية زيادة حجم الذاكرة الافتراضية على نظام التشغيل Windows 10؟
نوافذ / / August 05, 2021
إذا كان لديك ذاكرة وصول عشوائي مثبتة أقل ، فافعل شبابيك الجهاز ، فيمكنك زيادة حجم الذاكرة الافتراضية على جهاز كمبيوتر يعمل بنظام Windows 10 لتعزيز أدائه. نعم ، سمعت هذا صحيحًا ، هناك طريقة لاستخدام القرص الثابت أو محرك الأقراص ذي الحالة الصلبة كذاكرة وصول عشوائي مؤقتة على جهاز الكمبيوتر الخاص بك. هذه العملية سهلة الإعداد ، وتعمل بلا عيب. ما يفعله هو أنه يحفظ جزءًا معينًا من القرص الثابت الخاص بك كذاكرة وصول عشوائي مؤقتة ويستخدمه لأداء جميع المهام. مع هذا ، تحتاج إلى إنفاق الكثير من المال على شراء المزيد من ذاكرة الوصول العشوائي. نظرًا لأنه يمكنك توسيع ذاكرة الوصول العشوائي باستخدام مفهوم الذاكرة الافتراضية بتنسيق نظام التشغيل Windows 10 كمبيوتر.
في بعض الأحيان ، يكون حجم الذاكرة الافتراضية أقل على نظام التشغيل Windows 10 ، وستظهر رسالة خطأ تفيد بأن الذاكرة الظاهرية في نظامك منخفضة. وجود ذاكرة افتراضية أقل يجعل نظامك بطيئًا. لذلك يجب عليك زيادة ملف ترحيل الصفحات الخاص بك من أجل استخدام Windows الخاص بك دون أي تأخير أو تعطل. اليوم في هذا المنشور ، سوف يرشدك w إلى ماهية الذاكرة الافتراضية وكيف يمكنك زيادتها بسهولة على جهاز windows الخاص بك.
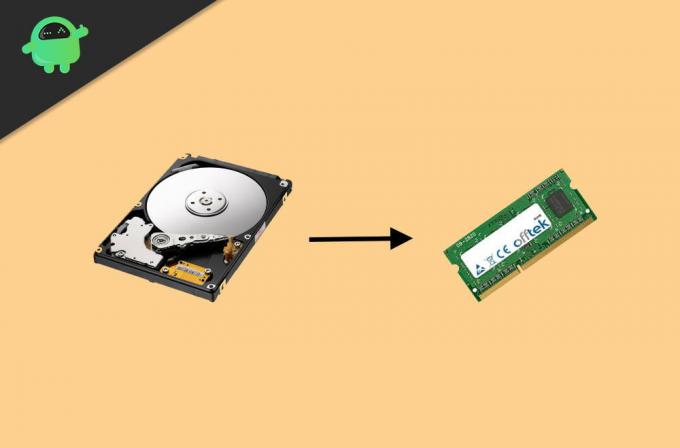
جدول المحتويات
- 1 ما هي الذاكرة الافتراضية في نظام التشغيل Windows 10
-
2 كيفية زيادة حجم الذاكرة الافتراضية على نظام التشغيل Windows 10؟
- 2.1 قم بزيادة حجم الذاكرة الظاهرية عن طريق تعديل بعض إعدادات النظام
- 2.2 قم بزيادة حجم الذاكرة الظاهرية باستخدام موجه الأوامر
- 3 خاتمة
ما هي الذاكرة الافتراضية في نظام التشغيل Windows 10
تستخدم التطبيقات والبرامج ذاكرة الوصول العشوائي (RAM) للتشغيل على نظامك. ومع ذلك ، هناك أيضًا نوع آخر من الذاكرة هو ذاكرة افتراضية ، وهي عبارة عن ملف ترحيل صفحات يستخدمه Windows لجعل التجربة أكثر سلاسة والقيام بمهام لا تستطيع ذاكرة الوصول العشوائي المنخفضة القيام بها. يستخدم Windows بعض الذاكرة من وحدة التخزين الداخلية الخاصة بك ويحولها إلى ذاكرة وصول عشوائي مؤقتة. اعتمادًا على البرامج والتطبيقات ، يمكن لمقدار ذاكرة الوصول العشوائي التي يستهلكها Windows ضبط الذاكرة الظاهرية.
ومع ذلك ، فإن الذاكرة الظاهرية ليست بديلاً دائمًا عن ذاكرة الوصول العشوائي ؛ إذا حاولت تشغيل ألعاب عالية الجودة على جهاز كمبيوتر منخفض الجودة ، فمن المحتمل أن تتعطل لأن الذاكرة الافتراضية لا تستخدم للتعامل مع مثل هذه المهام ؛ إنه يمنح النظام بعض الشعور بالاستقرار. يقلل استخدام الذاكرة الظاهرية من الحمل على ذاكرة الوصول العشوائي الفعلية ، وهو أمر مناسب جدًا للمستخدم للحصول على تجربة سلسة على Windows.
كيفية زيادة حجم الذاكرة الافتراضية على نظام التشغيل Windows 10؟
ملف ترحيل الصفحات الافتراضي غير كافٍ لجميع أجهزة الكمبيوتر. إذا كان لديك جهاز كمبيوتر منخفض الجودة ، فربما تواجه رسائل خطأ ، أو سيبدأ برنامجك في التعطل. يمكنك القيام بمهام متعددة. هناك طريقتان لزيادة ذاكرة الوصول العشوائي الافتراضية الخاصة بك. اقرأ الدليل التالي لمعرفة كيفية زيادة الذاكرة الافتراضية.
قم بزيادة حجم الذاكرة الظاهرية عن طريق تعديل بعض إعدادات النظام
إن زيادة حجم الذاكرة الظاهرية أمر سهل للغاية. بعد تكوين هذا الإعداد ، سيتم تشغيل جهاز الكمبيوتر الخاص بك بالتأكيد ويعمل بشكل أسرع.
افتح إعدادات النظام وانتقل إلى النظام ، انقر فوق حول، وتحت قسم "الإعدادات ذات الصلة" ، انقر فوق معلومات النظام اختيار.

في الجزء الأيمن من النافذة ، انقر فوق " إعدادات النظام المتقدمة ”

اذهب إلى علامة تبويب متقدمة وانقر فوق إعدادات الخيار تحت تسمية الأداء.
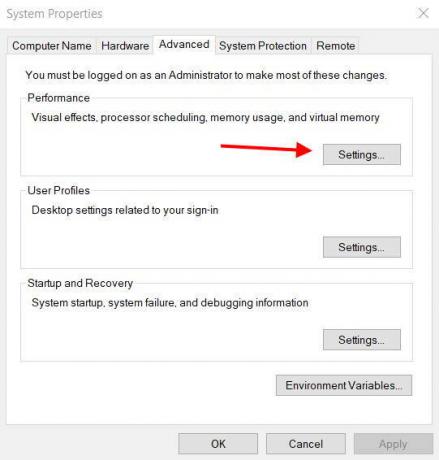
اضغط على علامة تبويب متقدمة ، وتحت "ذاكرة افتراضية"، انقر فوق يتغيرون زر.

سوف ترى "إدارة حجم ملف ترحيل الصفحات تلقائيًا لجميع برامج التشغيل " اختيار. قم بإلغاء تحديد ذلك وحدد ملف حجم مخصص اختيار. اضغط على جلس زر.

ملحوظة: بشكل افتراضي ، يتم تعيين الحد الأقصى للحجم على 8 غيغابايت ، ويجب عليك إجراء العمليات الحسابية وتحديد حجم الميغابايت الذي تريد زيادته ، ومن السهل جدًا القيام بذلك دون الحاجة إلى أن تكون دقيقًا. هنا يتم ضبط الحد الأقصى للملف على 12 جيجابايت.
اضغط على حسنا زر وانقر مرة أخرى حسنا. الآن اعادة تشغيل حاسوبك.
بعد الانتهاء من هذه الخطوات ، ستلاحظ تحسنًا في الأداء في نظامك. إذا كنت تريد إعادة التعيين في أي وقت ، فما عليك سوى التحقق من "إدارة حجم ملف ترحيل الصفحات تلقائيًا لجميع برامج التشغيل " اختيار.
قم بزيادة حجم الذاكرة الظاهرية باستخدام موجه الأوامر
يمكنك أيضًا أن تفعل الشيء نفسه عبر موجه الأوامر. فيما يلي الأوامر ، قم بلصقها واحدة تلو الأخرى في نافذة موجه الأوامر.
اضغط على بداية، ابحث عن ملف موجه الأمر وافتح موجه الأوامر كملف مدير.
لفهم الحالة الحالية لملف ترحيل الصفحات ، اكتب ما يلي واضغط على Enter.
قائمة / تنسيق ملف ترحيل الصفحات wmic: قائمة

اكتب الأمر التالي للتبديل من إدارة حجم ملف ترحيل الصفحات تلقائيًا لجميع برامج التشغيل إلى ملف الصفحة المخصص.
wmic computerystem حيث الاسم = "٪ computername٪" يتم تعيين AutomaticManagedPagefile = false

لتعيين ملف ترحيل الصفحات المخصص ، اكتب القيمة الأولية والحجم الأقصى للأمر التالي.
wmic pagefileset حيث name = "C: \\ pagefile.sys" تعيين InitialSize = YOUR-INIT-SIZE ، MaximumSize = YOUR-MAX-SIZE

ملحوظة: حدد القيمة الخاصة بك بدلاً من حجم بدايتك و حجمك الأقصى. هنا مثال،
wmic pagefileset حيث الاسم = "C: \\ pagefile.sys" تعيين InitialSize = 9216 ، MaximumSize = 12288
اعادة تشغيل حاسوبك. يمكنك القيام بذلك يدويًا أو باستخدام الأمر التالي في موجه الأوامر.
الاغلاق -r -t 00
بعد القيام بهذه الخطوات التالية ، سيتم زيادة حجم الذاكرة الظاهرية ، وسيكون لديك نظام Windows سريع ومستقر.
خاتمة
أفضل طريقة لربط النافذة الخاصة بك هي استخدام الذاكرة الافتراضية. من خلال زيادة حجم الذاكرة الافتراضية في جهاز Windows 10 ، يمكنك الحصول على تحميل أسرع للتطبيق وتجربة أسرع بشكل عام. لكن ضع في اعتبارك أن الذاكرة الافتراضية ليست بديلاً كاملاً عن ذاكرة الوصول العشوائي. لذلك في حالة وجود عبء العمل لديك ثقيلًا ، مثل تحرير الصور وتصميم الرسومات والعرض وما إلى ذلك. ثم فكر في الاستثمار في ذاكرة الوصول العشوائي لجهاز الكمبيوتر أو الكمبيوتر المحمول. وفي حال شعرت بأي صعوبة في اتباع هذه الإجراءات المذكورة أعلاه لزيادة الذاكرة الافتراضية ، فقم بالتعليق أدناه. سيأتي فريقنا الفني لإنقاذك على الفور.
اختيار المحرر:
- كيفية فتح ملف بتنسيق .Pages في Windows و Microsoft Word
- Cast to Device لا يعمل في Windows 10: كيفية الإصلاح
- ما هو وضع التدقيق في نظام التشغيل Windows 10؟ كيفية التمهيد في وضع التدقيق أو الخروج منه
- حظر البرامج من الوصول إلى الإنترنت في Windows 10
راهول طالب في علوم الكمبيوتر وله اهتمام كبير بمجال موضوعات التكنولوجيا والعملات المشفرة. يقضي معظم وقته إما في الكتابة أو الاستماع إلى الموسيقى أو السفر في أماكن غير مرئية. يعتقد أن الشوكولاتة هي الحل لجميع مشاكله. الحياة تحدث ، والقهوة تساعد.

![كيفية تثبيت Stock ROM على Gionee M5 Lite [ملف البرامج الثابتة / Unbrick]](/f/b6d1634ef87bc22e49b3fdadbe6daa6e.jpg?width=288&height=384)

![كيفية تثبيت Stock ROM على Lava iris 88s [Firmware / Unbrick / Downgrade]](/f/cd5e1c8c0984b0c6b847a8a233c1a578.jpg?width=288&height=384)