كيفية إصلاح خطأ انتهاك DPC Watchdog Windows 10
نوافذ / / August 05, 2021
افترض أنك تقوم ببعض أعمالك المهمة على جهاز الكمبيوتر الذي يعمل بنظام Windows 10. فجأة ، تظهر شاشة زرقاء ويظهر "خطأ في التحقق من الأخطاء". ستجد أن نظامك يحتاج إلى إعادة التشغيل. بعد إعادة التشغيل ، فقدت جميع البيانات التي لم تحفظها. سيكون الأمر محبطًا بهدوء إذا لم تقم بحفظ عملك الأساسي. هذه خطأ شاشة زرقاء يحدث أحيانًا بسبب خطأ انتهاك مراقب الإجراءات المؤجلة (DPC).
قد يكون هناك العديد من الأسباب لوجود خطأ انتهاك مراقب الإجراء المؤجل (DPC) في نظام التشغيل Windows 10. يمكن أن يحدث بسبب مشكلة في تحديث البرنامج أو بسبب وجود بعض الملفات غير المدعومة. هناك عدة أسباب يمكن أن تظهر خطأ انتهاك مراقبة الإجراءات المؤجلة (DPC) في نظام التشغيل Windows 10. بعض المشكلات المهمة التي يمكنك حلها هي:
- برامج تشغيل قديمة أو تالفة
- عدم توافق الأجهزة مع برامج التشغيل
- تعارض البرامج
- البرامج الثابتة التي عفا عليها الزمن
- ملفات النظام الفاسدة
جدول المحتويات
- 1 ما هو خطأ انتهاك مراقبة الإجراءات المؤجلة (DPC):
-
2 كيفية إصلاح خطأ انتهاك مراقب الإجراء المؤجل (DPC):
- 2.1 تغيير سائق جهاز التحكم:
- 2.2 قم بإجراء فحص القرص:
- 2.3 استخدم أداة الإصلاح المتقدمة:
- 2.4 تحديث برامج التشغيل:
- 2.5 تشغيل عارض الأحداث:
- 2.6 التحقق من التوافق:
ما هو خطأ انتهاك مراقبة الإجراءات المؤجلة (DPC):
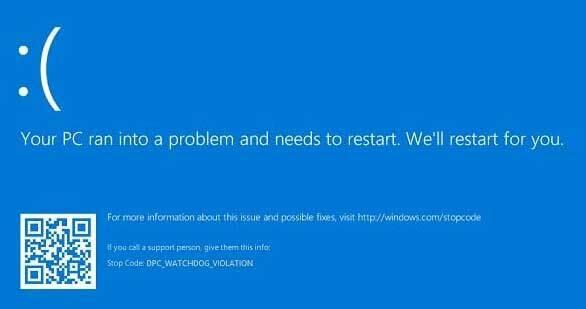
خطأ انتهاك مراقب الإجراء المؤجل (DPC) هو خطأ عام في شاشة الموت الزرقاء ، ويحدث عندما يؤدي مدقق الأخطاء إلى الانتظار لأكثر من وقت انتظار ثابت. إذا لم يجد مدقق الأخطاء ولم يستجب خلال المهلة المحددة مسبقًا ، فسيحدث هذا الخطأ. إذا كانت لديك نفس المشكلة ، فلا داعي للقلق ؛ لست وحدك الذي يعاني من هذه المشكلة. أبلغ العديد من مستخدمي Windows 10 أنهم يحصلون على شاشة زرقاء بها رمز خطأ مدقق الأخطاء. قد يؤدي هذا الخطأ إلى فقد جميع بياناتك غير المحفوظة في النظام عند إعادة تشغيل النظام.
يراقب مدقق الأخطاء عادة جميع برامج Windows وأداء جهاز الكمبيوتر الخاص بك. قد تستغرق مكالمة الإجراء المؤجل وقتًا طويلاً ، أو قد يتم تعطل نظامك عند أي مستوى مطلوب. ستجعلك هذه العملية تحصل على خطأ انتهاك مراقب DPC.
كيفية إصلاح خطأ انتهاك مراقب الإجراء المؤجل (DPC):
نظرًا لوجود العديد من الأسباب التي تجعلك تحصل على خطأ انتهاك DPC Watchdog في جهاز الكمبيوتر الخاص بك ، يمكنك اتباع أحد الإجراءات المذكورة أدناه:
تغيير سائق جهاز التحكم:
قد يكون تغيير برنامج تشغيل جهاز التحكم هو الحل الأساسي لهذا النوع من الأخطاء. يمكنك اتباع هذه الخطوات البسيطة لحل هذه المشكلة:
- اضغط على "Windows + X" وابحث عن مدير الجهاز
- انقر فوق "مدير الأجهزة" حيث ستجد زر "وحدة تحكم IDE ATA / ATAPI".
- اضغط على هذا الزر مرتين لتظهر لك وحدة التحكم القياسية في نظامك
- انقر بزر الماوس الأيمن فوق اسم وحدة التحكم.
- انقر فوق "خصائص".
- تحقق من تفاصيل برنامج التشغيل للتحقق من أنك اخترت وحدة التحكم الصحيحة.
- ولا تذهب إلى علامة التبويب "السائق".
- ستجد هنا زر "تحديث برنامج التشغيل"
- اضغط على زر "تحديث السائق".
- لا تذهب إلى البحث تلقائيًا ، تابع وانقر على "تصفح جهاز الكمبيوتر الخاص بي بحثًا عن برنامج التشغيل".
- هنا في الأسفل ، ستجد خيارًا آخر بدلاً من تصفح نظامك.
- اضغط على المؤشر على "دعني أختار من قائمة برامج التشغيل المتوفرة على جهاز الكمبيوتر الخاص بي".
- سيُظهر لك اسم برنامج التشغيل "Standard SATA AHCI Controller"
- اضغط على "التالي" وأعد تشغيل النظام.
- إذا كنت لا تزال تواجه نفس المشكلة ، فيمكنك اتباع نفس الإجراء أكثر من مرة.
قم بإجراء فحص القرص:
قد تكون مشكلة في القرص إذا كان لديك خطأ انتهاك حراسة DPC. يمكنك التحقق من الأخطاء الموجودة على القرص الخاص بك باتباع هذه الخطوات البسيطة:
- قم بتشغيل موجه الأوامر كمسؤول. اضغط على "Windows + R" ، والذي سيفتح حوار التشغيل. اكتب "cmd" بدون علامات اقتباس واضغط على "Ctrl + Shift + Enter" ، وسيفتح موجه الأوامر كمسؤول.
- اضغط على "نعم" لتقديم إذن المسؤول
- في موجه الأوامر ، اكتب الرمز بدون الاقتباس "chkdsk / f / r" واضغط على Enter
- اضغط على "Y" للتحقق من أخطاء القرص عند تشغيل جهازك
- يمكنك إعادة جدولة فحص القرص حسب رغبتك
- سيؤدي هذا الفحص أيضًا إلى حل الأخطاء تلقائيًا وسيحل مشكلتك
استخدم أداة الإصلاح المتقدمة:
يمكنك حل خطأ DPC Watchdog من خلال وجود أداة إصلاح أيضًا. الأداة الأكثر تفضيلاً لمعالجة هذه المشكلة هي "Restoro". فهي تبحث تلقائيًا عن المشاكل التي تواجهها على جهاز الكمبيوتر الخاص بك وتصلحها. بمجرد تنزيل تطبيق "Restoro" على نظامك ، اتبع هذه الخطوات لحل المشكلات على جهاز الكمبيوتر الذي يعمل بنظام Windows 10:
- قم بتشغيل البرنامج وانتظر حتى يجمع كل معلومات النظام.
- سيظهر لك البرامج المتعلقة بأي خطأ.
- انقر فوق "بدء الإصلاح" في الجزء السفلي مرة واحدة لبدء إصلاح نظامك.
- هذا الإصلاح واضح ومباشر وسيوفر لك تجربة خالية من المتاعب على جهاز الكمبيوتر الخاص بك.
تحديث برامج التشغيل:
إذا حدث خطأ DPC Watchdog بسبب برامج تشغيل أو تحديثات غير مدعومة ، فقد تتبع هذه الخطوات البسيطة لتحديث برامج التشغيل الخاصة بك:
- افتح مدير الجهاز
- اختر SSD وقم بتدوين تفاصيل النظام
- من خلال زيارة موقع الشركة المصنعة على الويب ، يمكنك تنزيل جميع التحديثات لنظامك وتثبيتها جميعًا لحل مشكلة الخطأ.
تشغيل عارض الأحداث:
يمكن أن تساعدك هذه الطريقة في تحديد سبب الحصول على خطأ انتهاك. اتبع هذه الخطوات لجمع كل المعلومات حول حدث إنشاء الخطأ:
- اضغط على "Windows + R" الذي سيفتح حوار التشغيل
- اكتب "eventvwr.msc" واضغط على "موافق".
- اختر خيار "النظام" من الجانب الأيسر من اللوحة
- سيتم وضع علامة على القضايا في وسط اللوحة
- تحديد واستكشاف جميع المشاكل وإصلاحها عن طريق النقر بزر الماوس الأيمن و "إصلاح".
- تحقق الآن ، لقد ذهب خطأ الانتهاك الخاص بك.
التحقق من التوافق:
يمكنك أيضًا التحقق من توافق البرامج والأجهزة لحل خطأ DPC Watchdog على جهاز الكمبيوتر الذي يعمل بنظام Windows 10. اتبع الإجراء للتحقق من التوافق:
- اضغط على "Windows + R" الذي سيفتح حوار التشغيل
- اكتب "لوحة التحكم" واضغط على "إدخال".
- اختر خيار "إزالة تثبيت برنامج"
ابحث عن وقت وتاريخ العديد من التطبيقات المثبتة حديثًا. إذا حدثت المشكلة بعد التثبيت ، فقم بإلغاء تثبيت البرنامج وأعد التشغيل في نظامك لحل الأمور. هذه الطريقة غير موصى بها لتفضيلها على الآخرين. يمكنك التحقق من الآخرين أولاً ، وإذا لم يعمل أي منهم ، فيمكنك متابعة هذه الطريقة.
ليس من الصعب معالجة خطأ انتهاك سجل استدعاء الإجراءات المؤجلة (DPC) في جهاز كمبيوتر يعمل بنظام Windows 10. أنت بحاجة إلى اتباع التعليمات خطوة بخطوة للتخلص من هذا النوع من الفشل ، وهذا يمكن أن يحمي جميع التغييرات غير المحفوظة من الضياع.
في بعض الأحيان لن تتمكن من الوصول إلى جهاز الكمبيوتر الخاص بك عندما يكون لديك خطأ انتهاك مراقب الإجراء المؤجل (DPC). هذه المشكلة مزعجة للغاية. تحتاج إلى الوصول إلى Windows في الوضع الآمن إذا وضع نظامك نفسه في حلقة. قد تذهب إلى "خيارات التمهيد" أثناء تشغيل النظام. قد لا يكون إجراء الدخول في هذا الخيار هو نفسه للجميع ، لذا ابحث عنه وفقًا لذلك. حدد الآن "الوضع الآمن" أو "الوضع الآمن مع الشبكات" للدخول إلى نظامك في الوضع الآمن. إذا كان لديك أي استفسارات أو ملاحظات ، فيرجى كتابة التعليق في مربع التعليق أدناه.
وبالمثل ، تحقق من نصائح وحيل iPhone, نصائح وحيل للكمبيوتر الشخصيو و نصائح وحيل Android لمزيد من هذه النصائح والحيل. شكرا.


