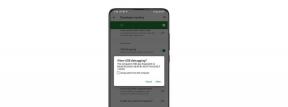كيفية إصلاح خطأ تحديث Windows 10 C8000266؟
نوافذ / / August 05, 2021
عندما تحاول تثبيت تحديث Windows جديد باستخدام أي طريقة أو قناة تقليدية ، فستواجه أحيانًا مشكلة كبيرة ، ويظهر رمز الخطأ C8000266 على الشاشة. هذه المشكلة هي الخطأ الأكثر شيوعًا الذي يبلغ المستخدمون عن حدوثه في Windows 7 و Windows 8. من استطلاع حديث ، تم العثور عليه أيضًا في إصدارات مختلفة من Windows 10.
هنا تمت مناقشة بعض المشاكل والحلول. تحتاج إلى متابعة الأسباب ثم البحث عن حل معين. أسباب مختلفة وحلولها مقدمة أدناه. في حالة حدوث المشكلة بسبب المشكلات العامة التي تدرك Microsoft منها ، فيمكنك حل المشكلة عن طريق استكشاف أخطاء نظام Windows الخاص بك وإصلاحها. لمزيد من المعلومات التفصيلية ، انتقل إلى المقالة هنا.

جدول المحتويات
- 1 لماذا يظهر خطأ تحديث Windows 10 C8000266:
-
2 كيفية إصلاح خطأ تحديث Windows 10 C8000266:
- 2.1 مستكشف أخطاء Windows Update ومصلحها:
- 2.2 إعادة تعيين مكونات Windows Update:
- 2.3 قم بتثبيت تحديث Windows يدويًا:
- 2.4 إصلاح النوافذ المحمولة:
- 2.5 WSUS غير متصل:
لماذا يظهر خطأ تحديث Windows 10 C8000266:
قد تحدث مشكلة الحصول على خطأ التحديث C8000266 بسبب عدة أسباب مثل ملفات النظام والخطأ ، وعدم مطابقة تكوين الأجهزة ، وخطأ خادم Windows ، وغيرها الكثير. نوقشت جميع الحلول الممكنة أدناه. ستتخلص من خطأ التحديث C8000266 في Windows 7 و 8 و 10 بهذه الطرق.
كيفية إصلاح خطأ تحديث Windows 10 C8000266:
هناك العديد من الإصلاحات المؤقتة والدائمة للخطأ C8000266 في تحديثات Windows 10. ناقش بعضهم هنا:
مستكشف أخطاء Windows Update ومصلحها:
الطريقة الأولى لحل المشكلة إذا كان يجب أن يكون الحصول على خطأ التحديث C8000266 هو مستكشف أخطاء Windows ومصلحها. سيتم حل العنصر إذا كانت المشكلة عامة جدًا ومعروفة جيدًا لشركة Microsoft. هناك فرص كبيرة جدًا في أن يتم تغطية المشكلة في استراتيجية الإصلاح من قبل Microsoft. لقد ادعى العديد من المستخدمين الذين قاموا بالنشر لتجربة الحل من خلال مستكشف أخطاء Windows Update ومصلحها أن الخطأ تم حله نهائيًا من خلال هذا النهج. يمكنك تشغيل مستكشف أخطاء Windows Update ومصلحها كما هو مذكور أدناه:
- اضغط على "مفتاح Windows + S" وابحث عن "تشغيل".
- افتح مربع حوار التشغيل من نتائج البحث
- اكتب "control" في مربع النص واضغط على "Enter".
- سيتم فتح "واجهة لوحة التحكم الكلاسيكية"
- باستخدام وظيفة البحث في الزاوية اليمنى العليا ، ابحث عن "استكشاف الأخطاء وإصلاحها".
- قم بتوسيع خيارات استكشاف الأخطاء وإصلاحها من القائمة التي ظهرت بالنقر فوق "مستكشفات الأخطاء ومصلحاتها".
- انقر فوق "النظام والأمان" من الخيارات
- تابع من خلال النقر على "خيارات متقدمة".
- حدد المربع المرتبط بـ "تطبيق الإصلاحات تلقائيًا".
- انقر فوق "التالي" للمتابعة وانتظر الفحص
- بعد الفحص ، انقر فوق "إصلاح الإصلاحات".
- أعد تشغيل النظام إذا طُلب منك القيام بذلك.
تم حل مشكلتك في الحصول على Error Code C8000266 الآن. في حال كنت لا تزال تواجه نفس الخطأ ، فقد تدخل في بعض الحلول التفصيلية المذكورة بشكل أكبر.
إعادة تعيين مكونات Windows Update:
ستكون إعادة تعيين جميع مكونات Windows Update هي خطوتك التالية في حالة عدم نجاح مستكشف الأخطاء ومصلحها في حل رمز الخطأ C8000266. يمكنك المتابعة للقيام بذلك تلقائيًا ، أو يمكنك القيام بذلك يدويًا أيضًا من إعادة تعيين تحديث Windows.
-
الطريقة الأولى: عبر البرنامج النصي الآلي
- خطوات:
- قم بتنزيل البرنامج النصي Reset Windows Update Agent على جهازك
- قم باستخراج أرشيف ZIP أثناء اكتمال التنزيل
- بعد الاستخراج ابحث عن ResetWUEnG.exe
- انقر نقرًا مزدوجًا فوق "ResetWUEnG.exe" واضغط على "نعم" للسماح بأذونات المسؤول
- انتظر حتى يكتمل الإجراء
- أعد تشغيل النظام مرة واحدة بعد اكتمال العملية
- حاول تثبيت التحديثات ومعرفة ما إذا تم حل المشكلة.
-
الطريقة الثانية: عبر موجه الأوامر
- خطوات:
- اضغط على "مفتاح Windows + R" لفتح مربع الحوار "تشغيل"
- اكتب "cmd" واضغط على "Ctrl + Shift + Enter" لفتح موجه أوامر مرتفع
- انقر فوق "نعم" للحصول على إذن المسؤول
- واكتب "net stop wuauserv" واضغط على "Enter".
- اكتب الآن "net stop cryptSvc" واضغط على "Enter"
- اكتب "net stop bits" واضغط على "Enter".
- ثم اكتب "net stop msiserver" واضغط على "Enter".
- ستوقف هذه الأوامر خدمة Windows Update وعدد قليل من الخدمات الأخرى مثل MSI Installer و Cryptographic و BITS
- بمجرد توقف الخدمات ، اكتب الأوامر التالية
- اكتب "ren C: \ Windows \ SoftwareDistribution SoftwareDistribution.old" واضغط على "إدخال".
- اكتب الآن "ren C: \ Windows \ System32 \ catroot2 Catroot2.old" واضغط على "Enter"
- بعد ذلك اكتب "net start wuauserv" واضغط على "Enter".
- ثم اكتب "net start cryptSvc" واضغط على "Enter"
- اكتب الآن "net start bits" واضغط على "Enter".
- اكتب "net start msiserver" واضغط على "Enter".
- هذه العملية ستعيد تشغيل الخدمات. حاول الآن تثبيت التحديثات.
-
قم بتثبيت تحديث Windows يدويًا:
يمكنك متابعة تثبيت التحديثات اليدوية لنظام التشغيل Windows إذا رأيت أن الطرق المذكورة أعلاه لا تعمل بشكل جيد بالنسبة لك. إذا كان لديك العديد من التحديثات المعلقة التي تعرض رمز الخطأ C8000266 ، فاتبع خطوات عملية التحديث اليدوي وتذكر أن هذا لن يصلح السبب الجذري للخطأ. يجب أن تعرف تفاصيل التحديث الذي تريد تثبيته قبل الدخول في هذا الإجراء. اتبع الخطوات بمجرد معرفة التحديث الذي تريد تثبيته:
- افتح المتصفح ، وابحث وانتقل إلى "كتالوج Microsoft Update".
- استخدم زر البحث في الزاوية العلوية اليمنى وابحث عن اسم التحديث الذي فشل مع رمز الخطأ C8000266
- حدد التحديث من خلال التفاصيل المذكورة حول إصدار Windows
- انقر فوق الزر "تنزيل" لمتابعة التنزيل
- افتح هذه التحديثات لتثبيت التحديث يدويًا
- أعد تشغيل جهاز الكمبيوتر الخاص بك ومعرفة ما إذا تم حل المشكلة.
-
إصلاح النوافذ المحمولة:
هذا برنامج مجاني تابع لجهة خارجية لإصلاح المشكلات أثناء تحديث Windows. إذا لم يحصل أي من الإجراءات المذكورة أعلاه على الحل المناسب لك ، فيمكنك المتابعة للحصول على رمز الخطأ C8000266 الذي اختفى من التحديثات باستخدام Windows Repair Portable. هذه الأداة غير مصممة لإصلاح مشاكل خادم Windows. فيما يلي بعض التفاصيل حول إجراء البدء:
- قم بتنزيل أداة Windows Repair Portable من مصدر مناسب
- استخدم أي أداة استخراج لاستخراج المحتوى الذي تم تنزيله
- افتح مجلد إصلاح Windows وابحث عن "Repair_Windows.exe".
- انقر نقرًا مزدوجًا فوق "Repair_Windows.exe"
- انقر فوق "نعم" لوصول المسؤول
- الآن انقر فوق موجه "أوافق في اتفاقية ترخيص المستخدم النهائي" بعد الفحص
- ثم انقر فوق الزر Reboot to Safe Mode بمجرد فتح التطبيق
- انقر فوق "نعم" ودع العملية تبدأ
- بعد تشغيل الكمبيوتر في الوضع الآمن ، افتح "أداة إصلاح Windows" مرة أخرى
- انقر فوق "إصلاحات"
- ثم انقر فوق "إعداد مسبق"
- انقر الآن على زر "بدء الإصلاح" وانتظر
أعد تشغيل النظام الخاص بك ومعرفة ما إذا تم حل المشكلة. إذا كانت المشكلة لا تزال قائمة ، فتابع الطريقة التالية.
WSUS غير متصل:
هذا أيضًا برنامج تابع لجهة خارجية يمكنك من خلاله حل مشكلات التحديث. إذا كنت متصلاً بشبكة مقيدة ، فستساعدك هذه الأداة على الخروج من أخطاء التحديث. إليك كيفية استخدام WSUS Offline:
- تنزيل "WSUS Offline"
- افتح الأرشيف واستخرج الدليل
- انقر نقرًا مزدوجًا فوق "UpdateGenerator.exe"
- حدد علامة التبويب "Windows" وحدد كل مربع مرتبط بنوع التحديثات التي تريد تثبيتها.
- انقر فوق "ابدأ" لبدء تشغيل الأداة
- ثم انقر فوق "نعم" للانتقال إلى الموقع وتنزيل التحديثات هناك.
- افتح "مجلد العميل".
- انقر نقرًا مزدوجًا فوق "UpdateInstaller.exe"
- انقر على "نعم" للسماح بأذونات المسؤول
- وانقر فوق "ابدأ" لبدء عملية التثبيت
- أعد تشغيل النظام الخاص بك بعد التحديثات
خطأ التحديث C8000266 أثناء تحديث Windows 10 هو الخطأ الأكثر شيوعًا الذي يحدث بسبب التثبيت غير الصحيح أو الانسداد في تثبيت التحديثات. الإجراءات المذكورة أعلاه قد تحل مشكلة التحديثات. يمكن أن يكون لديك عملية تحديث خالية من المتاعب إذا حدث الخطأ لأي سبب أثناء الترقية.
الإجراءات المذكورة أعلاه مفيدة ، ويجد بعض المستخدمين بالفعل هذه الحلول موثوقة للغاية. يجب أن تأخذ نسخة احتياطية من بياناتك قبل الدخول في أي حل تمت مناقشته هنا. لقد اقترحت أيضًا الحفاظ على اتصالك بالإنترنت نشطًا أثناء تطبيق أي من هذه العمليات. ستعمل هذه العمليات على إصلاح خطأ Windows 10 Update C80000266. إذا كان لديك أي استفسارات أو ملاحظات ، فيرجى كتابة التعليق في مربع التعليق أدناه.
مقالات ذات صلة:
- كيفية إصلاح خطأ تحديث Windows 10 C8000266؟
- كيفية تثبيت Windows 10 على أي كمبيوتر محمول أو جهاز لوحي أو كمبيوتر شخصي مدعوم؟
- كيفية فتح محرر التسجيل على نظام التشغيل Windows 10 أو 8 أو 7 أو Vista أو نظام التشغيل الأقدم؟
- كيفية تسريع نظام التشغيل Windows 10 للألعاب والأداء
- كيفية إصلاح Origin Error Code 16-1 في نظام التشغيل Windows 10
- كيفية إصلاح رمز الخطأ 0x800704ec عند تشغيل Windows Defender؟
- كيفية إصلاح تحديث رمز الخطأ 0x800703f1 على نظام التشغيل Windows 10؟


![تحديث يوليو 2020 Galaxy S9 Plus في الولايات المتحدة: G965U1UEU7ETG1 [تنزيل]](/f/b4bcb47e8d1821cb33352baa1a8e4747.jpg?width=288&height=384)