كيفية إصلاح فشل علاقة الثقة بين محطة العمل والمجال الأساسي
نوافذ / / August 05, 2021
من المهم إصلاح علاقة الثقة بين كمبيوتر محطة العمل والمجال الأساسي لأنه في حالة فشلها ، ستقع في مشكلة. هناك العديد من المزايا لاستخدام محطة عمل كمجال أساسي ، بما في ذلك نظام إدارة مركزي ومبسط. ومع ذلك ، قد يواجه المرء علاقة ثقة بين محطة العمل والمجال الأساسي يفشل خطأ على الشاشة. الخطأ كبير على المستخدمين الذين لديهم إصدار رسمي لنظام التشغيل Windows 10.
شبابيك الخادم هو نظام تشغيل شائع لتوصيل العديد من الأجهزة بخادم واحد أو مسؤول واحد. علاوة على ذلك ، يمكن أن يكون لجميع الأجهزة حساب فريد خاص بها. يمكن مشاركة الملفات ونقلها وعرضها بسهولة من خلال أجهزة الكمبيوتر. يحتوي خادم Windows على طريقتين لإدارة الخوادم ؛ أحدهما هو مجموعة العمل ، حيث يمكن للجهاز الرئيسي مشاركة المعلومات حتى عشرة أجهزة كمبيوتر ، والآخر هو البنية التحتية للمجال.
باستخدام البنية التحتية للمجال ، يمكن للجهاز الرئيسي الاتصال بآلاف أجهزة الكمبيوتر. يتم استخدام مجموعات العمل لعدد قليل من الأشخاص ، بينما تحتاج البنية التحتية للمجال إلى خادم مخصص للتشغيل حيث سيتم تشغيله على آلاف أجهزة الكمبيوتر. ومع ذلك ، هناك بعض الأخطاء التي غالبًا ما يواجهها المستخدمون. مثل هذا الخطأ هو فشل علاقة الثقة بين محطة العمل هذه والمجال الأساسي. يحدث هذا بسبب عدم التوافق بين الإصدار القديم من Windows والإصدار الجديد من Windows. ومع ذلك ، لا يوجد سبب محدد للخطأ ، ولكن هناك القليل من الحلول التي يمكنك محاولة إصلاحها. إقرأ ال
استكشاف الأخطاء وإصلاحها الحلول المذكورة أدناه لمعرفة كيفية إصلاح المشكلة.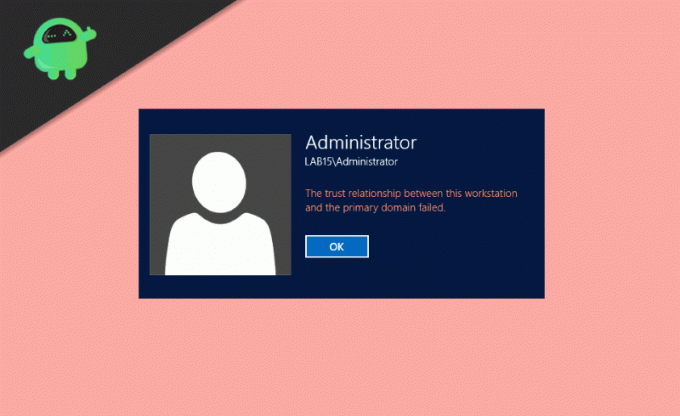
جدول المحتويات
-
1 كيفية إصلاح علاقة الثقة بين محطة العمل والمجال الأساسي فشل؟
- 1.1 إعادة بناء الثقة باستخدام PowerShell
- 1.2 إضافة وحدة تحكم المجال إلى مدير الاعتماد
- 1.3 إعادة تعيين حساب الكمبيوتر الخاص بك
- 1.4 استخدام Netdom.exe لإعادة تعيين كلمة مرور الحساب
- 1.5 التحقق من تكوين DHCP الخاص بك
- 1.6 إعادة الانضمام إلى جهاز كمبيوتر من المجال
- 1.7 إجراء استعادة النظام
- 2 خاتمة
كيفية إصلاح علاقة الثقة بين محطة العمل والمجال الأساسي فشل؟
هناك عدة طرق لإصلاح المشكلة لرسالة خطأ علاقة الثقة فشل. غالبًا ما تحدث المشكلة بسبب مشكلات tt على الإنترنت ومشكلات عميل DHCP وأخطاء الأذونات غير القيمة. لذلك سنساعدك في استكشاف الأخطاء وإصلاحها لكل من هذه الإعدادات حتى تتمكن من إصلاح علاقة الثقة بين محطة العمل والمجال الأساسي الذي يفشل رسالة الخطأ. بعد اتباع هذه الطرق ، سيتم حل المشكلة تلقائيًا.
إعادة بناء الثقة باستخدام PowerShell
الخطوة 1) تسجيل الدخول إلى نظام التشغيل Windows 10 كمسؤول واكتب بوويرشيل في شريط بحث Windows.
الخطوة 2) انقر بزر الماوس الأيمن فوق ملف بوويرشيل التطبيق وتشغيله كمسؤول، انقر فوق نعم إذا ظهرت أي مطالبة.
الخطوه 3) الآن ، في تطبيق PowerShell ، اكتب الأمر التالي الاعتماد بالدولار = الحصول على الاعتماد واضغط على Enter. ستظهر مطالبة تسألك عن اسم المجال وكلمة المرور ، أدخل الاسم وكلمة المرور وانقر على حسنا زر.
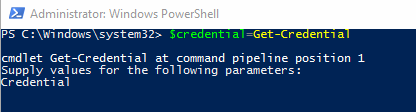
الخطوة 4) بعد تأكيد اسم المجال وكلمة المرور ، اكتب الأمر التالي واضغط على Enter بلوحة المفاتيح.
إعادة تعيين-ComputerMachinePassword -Credential $بيانات الاعتماد
الخطوة 5) تمت إعادة تأسيس ثقتك ، والآن أغلق PowerShell و اعادة تشغيل حاسوبك. يمكنك الآن تسجيل الدخول إلى Windows 10 باستخدام حساب المجال.
إضافة وحدة تحكم المجال إلى مدير الاعتماد
الخطوة 1) قم بتسجيل الدخول إلى حساب Windows الخاص بك كمسؤول واضغط على Windows مفتاح + R.، سيظهر مربع الحوار "تشغيل". نوع
control.exe / اسم Microsoft. مدير ائتمان
وانقر على حسنا زر لفتح مدير الاعتماد.
الخطوة 2) اضغط على بيانات اعتماد Windows الخيار على اليمين.

الخطوه 3) اكتب عنوان موقع الشبكة واسم المجال وكلمة المرور لبيانات الاعتماد الخاصة بك.

الخطوة 4) اضغط على حسنا للتأكيد ، أغلق مدير بيانات الاعتماد ، و اعادة تشغيل الكمبيوتر. الآن ، يمكنك تسجيل الدخول إلى Windows 10 باستخدام حساب مستخدم المجال.
إعادة تعيين حساب الكمبيوتر الخاص بك
الخطوة 1) افتح مربع حوار تشغيل Windows بالضغط على مفتاح Windows + R. واكتب dsa.msc، اضغط على حسنا زر لفتح مستخدم Active Directory وأجهزة الكمبيوتر.
الخطوة 2) انقر فوق اسم المجال في الجزء الأيمن من النافذة لتوسيع الدليل واختيار الحاسوب.
الخطوه 3) انقر بزر الماوس الأيمن فوق حساب الكمبيوتر الذي يتعذر عليك الاتصال به في الجزء الأيمن من النافذة ، وحدد ملف إعادة تعيين الحساب اختيار.

الخطوة 4) الآن ، انقر فوق نعم زر للتأكيد والنقر حسنا. أغلق مستخدم Active Directory وأجهزة الكمبيوتر و اعادة تشغيل جهازك. قم بتسجيل الدخول إلى Windows 10 باستخدام حساب مستخدم المجال الخاص بك.
استخدام Netdom.exe لإعادة تعيين كلمة مرور الحساب
الخطوة 1) باستخدام الخاص بك حساب مسؤول المجال قم بتسجيل الدخول إلى Windows 10 وافتح ملف موجه الأمر ببساطة عن طريق الكتابة كمد في شريط بحث Windows.
الخطوة 2) اكتب الأمر التالي في موجه الأوامر واضغط على Enter.
إعادة تعيين netdom / s: الخادم / ud: المجال \ المستخدم / pd: *

ملحوظة: اكتب اسم المجال الخاص بك حيث يوجد س. فمثلا، ق: المستخدم ويمكنك كتابة كلمة المرور الجديدة أينما وجدت pd. فمثلا، pd: 123456.
الخطوه 3) أغلق موجه الأوامر ، وانتقل إلى كمبيوتر عميل Windows ، و اعادة تشغيل الجهاز. الآن ، يمكنك تسجيل الدخول إلى Windows من حساب مستخدم المجال باستخدام كلمة المرور الجديدة.
التحقق من تكوين DHCP الخاص بك
هناك طريقتان للتحقق من تكوين DHCP الخاص بك. ومع ذلك ، فإننا نعرض طريقة بسيطة لإزالة الالتباس.
الخطوة 1) اضغط على Windows مفتاح + R. لفتح مربع الحوار "تشغيل" ، اكتب dhcpmgmt.msc ، وانقر على حسنا زر لفتح أداة إدارة DHCP.
الخطوة 2) الآن ، في الجزء الأيمن من النافذة ، انقر فوق ملف DHCP وتوسيعها على النحو التالي appuals.com \ IPv4 \ النطاق.

الخطوه 3) اضغط على تجمع العناوين للتحقق مما إذا كان مضيفك قد تم تكوينه بشكل صحيح للعميل. يجب أن تعرف عنوان شبكتك للتحقق ؛ على سبيل المثال ، إذا كان عنوان شبكتك هو 192.168.1.0/24 وكانت الشبكة التي تم تكوينها هي 192.168.100.1/24 ، فيجب عليك تغييرها إلى العنوان الصحيح. انقر فوق عنوان الشبكة وأعد كتابته و قريب أداة إدارة DHCP.
إعادة الانضمام إلى جهاز كمبيوتر من المجال
الخطوة 1) قم بتسجيل الدخول إلى Windows 10 كملف مدير وافتح ملف مستكشف الملفات. في الجزء الأيمن من النافذة ، انقر بزر الماوس الأيمن فوق هذا الكمبيوتر واختر الخصائص.
الخطوة 2) الآن في نافذة الخصائص واضغط على إعدادات النظام المتقدمة اختيار. في ال اسم الحاسوب علامة التبويب وانقر فوق يتغيرون زر.
الخطوه 3) إلى أضف جهاز لمجموعة العمل الخاصة بك ، اختر مجموعة العمل الخيار ، واكتب ما تريد تسميته.
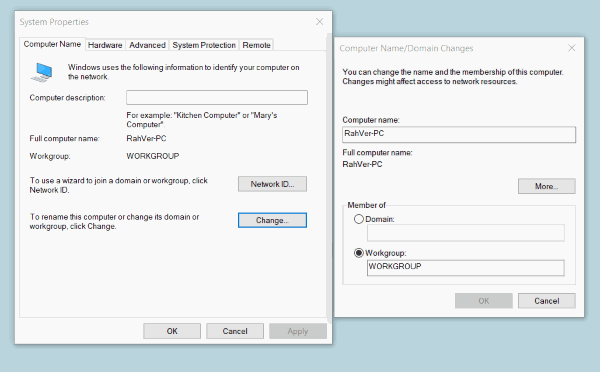
الخطوة 4) اضغط على حسنا لتكوينه وإغلاقه ، ستظهر مطالبة ، اكتب كلمة مرور المسؤول. ثم انقر فوق حسنا زر مرة أخرى.
الخطوة 5) أغلق إعدادات النظام و اعادة تشغيل الكمبيوتر. الآن قم بتسجيل الدخول إلى Windows 10 مرة أخرى باستخدام حساب المسؤول وافتح ملف مستكشف الملفات. انقر بزر الماوس الأيمن فوق ملف هذا الكمبيوتر الخيار وحدد الخصائص.
الخطوة 6) اضغط على إعدادات النظام المتقدمة، وفي علامة التبويب اسم الكمبيوتر ، انقر فوق يتغيرون زر.
الخطوة 7) الآن ، اختر ملف نطاق الخيار واكتب عنوان المجال الخاص بك.
الخطوة 8) اضغط على حسنا للتأكيد واكتب كلمة مرور المسؤول الخاصة بك ، انقر فوق حسنا زر مرة أخرى ، وأغلق خصائص النظام. اعادة تشغيل جهازك والآن قم بتسجيل الدخول باستخدام ملف حساب مستخدم المجال.
إجراء استعادة النظام
إذا لم يتم إصلاح مشكلتك أثناء استخدام الحلول المذكورة أعلاه ، فإن الخيار الأخير لإصلاح المشكلة لإجراء استعادة النظام. إنها أفضل طريقة لتحرّي المشكلات التي لا يمكن إصلاحها بسهولة.
لإجراء استعادة النظام ، ما عليك سوى تسجيل الدخول إلى حسابك والبحث عنه استعادة النظام في شريط بحث Windows. افتح إعدادات استعادة النظام واستعد جهازك إلى آخر نقطة استعادة.
خاتمة
قضية علاقة الثقة بين محطة العمل وفشل المجال الأساسي ناتجة بشكل أساسي عن العوامل المذكورة أعلاه فقط. لذلك بعد استكشاف هذه الطرق وإصلاحها ، يمكنك بسهولة حل المشكلة تمامًا. إذا شعرت بأي صعوبة في اتباع أي من خطوات تحري الخلل وإصلاحه أعلاه ، فأعلمك في مربع التعليقات أدناه. سنكون سعداء لمساعدتك.
اختيار المحرر:
- إصلاح رمز خطأ تجربة GeForce 0x0003
- كيفية إزالة البرامج الضارة "COMPUTER HEALTH IS CRITICAL"
- الإصلاح إذا خرج GTA 5 بشكل غير متوقع؟
- كيفية تشغيل تطبيق Windows على macOS بسهولة
- كيفية تشغيل Windows 10 OS على macOS أو MacBook



