كيفية إعادة تمكين Cortana على جهاز كمبيوتر يعمل بنظام Windows بعد تعطيله؟
Miscellanea / / August 04, 2021
الإعلانات
المساعدون الظاهريون هم أدوات مفيدة للغاية تساعد في تنفيذ المهام بسهولة. Cortana هو مساعد شائع على أجهزة Windows. ومع ذلك ، قد لا يحتاجها بعض المستخدمين. ولذلك يستطيعون قم بتعطيل Cortana على أجهزة الكمبيوتر التي تعمل بنظام Windows وأجهزة الكمبيوتر المحمولة. في وقت لاحق ، إذا غيروا رأيهم ، يمكنهم ذلك إعادة تمكين Cortana على أدواتهم. أجد دائمًا تطبيقات المساعدة هذه مفيدة حقًا في تذكيري بالمهام. حتى أنني أستخدم الأوامر الصوتية للوصول إلى مختلف التطبيقات والمجلدات. في هذا الدليل ، شرحت ثلاث طرق سهلة لتمكين Cortana مرة أخرى على جهازك.
عادة ، يقوم المستخدمون بتعطيل Cortana عن طريق إجراء تغييرات في سجل Windows. لذلك ، إذا أزلنا ذلك ، فستعود Cortana إلى الجهاز. أيضًا ، من خلال إعادة تسمية البرنامج عبر Task Manager ، يمكننا إعادة تمكين Cortana. هناك طريقة أخرى لإعادة تمكين Cortana وهي إجراء تغييرات في مكون Windows ضمن Local Group Policy Editor. على الرغم من أن هذا قد يبدو تقنيًا بعض الشيء ، إلا أنني أؤكد لك أن الخطوات بسيطة جدًا. دعونا نتحقق من جميع الطرق.

محتويات الصفحة
-
1 أعد تمكين Cortana بعد تعطيله
- 1.1 إعادة تسمية مسار البرنامج باستخدام إدارة المهام
- 1.2 قم بتعديل تسجيل Windows لتمكين Cortana
- 1.3 قم بإجراء تغييرات في محرر نهج المجموعة لإعادة تمكين Cortana
أعد تمكين Cortana بعد تعطيله
أولاً ، يمكنك محاولة إعادة تسمية مسار البرنامج.
الإعلانات
إعادة تسمية مسار البرنامج باستخدام إدارة المهام
- صحافة نظام التشغيل Windows + R.
- في مربع الحوار "تشغيل" ، اكتب موقع Taskmgr وانقر نعم أو اضغط دخول
- استخدام خلاف ذلك مباشرة Ctrl + Alt + Delete لإحضار مدير المهام
- اضغط على تفاصيل التبويب
- ثم في قائمة البرامج ، انتقل وابحث عن Cortana.exe
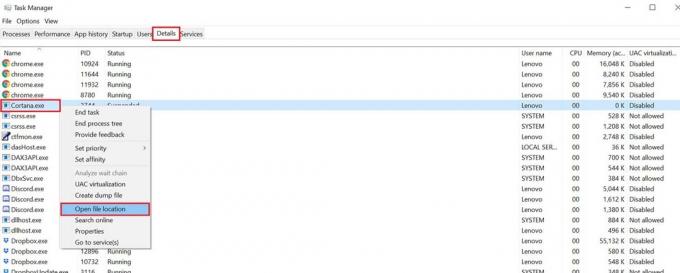
- انقر بزر الماوس الأيمن فوقه واختر من القائمة افتح مكان ملف
- ابحث عن المجلد مايكروسوفت. شبابيك. Cortana.bak
- انقر بزر الماوس الأيمن فوق المجلد وحدد إعادة تسمية
- أثناء إعادة التسمية قم بإزالة لاحقة dot bak من اسم المجلد وحفظه.
قم بتعديل تسجيل Windows لتمكين Cortana
- في المربع اكتب هنا للبحث ، اكتب محرر التسجيل
- انقر فتح في نتيجة المطابقة التي ستظهر سجل ويندوز
- انظر الى اللوحة اليسرى.
- اتبع مسار المجلد: محرر التسجيل > HKEY_LOCAL_MACHINE > برمجة > سياسات >مايكروسوفت> ويندوز
- تحت بحث Windows ، سترى السماح بتطبيق Cortana
- انقر نقرًا مزدوجًا فوقه لتعديل قيمة التسجيل الخاصة به
- عليك أن قم بتعيين قيمة التسجيل كـ 1. سيؤدي هذا إلى إعادة تمكين Cortana على جهاز Windows
- في حال تم، أغلق سجل الويندوز
- أعد تشغيل الكمبيوتر لتطبيق التغييرات
قم بإجراء تغييرات في محرر نهج المجموعة لإعادة تمكين Cortana
فيما يلي خطوات إجراء تغييرات في محرر نهج المجموعة لإعادة تمكين Cortana على جهاز الكمبيوتر الشخصي الذي يعمل بنظام Windows.
- صحافة نظام التشغيل Windows + R. لتشغيل مربع الحوار "تشغيل"
- ثم اكتب gpedit. ماجستير واضغط على مفتاح Enter
- اذهب إلى نهج الكمبيوتر المحلي
- تحت أن تذهب إلى تكوين الكمبيوتر
- انتقل إلى القوالب الإدارية
- انقر الآن على مكونات Windows
- بعد ذلك ، انتقل إلى المجلد يبحث > تحت ذلك انقر فوق السماح بتطبيق Cortana
- انقر فوق زر الاختيار ممكن
- الآن تم تمكين Cortana على جهاز الكمبيوتر الخاص بك الذي يعمل بنظام Windows
- لتأكيد التغييرات ، انقر فوق تطبيق > انقر نعم
- تأكد من إعادة تشغيل جهاز الكمبيوتر الخاص بك
لذلك ، فهذه طرق عديدة سهلة لإعادة تمكين Cortana على أجهزة الكمبيوتر التي تعمل بنظام Windows. المساعد الافتراضي يجعل الحياة أسهل من خلال تنفيذ المهام المختلفة حسب أمرك. لذا ، في رأيي ، من الجيد أن يكون لديك Cortana على جهاز Windows الخاص بك.
تحقق من المزيد من الأدلة ،
- كيفية الإصلاح: لا يمكن تمكين Hey Cortana على جهاز كمبيوتر يعمل بنظام Windows
- لا يمكن سماع Cortana Speak على Windows 10: كيفية الإصلاح
- كيفية تغيير محرك البحث الافتراضي في Cortana
- أفضل 10 نصائح وحيل لـ Cortana يجب أن تعرفها
الإعلانات يبدو أنك تقرأ هذه المقالة لأنك تتلقى إشعار خطأ مفاده "التكوين...
الإعلانات آخر تحديث في 23 سبتمبر 2020 الساعة 01:05 صباحًا يعمل برنامج HP Driver كمكوِّن أساسي...
الإعلانات في Windows ، يمكنك الحصول على خيار إعداد اختصار لأي ملف أو مجلد أو برنامج...



