كيفية إصلاح خطأ ترقية Windows 10 0xc1900201
نوافذ / / August 05, 2021
تعد ترقية Windows بمثابة إجراء تقني قليلاً ، ولكن يمكنك دائمًا القيام بذلك بنفسك مع التوجيه المناسب. ولكن ، تحدث المشكلة عند تعطل عملية الترقية في كل مرة تحاول القيام بذلك. لهذا ، تحتاج إلى تغيير طريقة ترقية نظام Windows 10 الخاص بك. قد يحتوي التحديث الذي تحاول تثبيته لنظام Windows 10 على بعض الأخطاء ؛ لذلك ، يمكن أن يكون استخدام مصدر خارجي للتثبيت هو الأنسب لمشكلتك.
على وجه الخصوص ، إذا كنت تتلقى خطأ في الترقية 0xc1900201 ، فأنت بحاجة إلى اتباع الدليل التالي. يحدث الخطأ عادةً عندما تكون هناك مشكلة مستمرة في الاتصال أو تحديث الخادم. لكننا قمنا بإعداد قائمة بأفضل الحلول التي يمكن أن تمنحك بديلاً قابلاً للتطبيق أو يمكن أن تقدم لك إجابات لإصلاح الخطأ. كل ما تحتاجه هو اتباع الخطوات التالية حيث يمكن أن يكون ذلك مفيدًا للغاية بالنسبة لك.
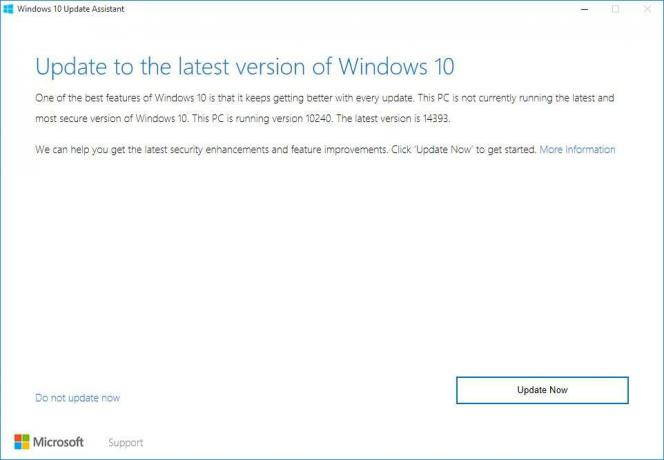
جدول المحتويات
-
1 كيفية إصلاح خطأ ترقية Windows 10 0xc1900201؟
- 1.1 تكبير القسم المحجوز للنظام
- 1.2 استخدم أداة إنشاء الوسائط
- 1.3 قم بإعادة التثبيت من جديد
- 1.4 تحديث يدوي
كيفية إصلاح خطأ ترقية Windows 10 0xc1900201؟
تكبير القسم المحجوز للنظام
عندما تقوم بتوسيع قسم النظام المحجوز ، فهناك فرص متساوية للعمل أم لا. في حالة عدم نجاحها ، تحتاج إلى الانتقال إلى الحلول المعقدة لجعل هذه الطريقة تعمل. في مثل هذا السيناريو ، يمكن أن يكون تغيير حجم القسم المحجوز للنظام هو أفضل أداة للحصول على آخر تحديث وهو Falls Creator Update.
عادةً ما تكون قيمه الاسمية قريبة جدًا من 100 ميجابايت بينما ستحتاج إلى شيء من 200 ميجابايت إلى 600 ميجابايت لترقية نظامك بآخر تحديث لنظام التشغيل Windows 10. على الرغم من أنها ليست عملية سهلة الأداء ، إلا أن استخدام Ease US Partition Manager يمكن أن يسهل عليك. فيما يلي الخطوات التي يجب عليك الالتزام بها للحصول على حل أفضل.
- الخطوة الأولى هي إنشاء قرص إصلاح النظام لشيء يمكن أن ينحرف.
- قم بتثبيت EaseUS Partition Manager وقم بتنزيله.
- تثبيت هذه الأداة الأنيقة ثم تشغيلها.
- اختر خاصتك قسم النظام، تأكد من اختيار واحد حيث قمت بتثبيت Windows 10 أصلاً (عادةً ما يكون C :)
- انقر على تغيير الحجم / نقل.
- في القائمة المنسدلة أدناه ، تقرر الحجم والموقف، قم بتقليل قيمة المساحة المتوفرة لحوالي 600 ميجا بايت.
- بعد ذلك ، سترى مجانًا وبدون تحفظ المساحات غير المخصصة; بعد ذلك ، يمكنك إعادة تشغيل جهاز الكمبيوتر الخاص بك.
- بمجرد اكتمال عملية بدء التشغيل ، اضغط على مفتاح Windows + R. للوصول إلى تشغيل سطر أوامر مرتفع.
- داخل سطر الأوامر ، اكتب diskmgmt.msc واضغط على Enter.
- ثم ، انقر بزر الماوس الأيمن على الخيار قائلا قسم محجوز للنظام و قطف او يقطف توسيع الحجم اختيار.
- أدخل مساحة غير مخصصة قمت بإنشائها لها قسم محجوز للنظام ثم احفظ التغييرات.
- أعد تشغيل الكمبيوتر مرة أخرى وابدأ في تحديث الإجراء من البداية.
بهذا ، ستنجح في تثبيت أحدث إصدار من Windows 10 دون أي خطأ.
استخدم أداة إنشاء الوسائط
إذا لم تتمكن من تصحيح الخطأ حتى مع الطريقة الأولى ، فأنت بحاجة إلى تجربة مصدر خارجي لتنزيل تحديث Windows 10. لهذا ، يمكنك استخدام USB ، أو يمكنك استخدام قرص DVD يشتمل على ملفات التثبيت بالداخل. للقيام بذلك ، تعد أداة إنشاء الوسائط أفضل برنامج يمكن أن يساعدك في ترقية الإجراء. فيما يلي الخطوات التي يمكنك من خلالها استخدام أداة إنشاء الوسائط بشكل فعال.
- احصل على أداة إنشاء الوسائط البرنامج أولا.
- قم بتشغيل التطبيق والسماح بشروط الترخيص.
- تحديد قم بترقية هذا الكمبيوتر وبعد ذلك ستبدأ عملية التنزيل.
- بعد تنزيل الملفات ، أداة إنشاء الوسائط سيبدأ في ترقية Windows.
- انتظر لمدة تصل إلى ساعتين ، وفقًا لإصدار Windows 10 وعرض النطاق الترددي.
في النهاية ، ستحصل على Windows 10 نظيفًا مثبتًا على جهاز الكمبيوتر الخاص بك.
قم بإعادة التثبيت من جديد
عندما لا تحصل على أي شيء بناء من الطرق المذكورة أعلاه ، فإنك تحتاج إلى تنفيذ إجراء إعادة التثبيت ببداية جديدة. بعد تجديد جهاز الكمبيوتر الخاص بك ، سيتم حزمه مع إصدار Windows 1709 وهو Fall Creators Update.
تأكد من اتباع عملية إعادة التثبيت النظيفة ، والتي عادةً ما يمكنك تصفح الإنترنت من أجلها. العملية بسيطة حيث تحتاج أولاً إلى إلغاء تثبيت الإصدار الحالي من Windows 10 المتاح في نظامك ، وبعد ذلك يمكنك تثبيت أحدث إصدار من Microsoft Store.
تحديث يدوي
لإجراء التحديث اليدوي ، عليك الالتزام بالخطوات التالية وهي كالتالي.
- افتح جهاز الكمبيوتر الخاص بك وقم بتسجيل الدخول كمسؤول.
- في واجهة زر البدء ، عليك اختيار "الكلالبرامج> الملحقات> أدوات النظام. "
- بعد ذلك ، يمكنك النقر فوق النظام استعادة الخيار متاح هنا.
- ستفتح نافذة جديدة هناك تحتاج فيها إلى الاختيار ، "استعادة جهاز الكمبيوتر إلى وقت سابق"ثم اضغط على التالى.
- قم بتفضيل نقطة استعادة النظام الحديثة من القائمة المنسدلة ثم اضغط على التالى.
- في نافذة التأكيد ، عليك الضغط على التالي الخيار مرة أخرى.
- أعد تشغيل الكمبيوتر بعد الانتهاء من إجراء الاستعادة.
بهذه الطريقة ، لن ترى أي خطأ أثناء تحديث Windows 10 الخاص بك إلى أحدث إصدار.
ملحوظة: تثبيت تحديث Windows 10 ليس إجراءً سريعًا ؛ لذلك ، تحتاج إلى التحلي بالصبر لأن العملية تتضمن تنزيل عدد كبير من الملفات. وبالتالي ، يمكن أن تكون العملية بطيئة للغاية بسبب ضعف قوة إشارة الإنترنت ، أو في بعض الأحيان لا يحتوي جهاز الكمبيوتر الخاص بك على مساحة كافية. إن إنشاء مساحة كافية لتنزيل الملفات هو مسؤوليتك وحدك ؛ لذلك يجب ألا تهملها.
على أي حال ، ما زلت غير قادر على إصلاح رمز الخطأ 0xc1900201 ، تسبب في إعاقة إجراء الترقية الخاص بك لنظام التشغيل Windows 10 ؛ بعد ذلك ، تحتاج إلى إبلاغ فريق Microsoft بالمشكلة. سوف يمنحونك أفضل اختراق للتخلص من هذا الخطأ. تحتاج أيضًا إلى التأكد من أن جهاز الكمبيوتر الخاص بك يحتوي على نسخة احتياطية مناسبة. سبب القيام بذلك هو الفقد المفاجئ لبياناتك وملفاتك.
علاوة على ذلك ، فإن الحفاظ على اتصال إنترنت مستقر وقوي هو اختراق آخر يجب أن تضعه في اعتبارك. في بعض الأحيان ، تتلف الملفات بسبب عدم تثبيت Windows بنجاح. لذلك ، عليك أن تنتبه جيدًا إلى العملية برمتها لتجنب الأخطاء البشرية السخيفة. بعد قراءة هذا المقال ، إذا كان لديك أي استفسارات أو ملاحظات ، فيرجى كتابة التعليق في مربع التعليق أدناه.
مقالات ذات صلة
- دليل لاستعادة رمز البطارية المفقود على نظام التشغيل Windows 10
- كيفية إصلاح خطأ تحديث Windows 10 0x80070663
- كيفية إصلاح خطأ تحديث Windows 10 0x80244019
- كيفية إصلاح رمز خطأ Windows 10 800f0922
- ما هو خطأ DISM 2 في جهاز كمبيوتر يعمل بنظام Windows 10؟ كيف تصلح؟



