لا يتم تنزيل تطبيقات Microsoft Store على نظام التشغيل Windows 10
نوافذ / / August 05, 2021
متجر مايكروسوفت هو حل شامل لجميع متطلبات البرامج الخاصة بك. حيث يمكنك تنزيل البرامج المدفوعة والمجانية بسهولة بنقرة واحدة. ومع ذلك ، هناك أوقات لا يمكنك فيها تنزيل التطبيقات في متجر Microsoft. أبلغ العديد من المستخدمين أنهم غير قادرين على استخدام متجر Microsoft لتنزيل التطبيقات. وفي بعض الحالات ، أبلغ المستخدمون أن تطبيقات Microsoft Store عالقة عند تنزيل خطأ. سنقوم اليوم بمعالجة هذه المشكلات بالحلول الممكنة لإصلاح المشكلة مرة واحدة إلى الأبد.
دفعت Microsoft المتجر للحصول على تطبيقات جديدة لهاتفك من Windows 8. منذ ذلك الحين ، تطورت كثيرًا عن الماضي. تطبيق المتجر الحديث في نظام التشغيل windows 10 مدمج جيدًا وأكثر قوة. يمكنك الحصول على العديد من التطبيقات والألعاب من المتجر. ولكن عندما تريد تنزيل تطبيقات جديدة من المتجر ، فربما تكون قد لاحظت أن التنزيل لا يستمر أو يتوقف عن الانتظار. هذا هو سبب بحثك عن هذا الموضوع. لذلك في هذا الدليل ، سنقدم حلولًا لهذه المشكلة.

جدول المحتويات
-
1 لا يتم تنزيل تطبيقات Microsoft Store على نظام التشغيل Windows 10 - كيفية الإصلاح؟
- 1.1 تحقق من اتصالات الشبكة
- 1.2 تحقق من التنزيلات المعلقة
- 1.3 تحقق من وجود Windows Update
- 1.4 تحقق من توفر التخزين
- 1.5 أعد تشغيل الكمبيوتر
- 1.6 قم بتسجيل الخروج ثم تسجيل الدخول
- 1.7 إعادة تعيين تطبيق المتجر من الإعدادات
- 1.8 باستخدام wsreset
- 1.9 أعد تثبيت حزمة متجر Microsoft
- 1.10 تحديث جهاز الكمبيوتر الخاص بك
- 2 خاتمة
لا يتم تنزيل تطبيقات Microsoft Store على نظام التشغيل Windows 10 - كيفية الإصلاح؟
قد يكون جذر المشكلة بسبب العديد من الأسباب حيث لا يمكننا القول أن هذا هو السبب الوحيد حتى نجرب كل الحلول الممكنة. لذا اتبع هذا الدليل وحل مشكلتك.
تحقق من اتصالات الشبكة
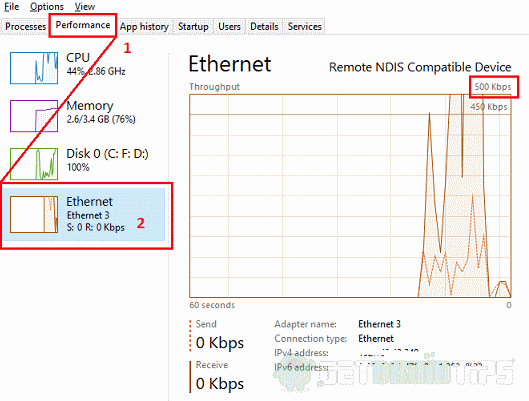
لتنزيل التطبيقات من المتجر ، تحتاج إلى اتصال إنترنت مستقر ولائق. تحقق من إعداداتك من أنك متصل بشبكة موثوقة. استخدم إدارة المهام لمعرفة ما إذا كان هناك نشاط للشبكة. اضغط على Ctrl + Shift + Esc مرة واحدة ؛ سيفتح مدير المهام. انقر فوق علامة التبويب "الأداء" وتحقق من استخدام الشبكة. يكفي تنزيل 500 كيلو بت في الثانية أو 1 ميجابت في الثانية. انها منخفضة. يجب عليك التحقق من اتصال الشبكة الخاص بك.
تحقق من التنزيلات المعلقة

إذا كانت هناك أي تنزيلات معلقة جارية في المتجر ، فلا يمكنك تنزيل أي تطبيق حتى يتم الانتهاء منه. لذا ، اتركها تنتهي أو ألغِها إذا لم تكن بحاجة إليها. افتح المتجر> تنزيل وانتقل لأسفل إلى قائمة انتظار التنزيل ، واتخذ الإجراء المناسب.
تحقق من وجود Windows Update

إذا تم تنزيل أي تحديث لنظام Windows في الخلفية ، فلن يسمح للتطبيق بالتنزيل حتى يكتمل في المتجر. لأنك ربما تقوم بتشغيل إصدار قديم غير متوافق من المتجر ، أو لأن التحديث يستهلك معظم النطاق الترددي الخاص بك. في مثل هذه الحالة ، دع التحديث يكتمل وتحقق مما إذا كان يمكنك تنزيل التطبيق.
تحقق من توفر التخزين

إذا لم تكن هناك مساحة كافية لتنزيل تطبيقات جديدة ، فقد يحدث هذا. تحقق من وجود مساحة خالية في محرك الأقراص C: (قسم Windows) وحاول تنظيف المساحة باستخدام الأداة المساعدة Disk Cleanup. لذلك ، انقر بزر الماوس الأيمن على القرص ، حدد خصائص> تنظيف القرص. يمكنك أيضًا النقر فوق تنظيف ملفات النظام لتنظيف بقايا التحديث وملفات النظام المؤقتة وما إلى ذلك. للحصول على المزيد من المساحة الحرة.
أعد تشغيل الكمبيوتر
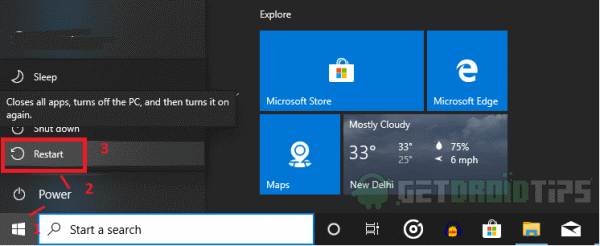
كانت معظم الحالات ناجحة مع إعادة تشغيل بسيطة ، ولن تستغرق وقتًا طويلاً. يجب إعادة تشغيل جهاز الكمبيوتر الخاص بك بشكل صحيح ، وليس فقط إيقاف تشغيله وتشغيله. استعمال ابدأ> خيارات الطاقة> إعادة التشغيل.
قم بتسجيل الخروج ثم تسجيل الدخول
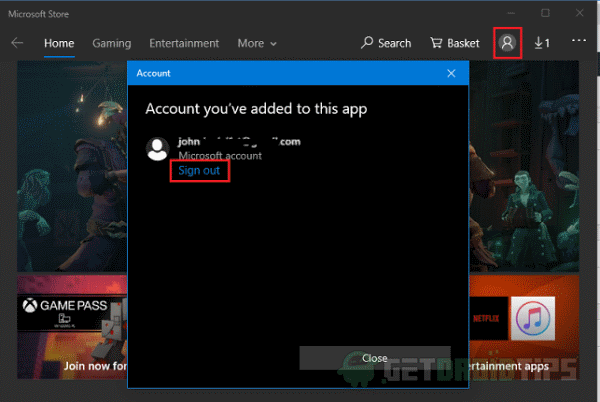
يمكنك محاولة تسجيل الخروج من حساب Microsoft الخاص بك ثم تسجيل الدخول مرة أخرى للتحقق. في بعض الأحيان ، قد يتعطل إذا لم يتم تسجيل الدخول بشكل صحيح ، أو تم تغيير كلمة مرور الحساب وعدم تحديثها على جهاز الكمبيوتر.
للقيام بذلك ، افتح رمز ملف التعريف الخاص بك على اليمين. سيؤدي هذا إلى فتح نافذة منبثقة ، والنقر فوق تسجيل الخروج من هناك والتأكيد. الآن أغلق التطبيق ، وافتحه مرة أخرى وانقر على أيقونة الملف الشخصي ، الآن يمكنك تسجيل الدخول إلى حساب Microsoft الخاص بك من النافذة المنبثقة. اختر من القائمة إذا قمت بتسجيل الدخول بالفعل ، أو أضف حسابًا جديدًا من هناك. بعد تسجيل الدخول بنجاح ، تحقق مما إذا كان يمكنك تنزيل أي تطبيق.
إعادة تعيين تطبيق المتجر من الإعدادات
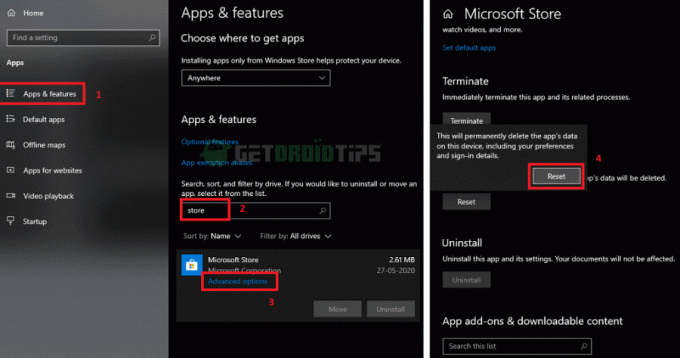
في بعض الأحيان ، قد تتسبب بعض الإعدادات أو بعض التنزيلات المتوقفة سابقًا في حدوث المشكلة. يمكننا إعادة تعيين التطبيق تمامًا كما نمسح البيانات الموجودة على هاتف android. لإعادة التطبيق ،
- افتح إعدادات وانقر على كل التطبيقات.
- ثم ، انقر فوق جميع التطبيقات وقم بالتمرير لأسفل أو ابحث عن ملف "متجر" وانقر على تطبيق المتجر.
- انقر فوق خيارات متقدمة ، قم بالتمرير لأسفل وانقر فوق إعادة تعيين ومرة أخرى فوق "إعادة تعيين."
الآن قمت بإعادة تعيين التطبيق. افتح المتجر وقم بتسجيل الدخول مرة أخرى ، كما هو مذكور في الحل الأول ، ومعرفة ما إذا كان بإمكانك تنزيل التطبيقات.
باستخدام wsreset
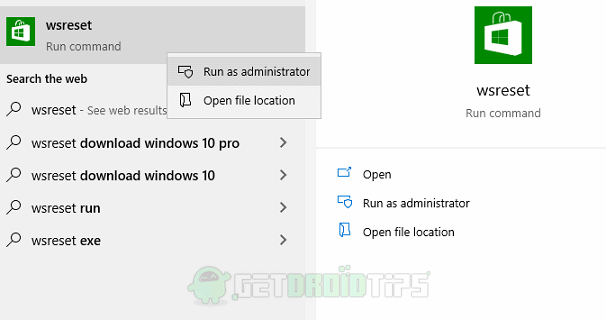
يحتوي Windows 10 على ميزة جديدة ، وهي وظيفة تسمى wsreset ، والتي تمسح ذاكرة التخزين المؤقت لمتجر Windows. قد تكون بعض ملفات ذاكرة التخزين المؤقت المكررة هي سبب المشكلة. إنه أمر يمكنك تشغيله إما من قائمة البداية من خلال البحث عن wsreset أو من بيئة Powershell. دعونا نرى أسهل طريقة. انقر على قائمة ابدأ واكتب "wsreset" ، وانقر بزر الماوس الأيمن على التطبيق وانقر على "تشغيل كمسؤول". الآن يتيح لها تشغيل التعليمات البرمجية الخاصة بها. بمجرد الانتهاء ، افتح تطبيق Store مرة أخرى للتحقق مما إذا كان يمكنك تنزيل التطبيقات دون أي مشكلة.
بالنسبة لطريقة Powershell ، افتح نافذة Powershell كمسؤول واكتب wsreset ، وسوف يقوم بتشغيل الكود والقيام بالعمل.
أعد تثبيت حزمة متجر Microsoft
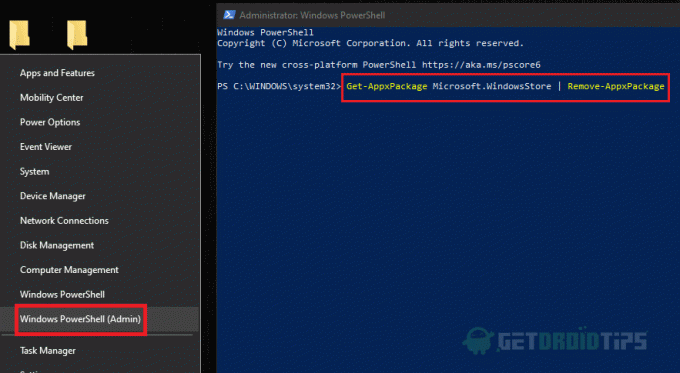
لا يمكنك إلغاء تثبيت تطبيق متجر Microsoft كما لو كنت تقوم بإلغاء تثبيت أي تطبيق آخر. ولكن يمكنك إنجاز المهمة في نافذة Powershell عن طريق إصدار بعض أوامر مستوى المسؤول. افتح نافذة PowerShell مرتفعة ، أي كمسؤول - انقر بزر الماوس الأيمن على ابدأ وحدد Windows Power-Shell (المسؤول).
اكتب هذا أولاً:
احصل على AppxPackage Microsoft. متجر Windows | إزالة- AppxPackage
سيؤدي الضغط على Enter إلى إزالة حزمة Store من نظامنا. بمجرد اكتمال ذلك ، يجب علينا الآن تثبيت الحزمة من قائمة PowerShell نفسها.
أخيرًا ، اكتب هذا:
Add-AppxPackage - سجل "C: \ Program Files \ WindowsApps \ Microsoft. WindowsStore * \ AppxManifest.xml "-DisableDevelopmentMode
سيعيد هذا الأمر تثبيت حزمة المتجر عند الضغط على إدخال. والآن بعد أن أعدنا تثبيت تطبيق متجرنا ، ادخل إليه ، وشاهد ما إذا كان يتم تنزيل التطبيق أم لا.
تحديث جهاز الكمبيوتر الخاص بك

يمنحك تحديث جهاز الكمبيوتر الخاص بك بداية جديدة لنظام التشغيل الخاص بك كما لو كان عند تثبيته. لذلك ، سيؤدي هذا إلى إزالة التطبيقات والإعدادات المثبتة. على الرغم من أنه سيتم الاحتفاظ بالملفات الشخصية. يوصى بذلك أيضًا إذا كان جهاز الكمبيوتر الخاص بك يعمل ببطء بسبب العديد من تطبيقات bloat التي قمت بتثبيتها مؤخرًا. لتحديث جهاز الكمبيوتر الخاص بك ، اتبع الخطوات التالية:
- افتح تطبيق أمان Windows بالانتقال إلى الإعدادات> التحديث والأمان> أمان Windows وانقر فوق افتح أمان Windows.
- انقر فوق أداء الجهاز والصحة التبويب وانتقل لأسفل إلى بداية جديدة واضغط على معلومات إضافية.
- الآن انقر فوق البدء ، سيُطلب منك كلمة مرور المسؤول ، ثم أعطها واخترها ثم اتبع التعليمات.
- في النهاية ، ستقوم الوظيفة بتحديث جهاز الكمبيوتر الخاص بك وإعادة تشغيله لك. إذا قمت بتوصيل الكمبيوتر بالإنترنت ، فسيقوم تلقائيًا بتنزيل التحديثات الجديدة وتثبيتها للكمبيوتر الشخصي في نفس الوقت.
عند الانتهاء ، افتح تطبيق Microsoft Store وقم بتسجيل الدخول باستخدام حساب Microsoft الخاص بك. تحقق الآن مما إذا كان قد تم حل المشكلة.
خاتمة
لذلك ، باختصار ، كانت هذه هي الحلول التي يمكنك تجربتها لتصحيح عدم تنزيل متجر Windows أو تعليقه في مشكلة التنزيل المعلقة. مرة أخرى ، إذا لم يعمل أي منها ، فلن يتبقى لك سوى خيار واحد وهو إعادة تثبيت نسختك من النوافذ أو إجراء إعادة التعيين من التحديث والاسترداد ضمن الإعدادات. ولكن في معظم الحالات ، يجب أن يعمل الحل المذكور أعلاه بشكل جيد دون أي مشاكل أو متاعب.
اختيار المحرر:
- خطأ في تنزيل متجر Microsoft 0x80246019: كيفية الإصلاح؟
- هل يمكنني شراء محتوى من متجر Microsoft على هاتفي المحمول؟
- كيفية إصلاح خطأ Microsoft Store 0x80131500 على نظام التشغيل Windows 10
- إصلاح مشكلة عدم عمل زر "التثبيت" في متجر Microsoft
- دليل النسخ الاحتياطي واستعادة التطبيقات المثبتة على شريط المهام في Windows 10
راهول طالب في علوم الكمبيوتر وله اهتمام كبير بمجال موضوعات التكنولوجيا والعملات المشفرة. يقضي معظم وقته إما في الكتابة أو الاستماع إلى الموسيقى أو السفر إلى أماكن غير مرئية. يعتقد أن الشوكولاتة هي الحل لجميع مشاكله. الحياة تحدث ، والقهوة تساعد.



