بعد التحديث ، لا تعمل مشاركة Windows 10: كيفية الإصلاح؟
Miscellanea / / August 04, 2021
الإعلانات
بالطبع ، تعد مشاركة الملفات ميزة أساسية في Windows. ومع ذلك ، فإن التحديثات التي يجلبها Windows ستؤدي غالبًا إلى بعض الأخطاء التي ستؤثر على جزء من نظامك. نظرًا لتزايد أخطاء التحديث بين مستخدمي Windows 10 ، فمن المعروف الآن أن المشاركة تتأثر أيضًا بعد تحديث Windows 10.
محتويات الصفحة
-
1 بعد التحديث ، لا تعمل مشاركة Windows 10: كيفية الإصلاح؟
- 1.1 1. تمكين ومشاركة الملفات بشكل صحيح
- 1.2 2. قم بإيقاف تشغيل الحماية بكلمة مرور للمشاركة
- 1.3 3. أضف بيانات اعتماد Windows
- 1.4 4. تعطيل IPv6
- 1.5 5. تفعيل دعم مشاركة ملفات SMB 1.0 / CIFS
- 1.6 6. قم بتغيير اتصالات مشاركة الملفات
بعد التحديث ، لا تعمل مشاركة Windows 10: كيفية الإصلاح؟
قد لا يكون هذا خطأ فعليًا أو خطأ. بدلاً من ذلك ، من المحتمل أن يحدث ذلك عندما يُعرف التحديث بإعادة تعيين التغييرات المحفوظة على جهاز الكمبيوتر. لذلك في هذه الحالة ، يجب أن يحدث هذا في الغالب بسبب إعادة تعيين إعدادات مشاركة الملفات بعد التحديث. من أجل مواجهة المشكلة ، ما عليك سوى القراءة واتخاذ الإجراءات مع دليلنا حول كيفية إصلاح مشاركة Windows 10 التي لا تعمل بعد التحديث.
1. تمكين ومشاركة الملفات بشكل صحيح
- لتبدأ ، انتقل إلى ابدأ ← لوحة التحكم ← مركز الشبكة والمشاركة ← إعدادات المشاركة المتقدمة

- بعد ذلك ، حدد / حدد / حدد ملف تشغيل اكتشاف الشبكة الخيار تحت خاص (الملف الشخصي الحالي) و ال قم بتشغيل مشاركة الملفات والطابعات الخيار تحت مشاركة الملفات والطابعة القطاع الثامن

- عند الانتهاء من هؤلاء ، تأكد من النقر فوق احفظ التغييرات زر في الأسفل
- بعد ذلك ، توجه إلى ابدأ ← لوحة التحكم ← جدار حماية Windows ← اسمح لتطبيق أو ميزة من خلال جدار حماية Windows Defender

- بعد ذلك ، قم بالتمرير لأسفل عبر النافذة الجديدة التي تظهر وتحقق من ملف مشاركة الملفات والطابعات اختيار. أخيرًا ، انقر فوق "موافق" لحفظ التغييرات
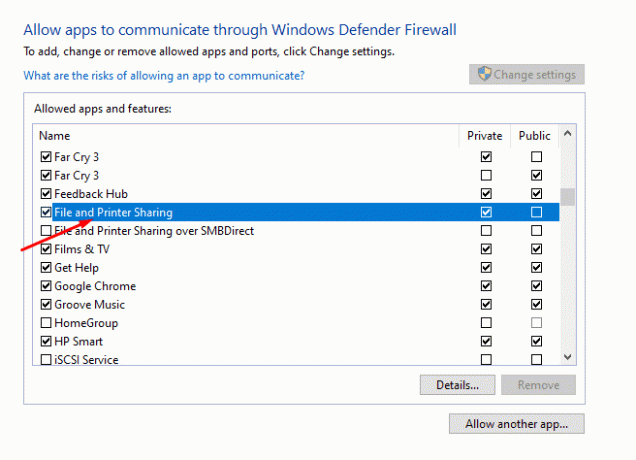
- إذا لم يفلح ذلك ، فإن البديل هو تعطيل جدار حماية Windows
- للمضي قدمًا ، سنبدأ الآن في مشاركة الملفات بالطريقة الصحيحة. لهذا ، تحتاج أولاً إلى النقر بزر الماوس الأيمن على الملف الذي ترغب في مشاركته
- من الخيارات ، توجه إلى خصائص → مشاركة → مشاركة متقدمة

- ثم ، حدد / ضع علامة شارك هذا المجلد، انقر تطبيق لحفظ التغييرات ، ثم انقر فوق "موافق" وسيؤدي ذلك إلى إعدادك.
2. قم بإيقاف تشغيل الحماية بكلمة مرور للمشاركة
- رئيس لأكثر من لوحة التحكم ← مركز الشبكة والمشاركة ← تغيير إعدادات المشاركة المتقدمة

- من هناك ، ما عليك سوى تحديد / تحديد قم بإيقاف تشغيل المشاركة المحمية بكلمة مرور الخيار تحت جميع الشبكات القطاع الثامن

- ثم ، انقر فوق حفظ التغييرات الموجود في الجزء السفلي ، ومن المحتمل أن يؤدي ذلك إلى حل المشكلة نيابةً عنك.
3. أضف بيانات اعتماد Windows
- للبدء ، افتح لوحة التحكم على نظامك واكتب مدير أوراق الاعتماد في شريط البحث الخاص به
- من النتائج ، انتقل إلى مدير بيانات الاعتماد

- عندما تكون في الداخل ، انقر فوق بيانات اعتماد Windows ثم اختر ملف أضف بيانات اعتماد Windows اختيار

- بعد ذلك ، أدخل عنوان IP للكمبيوتر الهدف في حقل الإنترنت أو عنوان الشبكة ، متبوعًا باسم المستخدم وكلمة المرور على التوالي.
4. تعطيل IPv6
- رئيس لأكثر من لوحة التحكم ← مركز الشبكة والمشاركة ← تغيير إعدادات المحول

- سيؤدي هذا إلى فتح نافذة اتصالات الشبكة الجديدة. في هذه النافذة ، انقر نقرًا مزدوجًا فوق محول الشبكة النشط
- بعد ذلك ، انتقل إلى الخصائص ويجد الإصدار 6 من بروتوكول الإنترنت من قائمة العناصر
- قم بإلغاء تحديده وانقر فوق موافق لحفظ التغييرات
- أخيرًا ، أعد تشغيل الكمبيوتر ومعرفة ما إذا كانت المشكلة لا تزال قائمة. إذا كان الأمر كذلك ، فانتقل إلى الإصلاحات الأخرى
5. تفعيل دعم مشاركة ملفات SMB 1.0 / CIFS
- لتمكين دعم مشاركة ملفات SMB 1.0 / CIFS ، انتقل إلى ملف لوحة التحكم ← البرامج والميزات ← تشغيل ميزات Windows أو إيقاف تشغيلها

- ثم ، من النافذة المنبثقة الجديدة ، قم بالتمرير والبحث دعم مشاركة الملفات SMB 1.0 / CIFS
- أخيرًا ، حدد / حدد الخيار ، وانقر فوق الزر موافق ، وأعد تشغيل الكمبيوتر.
6. قم بتغيير اتصالات مشاركة الملفات
- انتقل إلى لوحة التحكم ← مركز الشبكة والمشاركة ← تغيير إعدادات المشاركة المتقدمة

- هناك ستجد اتصالات مشاركة الملفات تحت جميع الشبكات القطاع الثامن. ما عليك سوى محاولة مشاركة الملفات عن طريق التبديل بين الوصلين المتاحين. تأكد من النقر فوق الزر حفظ التغييرات بعد التبديل بين التوصيلتين.

مقالات ذات صلة:
- كيفية الإصلاح عند ظهور رمز Red X Volume في نظام التشغيل Windows 10
- كيفية الإصلاح إذا كان ملف MKV لا يعمل على نظام التشغيل Windows 10
- إصلاح القرص الصلب البطيء على نظام التشغيل Windows 10 الخاص بك
- كيفية إعداد أجهزة عرض متعددة على نظام التشغيل Windows 10 بدقة مختلفة
- إصلاح لا يمكن سماع Cortana يتحدث في Windows 10
- لم يتم اكتشاف مكبر صوت Bluetooth في نظام التشغيل Windows 10: كيفية الإصلاح؟
عند الوصول إلى استنتاج ، هذا هو كل ما تحتاج لمعرفته حول إصلاح ميزة مشاركة الملفات في نظام التشغيل Windows 10. على الرغم من أن التحديث أصابنا بالأخطاء ، إلا أنه من الجيد تطبيق كل من هذه الإصلاحات ومعرفة أيها يناسبك. ومع ذلك ، نأمل أن تكون قراءة المقالة أعلاه قد زودتك ببعض المعلومات. يرجى إعلامنا من خلال التعليق أدناه إذا كان لديك أي استفسارات أخرى بخصوص ذلك.
أيضا ، تحقق من موقعنا نصائح وحيل iPhone, نصائح وحيل للكمبيوتر الشخصي، و نصائح وحيل Android إذا كان لديك استفسارات عن ذلك أو تريد المساعدة. شكرا لك!
الإعلانات
الإعلانات في الوقت الحاضر ، يزعج الخطأ "خطأ ما عند تحميل dc_wff.dll" الكثير من مستخدمي Windows ويدمر...
الإعلانات مع قيام Microsoft بدفع مستعرض Edge الجديد والترويج له كثيرًا في التحديثات القليلة الأخيرة لـ...
الإعلانات Windows Defender هو آلية مضمنة لمكافحة الفيروسات تقوم Microsoft بتجميعها على جميع أجهزة الكمبيوتر التي تعمل بنظام Windows. إنه مجاني…


