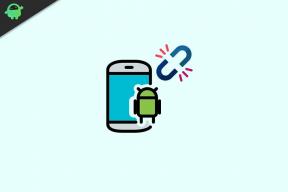كيفية جدولة إيقاف التشغيل التلقائي في Windows 10
نوافذ / / August 05, 2021
إذا كنت من مستخدمي Windows ، فهناك بعض الميزات التي لا تعرفها. يمكن أن تكون بعض هذه الميزات مفيدة جدًا لبعض الأشخاص. إحدى هذه الميزات هي جدولة الإغلاق التلقائي ، والتي تمكنك من تحديد الوقت مسبقًا لإغلاق جهازك. يمكن أن يكون مفيدًا جدًا إذا كنت تشاهد الأفلام في وقت متأخر من الليل وتريد إغلاق جهازك بعد فترة زمنية معينة. أيضًا ، قد تكون هذه طباعة رائعة لإخافة أصدقائك.
لإعداد إيقاف تشغيل Windows تلقائيًا ، هناك ما مجموعه أربع طرق ممكنة سهلة. ومع ذلك ، ستعمل هذه الطرق على جميع الإصدارات الأحدث من Windows. يمكنك إعداد وقت الإغلاق التلقائي لجهازك عبر سطر صغير من التعليمات البرمجية. يمكنك استخدام الأمر في مربع الحوار تشغيل ، وموجه الأوامر ، وفي PowerShell. أيضًا ، يمكنك استخدام برنامج جدولة مهام Windows لإنشاء مهمة أساسية من شأنها إيقاف تشغيل جهازك بعد الوقت المحدد. سيتم شرح كل من هذه الطرق بمزيد من التفصيل أدناه.

جدول المحتويات
-
1 كيفية جدولة إيقاف التشغيل التلقائي في Windows 10
- 1.1 الطريقة الأولى: استخدام مربع حوار التشغيل
- 1.2 الطريقة الثانية: استخدام موجه الأوامر
- 1.3 الطريقة الثالثة: استخدام أوامر Powershell
- 1.4 الطريقة الرابعة: استخدام برنامج جدولة مهام Windows لتعيين إيقاف التشغيل التلقائي
- 2 خاتمة
كيفية جدولة إيقاف التشغيل التلقائي في Windows 10
هناك طرق مختلفة يمكنك من خلالها إعداد أو جدولة إيقاف التشغيل التلقائي في Windows 10. يستخدم البعض منهم أمرًا بسيطًا ، بينما يأتي البعض الآخر بواجهة GUI.
الطريقة الأولى: استخدام مربع حوار التشغيل
لتعيين إيقاف التشغيل التلقائي على Windows عبر مربع حوار التشغيل ، قم أولاً بفتح مربع الحوار تشغيل بالضغط على Windows مفتاح + R. واكتب فقط الأمر التالي المذكور أدناه في مربع حوار التشغيل وانقر فوق حسنا زر.
اغلاق-s -t 60

الطريقة الثانية: استخدام موجه الأوامر
الامر اغلق يدعو النوافذ اغلق وظيفة، - س و -t معلمتان مهمتان لتحديد الوقت. سيكون عليك أن تضع وقتك في ثوان. على سبيل المثال ، إذا كنت تريد إغلاق Windows بعد دقيقة واحدة ، فاكتب 60 بعد المعلمة -t.
لتعيين إيقاف التشغيل التلقائي في Windows باستخدام موجه عام ، يجب عليك أولاً فتح موجه الأوامر ، ويمكنك الكتابة كمد في شريط بحث Windows وانقر فوق فتح موجه الأوامر ، وبعد ذلك سيتعين عليك إدخال نفس الرمز مع المعلمات. يمكنك فقط تحديد الوقت بالثواني في الأمر. اكتب ال اغلاق-s -t 60 كود والصحافة أدخل على لوحة المفاتيح الخاصة بك لتنفيذ الوظيفة.

الطريقة الثالثة: استخدام أوامر Powershell
لتنفيذ وظيفة إيقاف تشغيل النوافذ تلقائيًا عبر Widows Powershell ، قم بتشغيل Windows Powershell أولاً عن طريق كتابة Powershell في شريط بحث Windows. انقر فوق فتح تطبيق PowerShell واكتب ملف اغلاق-s -t 60 الأمر ، حدد وقتك بالثواني بعد المعلمة -t ، واضغط على أدخل على لوحة المفاتيح.

الطريقة الرابعة: استخدام برنامج جدولة مهام Windows لتعيين إيقاف التشغيل التلقائي
يمكنك Windows Task Scheduler لإنشاء وظيفة أساسية جديدة ستبدأ برنامج إيقاف التشغيل بعد وقت معين لإيقاف تشغيل Windows.
الخطوة 1) لفتح برنامج جدولة المهام ، اكتب جدول المهام في شريط بحث Windows ، انقر فوق فتح أول نتيجة تراها.

الخطوة 2) الآن ، في تطبيق Task Scheduler ، انقر فوق الخيار إنشاء مهمة أساسية الموجود على يمين النافذة.

الخطوه 3) ستظهر مطالبة ، حيث يمكنك تسمية المهمة باسم اغلق وأيضًا إذا كنت تريد يمكنك إضافة وصف ، ثم انقر فوق التالى زر.

الخطوة 4) الآن حدد الخيار وفقًا لاختيارك عندما تريد بدء الاختبار. على سبيل المثال ، إذا كنت تريد تشغيل البرنامج يدويًا ومرة واحدة ، فحدد ملف مره واحده زر الاختيار وانقر على التالى زر.

الخطوة 5) الآن ، في النافذة التالية ، ستقوم بتعيين الوقت ، وبالتالي إدخال الوقت يدويًا والنقر فوق التالى زر. تكاد تكون إمكانية ضبط الوقت غير محدودة. يمكنك حتى ضبط الوقت لليوم التالي ، الشهر المقبل ، في وقت محدد للإغلاق.

الخطوة 6) حدد ملف ابدأ البرنامج خيار زر الاختيار وانقر على التالى زر.

الخطوة 7) سوف ينبثق مستكشف الملفات ؛ بشكل افتراضي ، سيفتح ملف شبابيك الدليل في ج قيادة. قم بالتمرير لأسفل وابحث عن ملف ملف Shutdown.exe البرنامج ، حدده ، وانقر فوق افتح.

الخطوة 8) الآن بعد أن حددت مسار البرنامج ، اكتب -س في مربع النص بجوار ملف أضف الحجج التسمية وانقر على التالى زر. سيعرض لك برنامج جدولة المهام مسار البرنامج ، والوسائط ، واسم إعلان الوقت ، وانقر فوق إنهاء زر لبدء المهمة.
خاتمة
لجدولة إيقاف التشغيل التلقائي لنظام التشغيل Windows ، يمكنك فتح مربع الحوار "تشغيل" واكتب أمر إيقاف التشغيل باستخدام وسيطات -s -t وتعيين الوقت بالثواني والنقر فوق الزر "موافق" لتنفيذه. يمكن تنفيذ الأمر نفسه من موجه الأوامر و PowerShell. يمكنك أيضًا استخدام برنامج جدولة مهام Windows لإعداد وظيفة إيقاف التشغيل التلقائي بعد وقت معين.
قم بإنشاء مهمة أساسية ، وسمها إيقاف التشغيل ، وحدد الوقت الذي يبدأ فيه البرنامج. قم بإعداد وقتك لإيقاف تشغيل Windows ثم حدد خيار بدء البرنامج. من الدليل ، ابحث عن برنامج shutdown.exe ، افتحه ، مرر الوسيطة -s ، وقد انتهيت.
اختيار المحرر:
- إصلاح Realtek HD Audio Manager لا يفتح أو يعمل في Windows 10
- كيفية استرجاع إصدار Windows 10 تحديث مايو 2020
- مشاكل وحلول Windows 10 2004 الشائعة: الإصلاحات والحلول البديلة
- FIX: Fsquirt. لم يتم العثور على Exe عند فتح معالج نقل Bluetooth
- كيفية التحكم في جهاز كمبيوتر يعمل بنظام Windows 10 أو كمبيوتر محمول باستخدام صوتك
راهول طالب في علوم الكمبيوتر وله اهتمام كبير بمجال موضوعات التكنولوجيا والعملات المشفرة. يقضي معظم وقته إما في الكتابة أو الاستماع إلى الموسيقى أو السفر في أماكن غير مرئية. يعتقد أن الشوكولاتة هي الحل لجميع مشاكله. الحياة تحدث ، والقهوة تساعد.