كيفية إصلاح خطأ Windows Store 0x80072F05 تعثر الخادم
نوافذ / / August 05, 2021
اشتكى بعض مستخدمي Windows من خطأ يمنعهم من الوصول إلى متجر Windows (متجر Microsoft). بينما يشتكي بعض المستخدمين من أنه في كل مرة يحاولون فيها تحديث تطبيق أو تثبيته باستخدام متجر Windows ، فإنهم يتلقون رسالة الخطأ هذه- "0x80072F05 - تعثر الخادم.تشير رسالة الخطأ ببساطة إلى وجود خطأ ما في اتصال الخادم.
لكن الخطأ أكثر إشكالية لأنه يصل إلى حد حظر تطبيقات Windows مثل Mail و Outlook. إذا كنت تكافح أيضًا مع خطأ متجر Windows 0x80072F05 ، فقد وصلت إلى المكان الصحيح. سنشرح لك كل شيء عن الخطأ ونقدم لك يد المساعدة في حل هذا الخطأ.
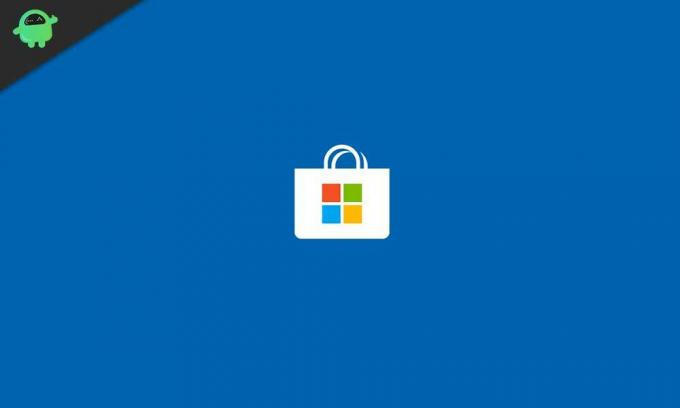
جدول المحتويات
- 1 ما الذي يسبب خطأ Windows Store 0x80072F05؟
-
2 حلول لحل خطأ متجر Windows 0x80072F05:
- 2.1 الحل 1: اضبط الوقت والتاريخ بشكل صحيح
- 2.2 الحل 2: قم بإزالة ذاكرة التخزين المؤقت لـ Windows Store
- 2.3 الحل 3: مستكشف أخطاء تطبيقات متجر Windows
- 2.4 الحل 4: تعطيل برنامج مكافحة الفيروسات الخاص بك
- 2.5 الحل 5: تعطيل الخوادم الوكيلة
- 2.6 الحل 6: تحقق مما إذا كانت الخدمات الضرورية تعمل في الخلفية
- 2.7 الحل 7: إعادة تعيين تطبيق المتجر
- 2.8 الحل 8: أعد تسجيل تطبيقات المتجر باستخدام PowerShell
- 2.9 الحل 9: إصلاح برامج تشغيل محولات الشبكة
- 2.10 الحل 10: تعديل إعدادات الإنترنت الخاصة بك
- 2.11 الحل 11: التغيير إلى Google DNS
- 2.12 الحل 12: احذف ذاكرة التخزين المؤقت المحلية لـ Microsoft Store يدويًا
- 2.13 الحل 13: أعد تثبيت تطبيق Microsoft Store
- 2.14 الحل 14: استخدم حساب مستخدم جديد
ما الذي يسبب خطأ Windows Store 0x80072F05؟
تشير رسالة الخطأ إلى أن متجر Windows غير قادر على الاتصال بالخادم. ولكن هناك المزيد من الأسباب المحتملة وراء هذا الخطأ. البعض منهم مدرج أدناه.
- الوقت والتاريخ غير صحيحين على جهاز الكمبيوتر الخاص بك
- ذاكرة التخزين المؤقت لمتجر Windows
- السائقين التالف أو التالف
- ملفات النظام التالفة
أولاً ، يجب عليك القيام ببعض الخطوات الأساسية لاستكشاف الأخطاء وإصلاحها مثل إعادة تشغيل جهاز الكمبيوتر الخاص بك ، والتحقق من اتصالك بالإنترنت ، والتحقق من Windows Update. إذا لم تتمكن من إصلاح الخطأ بعد تجربة هذه الخطوات الأساسية ، فاتبع الحلول الواردة أدناه. لست بحاجة إلى تجربة كل شيء. ما عليك سوى الانتقال إلى أسفل القائمة والتوقف عند حل الخطأ بنجاح.
حلول لحل خطأ متجر Windows 0x80072F05:
الحل 1: اضبط الوقت والتاريخ بشكل صحيح
يحتاج متجر Windows والتطبيقات الأخرى إلى التحقق من شهادات نظامك للعمل بشكل صحيح. إذا كان وقتك وبياناتك غير صحيحة ، فستصبح شهادات النظام غير صالحة لمتجر Windows والتطبيقات الأخرى. لذا ، فإن الخطوة الأولى هي ضبط الوقت والتاريخ بشكل صحيح على جهاز الكمبيوتر الخاص بك.
- نوع "إعدادات التاريخ والوقت " في شريط البحث أو يمكنك الانتقال إلى شريط المهام لفتح إعدادات التاريخ والوقت.
- يمكنك أيضًا العثور على الإعدادات من شريط المهام.
- بعد ذلك ، اضبط الوقت وفقًا لمنطقتك الزمنية.
- حدد "زامن الآن "لنقل البيانات"لمزامنة ساعة نظامك مع خادم Windows.
إذا ظهر الخطأ مرة أخرى ، فانتقل إلى الحل التالي.
الحل 2: قم بإزالة ذاكرة التخزين المؤقت لـ Windows Store
في بعض الأحيان تتراكم ذاكرة التخزين المؤقت وتعيق وظائف النظام. تحتاج إلى تنظيفها عندما يبدأ نظامك في إظهار المشاكل. اتبع هذه الخطوات لتنظيف ذاكرة التخزين المؤقت من متجر Microsoft.
- في شريط البحث ، اكتب "WSReset.exe“
- انقر بزر الماوس الأيمن فوقه عند ظهوره في نتائج البحث واختر "تشغيل كمسؤول" اختيار.
- سيعرض متجر Windows الرسالة- "تم مسح ذاكرة التخزين المؤقت لـ Store.”
- يمكنك الآن تصفح متجر Windows وتثبيت أي تطبيق. إذا ظهر الخطأ مرة أخرى ، فجرّب الحل التالي.
الحل 3: مستكشف أخطاء تطبيقات متجر Windows
توجد أداة مستكشف أخطاء متجر Windows مضمنة ومصلحها لأخطاء مثل Windows Store Error 0x80072F05 الذي يمنع وظائف متجر Windows. اتبع هذه الخطوات لتشغيل الأداة المساعدة وإصلاح الخطأ 0x80072F05.
- اذهب إلى بداية
- اضغط على هيأ أيقونة لفتح إعدادات.
- حدد ملف التحديث والأمان اختيار.
- في الجزء الأيمن ، اختر استكشاف الاخطاء.
- في الجزء الأيسر ، حدد موقع ملف تطبيقات متجر Windows اختيار.
- اضغط على "قم بتشغيل مستكشف الأخطاء ومصلحهازر ".
- بعد انتهاء العملية ، أعد تشغيل الكمبيوتر. تحقق مما إذا كان يمكنك العثور على الخطأ مرة أخرى.
الحل 4: تعطيل برنامج مكافحة الفيروسات الخاص بك
في بعض الأحيان تتداخل تطبيقات مكافحة الفيروسات التابعة لجهات خارجية مع وظائف النظام. إذا كان لديك برنامج مكافحة فيروسات تابع لجهة خارجية مثبتًا على جهاز الكمبيوتر الخاص بك ، فيمكنه إنتاج خطأ متجر Windows 0x80072F05. إذا كنت تستخدم Avast Antivirus ، فانتقل إلى إعدادات جدار الحماية لتمكين وضع مشاركة الإنترنت.
تحتاج إلى تعطيل برنامج مكافحة الفيروسات الخاص بك ومعرفة ما إذا كان ذلك يمكن أن يحل الخطأ. يمكنك أيضًا اختيار إلغاء تثبيت برنامج مكافحة الفيروسات. إذا تم حل الخطأ عن طريق تعطيل برنامج مكافحة الفيروسات أو إلغاء تثبيته ، فأنت بحاجة إلى تغيير برنامج مكافحة الفيروسات الخاص بك. يمكنك الاعتماد على Windows Defender حتى تجد برنامج مكافحة فيروسات مناسبًا لا يعيق وظائف نظامك.
الحل 5: تعطيل الخوادم الوكيلة
يفضل بعض المستخدمين استخدام خوادم بروكسي لحماية خصوصيتهم عبر الإنترنت. لكن يمكن للخوادم الوكيلة أن تتداخل مع اتصالك بالإنترنت. لحل خطأ متجر Windows 0x80072F05 ، يجب عليك تعطيل الخوادم الوكيلة إذا كنت تستخدم أيًا منها.
- اذهب إلى إعدادات قائمة طعام.
- أختر الشبكة والإنترنت.
- في الجزء الأيمن ، انقر فوق "الوكيل.”
- في الجزء الأيسر ، قم بتعطيل جميع الخيارات.
إذا كنت تستخدم VPN ، ففكر في تعطيله أيضًا. بعد تعطيل VPN ، تحقق من الخطأ.
الحل 6: تحقق مما إذا كانت الخدمات الضرورية تعمل في الخلفية
لكي يعمل Microsoft Store بشكل صحيح ، تعمل بعض الخدمات الأخرى في الخلفية. إذا توقفوا عن العمل ، سيبدأ المتجر في إظهار الأخطاء. للتحقق من الخدمات ، اتبع الخطوات التالية:
- صحافة مفتاح Windows + R..
- نوع "ماجستير" و اضغط حسنا.
- أختر تحديث ويندوز.
- انقر نقرًا مزدوجًا فوقه لفتح خصائصه.
- تحت جنرال لواء قسم ، اختر "نوع بدء التشغيل.”
- أختر "تلقائي"أو"تلقائي (تأخير البدء)“
- ضمن حالة الخدمة ، حدد "بدايةزر ".
- انقر "تطبيق" ثم "حسنا"لحفظ التغييرات.
- أغلق مربع خصائص تحديث النافذة. يجب عليك تكرار نفس الإجراء لكل من مركز الأمان وخدمة Network Location Awareness.
- أعثر على مركز الأمان و اختار "تلقائي"لنوع بدء التشغيل. عليك النقر فوق بداية زر لبدء الخدمة. ثم اضغط تطبيق و اضغط حسنا.
- التالى, أعثر على الوعي بموقع الشبكة كرر نفس الخطوات. على سبيل المثال ، حدد "تلقائي"لنوع بدء التشغيل ، ثم اضغط على بداية زر لبدء الخدمة. انقر على تطبيق زر ، ثم انقر فوق حسنا.
- أعد تشغيل الكمبيوتر وتحقق من الخطأ.
الحل 7: إعادة تعيين تطبيق المتجر
يمكنك إعادة تعيين تطبيق Microsoft Store لحل خطأ Windows Store 0x80072F05. لا تقلق. لن يمسح التطبيقات التي قمت بتثبيتها من المتجر. ستؤدي عملية إعادة الضبط إلى مسح ذاكرة التخزين المؤقت والإعدادات وتفاصيل تسجيل الدخول والبيانات فقط. إليك دليل سريع حول كيفية إعادة تعيين تطبيق Microsoft Store.
- صحافة مفتاح Windows + I.
- افتح الإعدادات واختر ملف التطبيقات والميزات الخيار في الجزء الأيمن.
- في الجزء الأيسر ، انقر فوق متجر اختيار.
- اختر ال خيارات متقدمة وحدد ملف إعادة تعيين زر.
- عند المطالبة ، انقر فوق إعادة تعيين مرة أخرى.
- بعد اكتمال العملية ، أعد تشغيل الكمبيوتر. انظر إذا تم إصلاح الخطأ أم لا.
الحل 8: أعد تسجيل تطبيقات المتجر باستخدام PowerShell
هناك طريقة أخرى لإعادة تعيين متجر Microsoft وهي إعادة تسجيل تطبيقات المتجر. تساعد عملية إعادة تسجيل تطبيق المتجر أيضًا تطبيقات Windows الأخرى المحملة مسبقًا. ولكن للقيام بذلك ، تحتاج إلى استخدام نافذة PowerShell. اتبع هذه الخطوات.
- اذهب إلى بداية قائمة طعام.
- نوع "بوويرشيل"وانقر بزر الماوس الأيمن على PowerShell من نتائج البحث واختر"تشغيل كمسؤول" اختيار.
- عندما يطلب UAC (التحكم في حساب المستخدم) الإذن ، انقر فوق "نعم.”
- الآن ، يجب عليك كتابة الأسطر التالية في نافذة PowerShell.
احصل على AppXPackage | Foreach {Add-AppxPackage -DisableDevelopmentMode -Register “$ ($ _. InstallLocation) AppXManifest.xml”}
- صحافة أدخل.
- إذا سارت الأمور على ما يرام ، فبعد إعادة تشغيل جهاز الكمبيوتر ، سيختفي الخطأ.
الحل 9: إصلاح برامج تشغيل محولات الشبكة
كما ذكرنا سابقًا ، تعد برامج تشغيل الأجهزة التالفة أو القديمة سببًا شائعًا لهذا الخطأ. لحل الخطأ ، تحتاج إلى تحديث برامج التشغيل المناسبة.
- اضغط على بداية قائمة طعام.
- نوع "مدير الجهاز"في شريط البحث.
- تجد محولات الشبكة وانقر فوقه نقرًا مزدوجًا لتوسيعه.
- الآن ، انقر بزر الماوس الأيمن على محولات الشبكة واحدًا تلو الآخر واختر "تحديث برنامج التشغيلزر ".
- أعد تشغيل الكمبيوتر بعد تحديث برامج التشغيل.
- تحقق من استمرار الخطأ.
الحل 10: تعديل إعدادات الإنترنت الخاصة بك
أحيانًا تتداخل خيارات الإنترنت الموجودة على جهاز الكمبيوتر الخاص بك مع اتصال الإنترنت. فيما يلي دليل سريع حول كيفية تعديل إعدادات الإنترنت على جهاز الكمبيوتر الخاص بك بحيث لا تعيق الاتصال بالإنترنت.
- نوع "خيارات الإنترنت"في شريط البحث.
- عندما تفتح النافذة حيث يظهر مربع خصائص الإنترنت ، انقر فوق "المتقدمة" التبويب.
- قم بتمكين الخيارات التالية: استخدم TLS 1.0 واستخدم TLS 1.1 واستخدم TLS 1.2.
- انقر تطبيق> موافق.
- بعد حفظ التغييرات ، أعد تشغيل الكمبيوتر.
- تحقق من الخطأ.
الحل 11: التغيير إلى Google DNS
يعتمد اتصال الشبكة الخاص بك على DNS. لحل الخطأ ، يمكنك تبديل DNS الخاص بك إلى Google DNS. قد تتباطأ سرعة الإنترنت لديك. لكن هذا أثبت فعاليته في بعض المواقف. اتبع هذا الدليل السريع لتغيير DNS الخاص بك.
- إذهب إلى... الخاص بك شريط المهام.
- انقر بزر الماوس الأيمن فوق ملف شبكة الاتصال أيقونة.
- انقر فوق اسم الشبكة الخاصة بك واختر "تغيير خيارات المحول"الخيار تحت الإعدادات ذات الصلة الجزء.
- ستظهر شاشة بكل الشبكات المتاحة. يجب عليك النقر بزر الماوس الأيمن فوق شبكتك الحالية.
- أختر الخصائص.
- الآن ، انقر فوق الإصدار 4 من بروتوكول الإنترنت (TCP / IPv4) تحت "يستخدم هذا الاتصال العناصر التالية"قائمة.
- اختر ال الخصائص زر وحدد استخدم عناوين خادم DNS التالية اختيار
- نوع "8.8" في ال خادم DNS المفضل صندوق. ثم اكتب "8.8.4.4" في ال خادم بديل صندوق.
- تحديد "حسنا"لحفظ التغييرات.
الحل 12: احذف ذاكرة التخزين المؤقت المحلية لـ Microsoft Store يدويًا
ذاكرة التخزين المؤقت مفيدة لأي تطبيق. ولكن في حالة تلف ذاكرة التخزين المؤقت ، ستبدأ في إحداث مشكلة مع التطبيق. اتبع هذه الخطوات لمسح ذاكرة التخزين المؤقت المحلية لـ Microsoft Store يدويًا وحل الخطأ.
- صحافة مفتاح Windows + R..
- نوع "٪ localappdata٪" و اضغط أدخل.
- يجب عليك النقر نقرًا مزدوجًا فوق ملف مجلد الحزم.
- مايكروسوفت. ويندوز ستور_8ويكيبي 3 د 8 ببيوي سوف تفتح.
- أعثر على LocalCache مجلد.
- صحافة السيطرة + أ واختيار حذف زر لمسح كل المحتوى.
- عند المطالبة ، اسمح بالعمل.
- أعد تشغيل جهاز الكمبيوتر الخاص بك.
الحل 13: أعد تثبيت تطبيق Microsoft Store
إذا استمر الخطأ في الحدوث ، فيمكنك اختيار إعادة تثبيت تطبيق Microsoft Store. يعد Store تطبيقًا مضمنًا ، ويجب عليك استخدام PowerShell لإجراء إعادة التثبيت.
- نوع "بوويرشيل"في شريط البحث.
- انقر بزر الماوس الأيمن فوق ملف بوويرشيل من نتيجة البحث واختيار تشغيلها كمسؤول.
- عندما يظهر موجه UAC ، انقر فوق "نعم.”
- في نافذة PowerShell ، اكتب السطر التالي.
get-appxpackage -allusers
- صحافة أدخل.
- ابحث عن Microsoft. WindowsStore واختيار "PackageFullName" الخاص به
- انسخ المعلومات.
- انتقل إلى أسفل الشاشة حيث يوجد المؤشر.
- اكتب السطر التالي.
إزالة appxpackage
- الصق تفاصيل PackageFullName التي نسختها مسبقًا.
- صحافة أدخل.
- ستتم الآن إزالة تطبيق متجر Windows.
- أعد تشغيل الكمبيوتر وافتح نافذة PowerShell مرة أخرى.
- اكتب السطر التالي في نافذة PowerShell لتثبيت متجر Windows- Get-AppxPackage -allusers Microsoft. متجر Windows | Foreach {Add-AppxPackage -DisableDevelopmentMode -Register “$ ($ _. InstallLocation) \ AppXManifest.xml”}
- صحافة أدخل.
- نأمل ألا يظهر الخطأ مرة أخرى.
الحل 14: استخدم حساب مستخدم جديد
إذا لم يعمل أي من الحلول المذكورة أعلاه من أجلك ، فإن المشكلة تكمن في حساب مستخدم Windows OS الخاص بك. الحل الوحيد لهذه المشكلة هو إنشاء حساب مستخدم جديد. إذا لم يكن لديك حساب Microsoft ثانٍ ، فقم بإنشاء حساب Microsoft جديد. بعد ذلك ، اتبع هذه الخطوات.
- اذهب إلى إعدادات القائمة عن طريق الضغط مفتاح Windows + I.
- اختر ال حسابات اختيار
- عليك النقر فوق "العائلة والمستخدمون الآخرون"الخيار في الجزء الأيمن.
- أختر "أضف شخصًا آخر إلى هذا الكمبيوتر.”
- أدخل تفاصيل حساب Microsoft الثاني الخاص بك وأنشئ حساب مستخدم Windows الجديد.
- أغلق نافذة الإعدادات وارجع إلى قائمة ابدأ.
- حدد ملف المستعمل واختر رمز حساب جديد.
- أدخل التفاصيل اللازمة لتسجيل الدخول إلى حساب مستخدم Windows الجديد الخاص بك.
نأمل أن تكون قد انتهيت من جميع الحلول ، ولديك فكرة عن كيفية التعامل مع خطأ متجر Windows 0x80072F05. سيستمر الخطأ في منعك من استخدام متجر Windows حتى يتم إصلاحه.
يبدو حل الخطأ صعبًا ، لكننا قدمنا لك حلولًا مختلفة لحل كل سبب محتمل يمكن أن يتسبب في حدوث هذا الخطأ. أصلح الخطأ واستمتع باستخدام متجر Windows دون أي مشاكل. إذا كانت لديك استفسارات أو ملاحظات ، فيرجى كتابة التعليق في مربع التعليق أدناه.


![كيفية تثبيت Stock ROM على Beyond Hit 5 [ملف فلاش للبرامج الثابتة]](/f/7c1157c0c789ac70e6f65cabd588c5f1.jpg?width=288&height=384)
