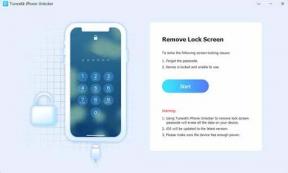استعادة سجل Windows 10 بدون نسخ احتياطي (كيفية التوجيه)
نوافذ / / August 05, 2021
سجل Windows مسؤول عن تشغيل النظام بأكمله. في حالة تلف السجل ، سيتلف جهاز الكمبيوتر الذي يعمل بنظام Windows بشكل لا يمكن إصلاحه. لهذا السبب تحتاج إلى إصلاح السجل في أسرع وقت ممكن.
كان Windows 10 سابقًا يقدم طريقة سهلة لاستعادة السجل من النسخة الاحتياطية التي تم إنشاؤها تلقائيًا. ولكن بدءًا من الإصدار 1803 من Windows 10 ، لم يعد Windows يقوم تلقائيًا بعمل نسخة احتياطية من سجل النظام. لا تقلق ، لأنه لا يزال من الممكن استعادة سجل Windows 10 بدون نسخ احتياطي. في هذه المقالة ، سوف نعرض لك طرقًا مختلفة من خلال اتباعها والتي ستتمكن من استعادة السجل دون مساعدة النسخ الاحتياطي.
جدول المحتويات
-
1 كيفية استعادة التسجيل بدون نسخ احتياطي في نظام التشغيل Windows 10؟
- 1.1 الطريقة الأولى: استعادة التسجيل يدويًا
- 1.2 الطريقة 2: استعادة التسجيل باستخدام موجه الأوامر
- 1.3 الطريقة الثالثة: استعادة التسجيل باستخدام برنامج جدولة المهام
- 1.4 الطريقة الرابعة: برامج الطرف الثالث
كيفية استعادة التسجيل بدون نسخ احتياطي في نظام التشغيل Windows 10؟

في الإصدار السابق ، كان Windows يستخدم لنسخ إعدادات التسجيل احتياطيًا إلى مجلد RegBack. ومع ذلك ، لم يعد الإصدار 1803 من Windows 10 يقوم تلقائيًا بإنشاء النسخة الاحتياطية للسجل ، لأنه يريد تقليل حجم مساحة القرص الكلي لنظام Windows. إذا انتقلت إلى المجلد \ Windows \ System32 \ config \ RegBack ، فستجد المجلد فارغًا. ولكن هناك طرق يمكنك من خلالها استعادة إعدادات التسجيل السابقة للتخلص من السجل التالف وتجنب المزيد من الضرر. اطلع على الطرق الواردة أدناه واعرف أيها يناسبك بشكل أفضل.
الطريقة الأولى: استعادة التسجيل يدويًا
لاستعادة السجل يدويًا ، يجب عليك الاستعانة بمحرر التسجيل. تذكر أنه حتى التغييرات الطفيفة في محرر التسجيل يمكن أن تخلق مشاكل كبيرة. لذا ، كن حذرًا أثناء اتباع الخطوات.
- صحافة مفتاح Windows + R..
- نوع "رجديت" و اضغط حسنا.
- افتح ال محرر التسجيل.
- بعد ذلك ، انتقل إلى الموقع التالي.
HKEY_LOCAL_MACHINE \ SYSTEM \ CurrentControlSet \ Control \ Session Manager \ Configuration Manager \
- الآن ، انقر بزر الماوس الأيمن فوق ملف مدير التكوين
- انقر فوق "جديد“
- ثم اختر "قيمة DWORD (32 بت)" اختيار.
- يجب عليك تسمية قيمة التسجيل هذه. اختر اسمًا مثل "EnablePeriodicBackup.”
- الآن ، قم بتعيين قيمة EnablePeriodicBackup مجلد إلى 1.
- اترك نافذة محرر التسجيل ثم أعد تشغيل النظام.
- سيقوم جهاز الكمبيوتر الخاص بك بإنشاء نسخة احتياطية للسجل.
الطريقة 2: استعادة التسجيل باستخدام موجه الأوامر
يمكن أن يكون استخدام محرر التسجيل يدويًا محفوفًا بالمخاطر. إذا كنت لا تريد التدخل في محرر السجل ، فهناك طريقة أخرى لك. ما عليك سوى تشغيل جهاز الكمبيوتر الخاص بك في الوضع الآمن ثم الحصول على مساعدة موجه الأوامر. إليك دليل سريع لك حول كيفية استعادة السجل باستخدام موجه الأوامر.
- صحافة مفتاح Windows + I.
- افتح إعدادات.
- اذهب إلى التحديث والأمان وانقر على التعافي اختيار.
- ثم اختر انطلاقة متقدمة وانقر على "اعادة تشغيل.”
- بعد إعادة تشغيل نظامك ، انقر فوق ملف استكشاف الاخطاء اختيار.
- تحديد "خيارات متقدمة.”
- ثم ، انقر فوق موجه الأمر اختيار
- سيبدأ موجه الأوامر في X: \ Windows \ System32. بشكل عام ، يتم تثبيت أنظمة التشغيل على C: \. ولكن بعد تشغيل الكمبيوتر في وضع الاسترداد ، يتغير حرف محرك الأقراص إلى "د.”
- لذلك ، في هذه الخطوة ، يجب عليك الانتقال إلى حرف محرك الأقراص حيث تم تثبيت Windows.
- للقيام بذلك ، عليك كتابة الأمر التالي في نافذة موجه الأوامر والضغط على أدخل.
د:\
- مرة أخرى اكتب أمرًا لتأكيد أنك في محرك الأقراص الصحيح واضغط أدخل.
دير
- إذا وجدت أن حرف محرك الأقراص غير صحيح ، فارجع واكتب حرف محرك أقراص آخر في موجه الأوامر.
- الآن ، اكتب الأمر التالي للانتقال إلى مجلد System32.
القرص المضغوط د: \ windows \ system32
(اعتبار "D" هو حرف محرك الأقراص الصحيح.)
- صحافة أدخل.
- بعد ذلك ، اكتب الأمر التالي لإنشاء مجلد نسخ احتياطي يسمى configBak. ثم اضغط "أدخل.”
مكدير configBak
- يجب عليك عمل نسخة احتياطية من مجلد التكوين. اكتب الأوامر التالية واضغط أدخل.
نسخ التكوين configBak
- اكتب الأمر التالي للتنقل داخل مجلد RegBack ، والذي يحتوي على النسخة الاحتياطية من السجل. ثم اضغط أدخل.
تكوين القرص المضغوط \ RegBack
- تحقق من المحتوى الموجود في مجلد RegBack عن طريق كتابة سطر الأوامر والضغط على أدخل.
دير
- لنسخ المحتوى الموجود في مجلد RegBack ، اكتب الأوامر التالية واضغط على أدخل.
نسخ *.. \. *
- ثم ، لتأكيد كل عملية ، اضغط على "ص"و"أدخل.”
- بعد ذلك ، أغلق نافذة موجه الأوامر بحيث يتم إنشاء مجلد النسخ الاحتياطي.
الطريقة الثالثة: استعادة التسجيل باستخدام برنامج جدولة المهام
إذا كانت طريقة موجه الأوامر تبدو صعبة بالنسبة لك ، فلا داعي للقلق. لدينا طريقة أخرى سهلة لك. اتبع الخطوات التالية.
- اذهب إلى قائمة البدأ.
- نوع "جدول المهام"في شريط البحث.
- بعد فتح برنامج جدولة المهام ، انتقل إلى هذا المسار- مكتبة برنامج جدولة المهام> Microsoft> Windows> التسجيل
- الآن ، انقر بزر الماوس الأيمن فوق ملف RegIdleBackup اختيار.
- تحديد "يركض“
- الآن ، سيقوم الإجراء بالكتابة فوق أي نسخ احتياطية سابقة في مجلد RegBack.
الطريقة الرابعة: برامج الطرف الثالث
إذا لم تنجح أي من الطرق المذكورة أعلاه في حالتك ، فلا تفقد الأمل. هناك طريقة أخرى لاستعادة السجل في نظام التشغيل Windows 10 ، ولكن للقيام بذلك ، عليك الحصول على مساعدة من أي تطبيقات تابعة لجهات خارجية. تطبيق الطرف الثالث قادر على استعادة البيانات المفقودة بسبب الإصابة بالبرامج الضارة أو لأي سبب آخر. سيساعدك أيضًا في استعادة السجل.
يمكن أن يخلق التسجيل التالف العديد من المشاكل في نظامك. إنه أيضًا أحد الأسباب الرئيسية لأخطاء الشاشة الزرقاء الشائنة. ولكن قبل حدوث المزيد من الضرر لجهاز الكمبيوتر الخاص بك ، تحتاج إلى إصلاح السجل.
يمكنك بسهولة استعادة التسجيل حتى بدون نسخ احتياطي. لمساعدتك في استعادة السجل ، قدمنا لك بعض الطرق المفيدة. نأمل أن تنجح في استعادة السجل باستخدام أساليبنا. بعد قراءة هذا المقال ، إذا كان لديك أي استفسارات أو ملاحظات ، فيرجى كتابة التعليق في مربع التعليق أدناه.