الحصول على خطأ HTTP 400 في نظام التشغيل Windows 10
نوافذ / / August 05, 2021
أثناء تصفح الإنترنت ، ربما تكون قد صادفت أيًا من رسائل الخطأ هذه - 400 طلب سيء أو طلب سيء - عنوان URL غير صالح أو خطأ HTTP 400 - طلب غير صالح. هذا خطأ عميل نموذجي يواجهه العديد من مستخدمي الإنترنت على أساس يومي. بشكل عام ، عندما تبحث عن شيء ما على متصفح الويب الخاص بك ، يبدأ متصفح الويب (العميل) والخادم في الاتصال لإعطائك نتيجة.
ولكن إذا كانت هناك بعض المشكلات نيابة عن العميل (متصفح الويب) ، فسيرسل الخادم رسالة خطأ مشفرة. قد يكون من الصعب بعض الشيء حل هذا الخطأ بنفسك. لذلك ، سوف نعرض لك بعض الحلول التي ستساعدك في هذا الخطأ.
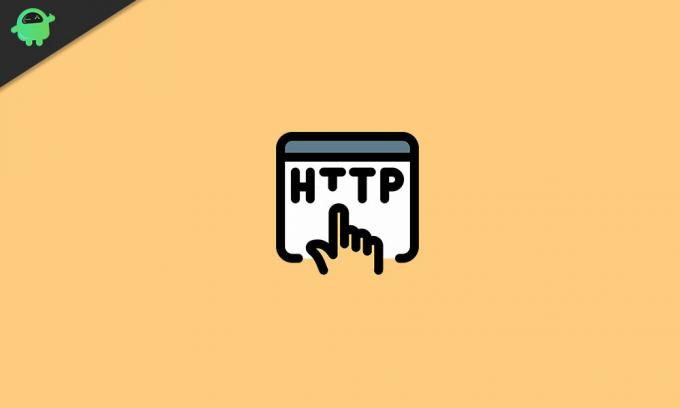
جدول المحتويات
- 1 ما الذي يسبب خطأ HTTP 400؟
-
2 حلول لإصلاح خطأ HTTP 400؟
- 2.1 الحل 1: امسح ملفات تعريف الارتباط من متصفحك
- 2.2 الحل 2: أصلح عنوان URL غير الصحيح
- 2.3 الحل 3: إصلاح مشكلة الملفات الكبيرة
- 2.4 الحل 4: إصلاح DNS غير الصحيح
- 2.5 الحل 5: حاول تغيير حزم البرامج الشائعة على الخادم
- 2.6 الحل 6: تحقق من الخادم الخاص بك
- 2.7 الحل 7: إعادة تعيين متصفحك الحالي
ما الذي يسبب خطأ HTTP 400؟
عندما يقوم عميل أو مستعرض ويب بتقديم طلب ، يرسل الخادم رمز HTTP. ولكن إذا فسر الخادم الطلب على أنه ضار ، فسيؤدي ذلك إلى منع عرض موقع الويب بالكامل ، وسيرسل خطأ HTTP 400. في معظم الحالات ، يكون متصفحك هو السبب وراء هذا الخطأ ، ولكن هناك بعض الأسباب المحتملة الأخرى لهذا الخطأ أيضًا. فيما يلي قائمة بجميع أسباب خطأ HTTP 400.
- رابط خطأ: إذا أخطأت في كتابة عنوان URL في شريط العناوين ، فستواجه خطأ HTTP 400. هذا هو المعروف باسم بناء الجملة غير صالح.
- سجل DNS قديم: إذا كانت ذاكرة التخزين المؤقت لنظام أسماء النطاقات تحتوي على بيانات تتعلق ببعض عناوين IP غير الصحيحة ، فسيساعد ذلك في إنشاء الخطأ.
- ملفات كبيرة: يؤهل الخادم الملفات الكبيرة كطلب غير صالح. لذلك ، إذا قمت بتحميل ملفات كبيرة ، فستتلقى خطأ 400 Bad Request.
- بسكويت: بغض النظر عن المتصفح الذي تستخدمه ، إذا كان متصفحك يحتوي على ملفات تعريف ارتباط غير صحيحة أو قديمة ، فستتلقى الخطأ.
حلول لإصلاح خطأ HTTP 400؟
أحيانًا يكون خطأ 400 Bad Request مؤقتًا. لذا ، قبل الانتقال إلى الحلول المعقدة ، ننصحك بتحديث صفحة الويب. إذا أدى تحديث صفحتك إلى حل الخطأ ، فلن تضطر إلى متابعة الحلول. يمكنك أيضًا اختيار تغيير المستعرض الخاص بك لأنه ، في معظم الحالات ، يكون المتصفح الحالي على خطأ بسبب الخطأ. إذا لم تنجح هاتان الخطوتان الأساسيتان ، فانتقل إلى الحلول الواردة أدناه.
ملحوظة: ستحتاج هذه الحلول إلى بعض التعديلات على موقعك أو تطبيقك. لذلك ، يجب عليك الاحتفاظ بنسخة احتياطية من جميع بياناتك الأساسية.
الحل 1: امسح ملفات تعريف الارتباط من متصفحك
كما ذكرنا سابقًا ، تميل ملفات تعريف الارتباط غير الصالحة أو القديمة إلى إنتاج 400 خطأ طلب غير صالح. لذلك ، يجب أن تكون الخطوة الأولى هي مسح ملفات تعريف الارتباط من المتصفح الذي تستخدمه.
لمسح ملفات تعريف الارتباط من Google Chrome ، اتبع هذه الخطوات.
- انتقل إلى Chrome وانقر فوق المزيد (ثلاث نقاط) اختيار.
- ثم اختر ملف المزيد من الأدوات اختيار.
- اضغط على "محو بيانات التصفح" اختيار.
- الى جانب النطاق الزمني، تحديد "كل الوقت.”
- حدد كلا المربعين بجانب ملفات تعريف الارتباط وبيانات الموقع الأخرى و الصور والملفات المخزنة مؤقتًا خيارات.
- تحديد "امسح البيانات"لحذف كل شيء.
لمسح ملفات تعريف الارتباط من Firefox ، اتبع هذه الخطوات.
-حذف ملفات تعريف الارتباط من موقع ويب واحد-
- اذهب إلى قائمة طعام.
- أختر خيارات ثم انتقل إلى الخصوصية و أمن اختيار.
- انقر فوق ملفات تعريف الارتباط وبيانات الموقع.
- حدد ملف إدارة البيانات اختيار.
- اكتب اسم موقع الويب الذي تريد مسح ملفات تعريف الارتباط فيه البحث في المواقع حقل.
- أختر إزالة ، تظهر جميعها لإزالة جميع ملفات تعريف الارتباط وبيانات التخزين.
- إذا كنت تريد إزالة العناصر المحددة ، فاختر إزالة الخيار المحدد.
- تحديد "احفظ التغييرات.”
- ثم اضغط إزالة في مربع إزالة ملفات تعريف الارتباط وتأكيد بيانات الموقع.
-حذف جميع ملفات تعريف الارتباط-
- اذهب إلى قائمة طعام وافتح ملف مكتبة.
- أختر التاريخ ثم حدد ملف احذف التاريخ الحديث اختيار.
- في ال النطاق الزمني الخيار ، اضبط لمسح كل شيء.
- الى جانب تفاصيل، اضغط على سهم لتوسيع القائمة.
- أختر بسكويت.
- الآن ، حدد "امسح الآن"والخروج.
لمسح ملفات تعريف الارتباط من Microsoft Edge ، اتبع هذه الخطوات.
- انتقل إلى Microsoft Edge وانقر فوق "المركز رئيسي.”
- انقر فوق "التاريخ“
- ثم اختر "مسح كل التاريخ" اختيار.
- بعد ذلك ، حدد كل ما تريد إزالته واختر "واضح. " إذا كنت تستخدم Cortana وتريد مسح محفوظات الاستعراض ، فانقر فوق غيّر ما يعرفه Microsoft Edge عني في السحابة.
- بعد ذلك ، اختر محو سجل التصفح.
الحل 2: أصلح عنوان URL غير الصحيح
يعني عنوان URL غير الصحيح أنك كتبت عنوان URL خاطئًا ، أو أنك أدخلت أحرفًا خاصة غير مسموح بها. إنه سبب شائع لإنشاء 400 خطأ طلب سيئ. يجب عليك التحقق من الهجاء أو الأحرف الخاصة أو المسار أو الاستعلام أو أجزاء الأجزاء بعد اسم المجال. إذا وجدت أن كل شيء على ما يرام مع عنوان URL ، فانتقل إلى الحل التالي.
الحل 3: إصلاح مشكلة الملفات الكبيرة
إذا قمت بتحميل ملفات كبيرة ، فستواجه خطأ 400 Bad Request. تتضمن الملفات الكبيرة تحميلات لا تخص جهاز الكمبيوتر الخاص بك. بكلمات بسيطة ، الملفات المرسلة إلى أجهزة الكمبيوتر الأخرى والتي تعتبر تحميلات من الخادم في متصفح الويب أو تطبيق الويب. لإصلاح هذه المشكلة ، قم بتحميل ملفات أصغر. إذا لم ينجح تحميل الملفات الصغيرة ، فانتقل إلى الحل التالي.
الحل 4: إصلاح DNS غير الصحيح
أثناء تصفح الإنترنت ، تترجم أسماء المجال إلى عناوين IP. لتبسيط العملية برمتها ، يقوم جهاز الكمبيوتر الخاص بك بتخزين البيانات في ذاكرة التخزين المؤقت لنظام أسماء النطاقات. نتيجة لذلك ، عندما يتم إدخال نفس المجال في المرة التالية في المستعرض ، يتم تحليل الاسم مباشرة من ذاكرة التخزين المؤقت لنظام أسماء النطاقات. ولكن إذا كانت ذاكرة التخزين المؤقت DNS غير صحيحة أو تالفة ، فسيظهر خطأ HTTP 400. لإصلاح هذه المشكلة ، يجب عليك تشغيل سطر الأوامر التالي في نافذة موجه الأوامر بجهاز الكمبيوتر الذي يعمل بنظام Windows.
إيبكونفيغ / فلوشدس
إذا لم يؤد حذف ذاكرة التخزين المؤقت لنظام أسماء النطاقات إلى حل الخطأ ، فاتبع الحل التالي.
الحل 5: حاول تغيير حزم البرامج الشائعة على الخادم
إذا أجريت بعض التغييرات الحديثة على البرنامج أو أنظمة إدارة المحتوى ، فيمكن أن ينتج عن ذلك خطأ HTTP 400. لإصلاح هذه المشكلة ، اتبع هذه الخطوات الواردة أدناه.
- قم بإعادة تحديثات البرامج التي تم تحديثها مؤخرًا إلى إصدار سابق قبل بدء ظهور الخطأ.
- التراجع عن الملحقات أو الوحدات التي تم تحديثها مؤخرًا.
- قم بإلغاء تثبيت أي ملحقات أو وحدات أو مكونات إضافية تم تثبيتها حديثًا.
- تحقق من قاعدة البيانات ، ثم انتقل إلى السجلات المعدلة بواسطة الامتدادات أو المكونات الإضافية.
الحل 6: تحقق من الخادم الخاص بك
للتحقق من الخادم ، اتبع هذه الخطوات.
- ابحث عن رؤوس HTTP غير الصالحة.
- تصفح السجلات من جانب الخادم للصفحات المطلوبة لمتصفح الويب والخوادم المتصلة ونتائج قاعدة البيانات.
- قم يدويًا بتصحيح كود تطبيق المتصفح أو البرنامج النصي. قم بعمل نسخة من تطبيق المستعرض على جهاز تطوير محلي قبل إجراء عملية تصحيح الأخطاء. قم بذلك لإعادة إنشاء الموقف بالضبط قبل حدوث الخطأ 400 Bad Request Error.
الحل 7: إعادة تعيين متصفحك الحالي
ستعمل هذه العملية على إعادة تعيين محرك البحث الافتراضي إلى Google ، وجميع الصفحات الرئيسية وعلامات التبويب ، وصفحة علامة التبويب الجديدة ، وعلامات التبويب المثبتة. سيؤدي أيضًا إلى إعادة تعيين إعدادات المحتوى وملفات تعريف الارتباط وبيانات الموقع والإضافات والمظاهر وجميع الأجهزة التي سجلت الدخول إليها. اتبع هذه الخطوات لإعادة تعيين متصفح Chrome.
- انتقل إلى Chrome وانقر فوق ثلاث نقاط (المزيد) أيقونة.
- أختر إعدادات من القائمة المنسدلة.
- اختر ال "المتقدمة" اختيار.
- اذهب إلى قسم إعادة التعيين و اختار "إعادة تعيين.”
- يجب عليك تأكيد إجراء إعادة تعيين متصفح Chrome بالنقر فوق إعادة تعيين.
خطأ HTTP 400 هو خطأ يستند إلى العميل ، مما يعني أن العميل (متصفح الويب) هو في الغالب على خطأ. لذلك ، يجب حل الخطأ من جانب العميل. لمساعدتك في حل هذا الخطأ ، قدمنا لك أفضل الحلول.
إنها سهلة ويمكن إجراؤها يدويًا. انتقل إلى الحلول لمعرفة أيها يناسبك. نأمل أن تنجح في حل الخطأ وأن تستمتع بتصفح الإنترنت مرة أخرى. إذا كان لديك أي استفسارات أو ملاحظات ، فيرجى كتابة التعليق في مربع التعليق أدناه.



