كيفية إصلاح شاشة الموت الرمادية على نظام التشغيل Windows 10؟
نوافذ / / August 05, 2021
Windows 10 هو نظام تشغيل مستخدم على نطاق واسع حول العالم. يحتوي على الكثير من الميزات والتطبيقات والخدمات التي تجذب المستخدمين. توفر Microsoft دائمًا تحديثات Windows الجديدة للمستخدمين وتحاول إصلاح جميع الأخطاء والمشكلات المتعلقة بها. ومع ذلك ، هناك بعض المشكلات التي لا يمكن إصلاحها بسهولة ، والشاشة الرمادية للموت على نظام التشغيل Windows 10 هي واحدة منها.
نحن جميعًا على دراية بشاشة الموت السوداء ومسألة تعطل الشاشة الزرقاء ، ولكن في بعض الأحيان يواجه المستخدمون أيضًا شاشة الموت الرمادية. وفقًا لبحثنا ، فإن السبب وراء الشاشة الرمادية لقضايا الموت هو عفا عليها الزمن أو برنامج تشغيل بطاقة رسومات غير متوافق بالإضافة إلى بعض مشكلات الأجهزة الأخرى ، وفي بعض الحالات ، السرعة إعدادات البدء.
مهما كان السبب ، لدينا بعض الحلول لإصلاح هذه المشكلة في أي وقت من الأوقات. لقد جربنا واختبرنا جميع الطرق لإصلاح شاشة الموت الرمادية ، ونقوم بتدوين جميع الحلول الممكنة التي يمكن أن تساعدك في هذه المشكلات.
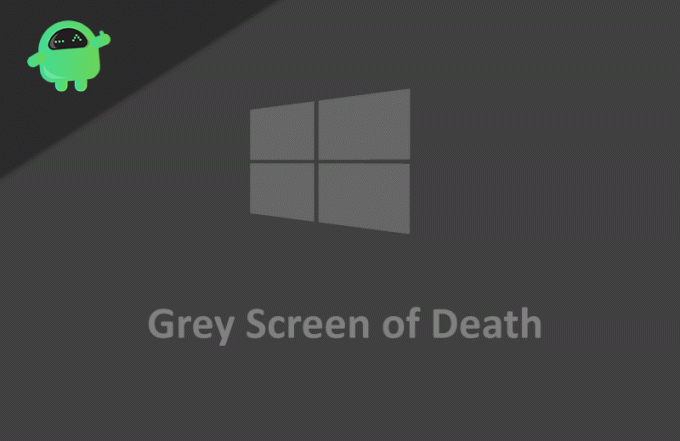
جدول المحتويات
-
1 كيفية إصلاح شاشة الموت الرمادية على نظام التشغيل Windows 10؟
- 1.1 الطريقة الأولى: فرض إيقاف تشغيل جهاز الكمبيوتر
- 1.2 الطريقة الثانية: استخدام الوضع الآمن
- 1.3 الطريقة الثالثة: تحديث برنامج تشغيل الرسومات الخاص بك
- 1.4 الطريقة الرابعة: استخدام مستكشف أخطاء الأجهزة والأجهزة
- 2 خاتمة
كيفية إصلاح شاشة الموت الرمادية على نظام التشغيل Windows 10؟
تتطلب بعض الألعاب بطاقة رسومات عالية ، وإذا لم يكن جهازك يحتوي على بطاقة رسومات جيدة ، فسيؤدي ذلك إلى ظهور شاشة رمادية للموت في جهاز كمبيوتر يعمل بنظام Windows 10. في هذه الحالة ، تحتاج إلى خفض إعدادات الرسوم من اللعبة.
إذا استمر ظهورها ، فإن الحل الوحيد هو تحديث بطاقة الرسومات الخاصة بك. إذا لم يكن الأمر كذلك ، فيمكنك تجربة الطرق التالية.
الطريقة الأولى: فرض إيقاف تشغيل جهاز الكمبيوتر
الآن ، هذه هي الطريقة الأساسية والأسهل لحل شاشة الموت الرمادية. كل ما عليك فعله هو إغلاق جهاز الكمبيوتر الخاص بك وإعادة تشغيله. للقيام بذلك ، اتبع الطريقة المذكورة أدناه.
الخطوة 1: بادئ ذي بدء ، قم بإزالة جميع الأجهزة المرفقة مثل سماعة الرأس وسماعات الأذن ومحركات الأقراص الخارجية وكذلك محركات أقراص DVD من جهاز الكمبيوتر أو الكمبيوتر المحمول.
الخطوة 2: الآن لإيقاف تشغيله ، ما عليك سوى الضغط على زر الطاقة لمدة 5 إلى 10 ثوانٍ. في معظم الحالات ، سيتم إيقاف تشغيله قريبًا. إذا لم يعمل ، فعليك إزالة قابس الطاقة أو البطارية في حالة الكمبيوتر المحمول.
الخطوه 3: انتظر بضع دقائق ، وقم بتوصيل الطاقة ، وقم بتشغيل جهاز الكمبيوتر الخاص بك.
هذا كل ما في الأمر أن يقوم بتشغيل جهاز الكمبيوتر الخاص بك بشكل طبيعي ، وستختفي الشاشة الرمادية. إذا استمر ظهورها ، فيمكنك تجربة الطرق الأخرى المذكورة أدناه.
الطريقة الثانية: استخدام الوضع الآمن
إذا ظهرت الشاشة الرمادية بعد شاشة تسجيل الدخول ، فيمكنك استخدام الوضع الآمن والتحقق من مشكلات جهاز الكمبيوتر. نظرًا لأن الوضع الآمن يتيح لك تشغيل جهاز الكمبيوتر الخاص بك بدون برنامج الحفلة ، وبهذه الطريقة ، يمكنك معرفة سبب المشكلات.
الخطوة 1: انقر فوق زر الطاقة الموجود في الركن الأيمن السفلي من الشاشة. سيؤدي القيام بذلك إلى إظهار ثلاثة خيارات ، انقر فوق الخيار المسمى إعادة التشغيل.

الخطوة 2: هنا يجب عليك اختيار خيار استكشاف الأخطاء وإصلاحها ، وبعد ذلك على الشاشة التالية ، سترى خيارات متقدمة.
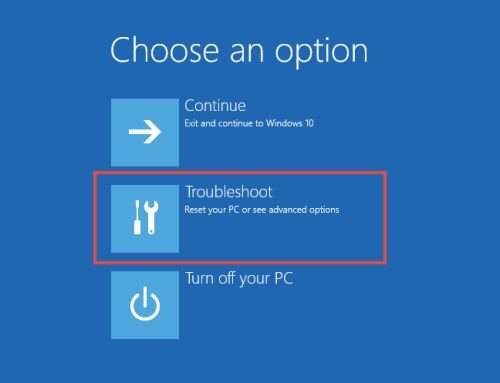
الخطوه 3: انقر فوق إعداد بدء التشغيل من الخيارات المتقدمة. سيُظهر لك هذا 9 خيارات مختلفة.

الخطوة الرابعة: اختر تمكين الوضع الآمن. الخيار 4 أو 5 أو 6 حسب السيناريو الخاص بك.
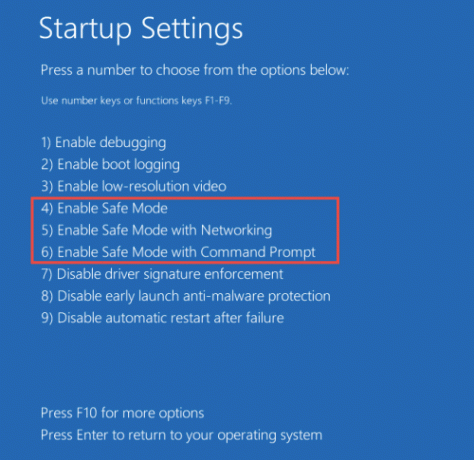
سيؤدي هذا إلى إعادة تشغيل جهاز الكمبيوتر الخاص بك وتشغيله في الوضع الآمن. الآن ، يمكنك التحقق من سبب مشكلة الشاشة الرمادية هذه وحلها.
الطريقة الثالثة: تحديث برنامج تشغيل الرسومات الخاص بك
أحيانًا يلعب برنامج تشغيل العرض دورًا في مشكلات الشاشة الرمادية لنظام التشغيل Windows 10. إذا كان برنامج التشغيل الخاص بك قديمًا أو إذا كان به بعض الأخطاء ، فسوف يتسبب ذلك في مشكلة الشاشة الرمادية. إذا حدث هذا في كثير من الأحيان على جهاز الكمبيوتر الخاص بك ، فأنت بحاجة إلى تحديث برنامج التشغيل الخاص بك.
الخطوة 1: بادئ ذي بدء ، تحتاج إلى تنزيل برنامج تشغيل العرض وفقًا لنظامك. يمكنك دائمًا استخدام أي برنامج حزمة برامج تشغيل لهذا الغرض.
ولكن إذا كنت تريد القيام بذلك يدويًا ، فتحقق من برنامج تشغيل العرض الموجود على جهاز الكمبيوتر الخاص بك وانتقل إلى موقع الويب الخاص بموفر برنامج التشغيل هذا.
الخطوة 2: بعد تنزيل ملف برنامج التشغيل ، انقر نقرًا مزدوجًا فوقه لبدء برنامج التثبيت. اتبع التعليمات التي تظهر على شاشتك لإكمال التثبيت.
الخطوه 3: عند الانتهاء من التثبيت ، أعد تشغيل الكمبيوتر. سيؤدي هذا إلى إصلاح شاشة الموت الرمادية إذا كان يحدث بسبب مشكلة برنامج تشغيل العرض.
الطريقة الرابعة: استخدام مستكشف أخطاء الأجهزة والأجهزة
في بعض الأحيان ، تتسبب الأجهزة أيضًا في ظهور شاشة الموت الرمادية ، وفي هذا السيناريو ، يمكنك استخدام مستكشف أخطاء الأجهزة والجهاز لحلها. هذا هو مستكشف أخطاء Windows يحمل في ثناياه عوامل.
الخطوة 1: افتح الإعدادات الخاصة بك عن طريق النقر فوق ابدأ -> الإعدادات -> التحديث والأمان.
الخطوة 2: بعد ذلك ، حدد موقع إعدادات الأجهزة والجهاز وانقر فوق خيار تشغيل مستكشف الأخطاء ومصلحها داخل هذه الإعدادات.

الخطوه 3: يوجد خيار آخر يسمى power ، والذي يحتوي أيضًا على مستكشف الأخطاء ومصلحها. يمكنك تشغيله أيضًا.

الخطوة الرابعة: قم بتشغيل كل من مستكشفات الأخطاء ومصلحها واتبع الإرشادات التي تظهر على الشاشة لإكمال استكشاف الأخطاء وإصلاحها. سيؤدي القيام بذلك إلى حل المشكلات التي تتسبب في ظهور شاشة الموت الرمادية.
خاتمة
الآن ، باختصار ، هناك أسباب مختلفة وراء شاشة الموت الرمادية هذه ، وقد قدمنا لك جميع الحلول الممكنة لها. يمكنك استخدام أي منها لحل مشكلتك. ضع في اعتبارك أن هذه المشكلة لها أسباب مختلفة ، ولهذا السبب تحتاج إلى تجربة الحلول وفقًا للسبب.
في رأيي ، يحدث هذا في معظم الأحيان بسبب مشكلات برنامج تشغيل الرسومات. أولاً ، جرب الطريقة الأساسية ، وإذا لم تنجح ، فحاول تحديث برنامج تشغيل الرسومات الخاص بك باستخدام الطريقة التي قدمناها.
إذا لم ينجح أي منهم ، فقد يكون السبب وراء شاشة الموت الرمادية مختلفًا ، وتحتاج إلى تجربة حلول أخرى أيضًا. هذا كل شيء في هذا المقال. نأمل أن تحل هذه الأساليب مشاكلك.
اختيار المحرر:
- Windows 10: كيفية إخفاء أو حذف ألبوم الكاميرا ومجلدات الصور المحفوظة
- كيفية الإصلاح إذا لم يتم إلغاء تثبيت Chromium على نظام التشغيل Windows 10
- أفضل ملحقات متصفح Microsoft Edge - 2020
- جدولة الإغلاق التلقائي في Windows 10
- كيفية استرجاع إصدار Windows 10 تحديث مايو 2020



