كيفية إظهار Internet Speed Meter على شريط المهام في Windows؟
نوافذ / / August 05, 2021
يحتوي أحدث إصدار من Windows 10 على ميزة أداة مراقبة النطاق الترددي الأصلية. قد يواجه الجميع مشاكل في الاتصال بالإنترنت مثل الاتصال بالإنترنت عالي السرعة أو مشكلة اتصال الإنترنت المستقرة في أنشطتهم اليومية. بعض المشكلات الرئيسية مثل توقف الإنترنت عن العمل فجأة أو انخفاض حاد في سرعة الإنترنت.
من قبل ، افترضنا أن الانخفاض في اتصالات الإنترنت بسبب مشكلات في الجهاز أو الشبكة. لا تحتوي الإصدارات القديمة من Windows على ميزة مثل خيار شريط المهام لمراقبة السرعة. للتغلب على هذه المشكلة ، توصل Windows 10 إلى حل هو أدوات Internet Speed Meter.
يساعدنا شريط أدوات سرعة الإنترنت في تحميل أو تنزيل سرعة شبكتك. الآن مرفق عداد سرعة الإنترنت متاح مع أجهزة الهاتف المحمول التي تعمل بنظام Android. لذلك بدون Internet Speed Meter ، من الغريب جدًا العمل على جهاز كمبيوتر. إذا كنت تبحث عن إضافة شريط أدوات سرعة الإنترنت على جهاز الكمبيوتر الشخصي الخاص بك ، فهذا هو المكان المناسب حيث ستحصل على فكرة عن كيفية إظهار شريط المهام هذا في نظام التشغيل windows 10. هيا بنا نبدأ:
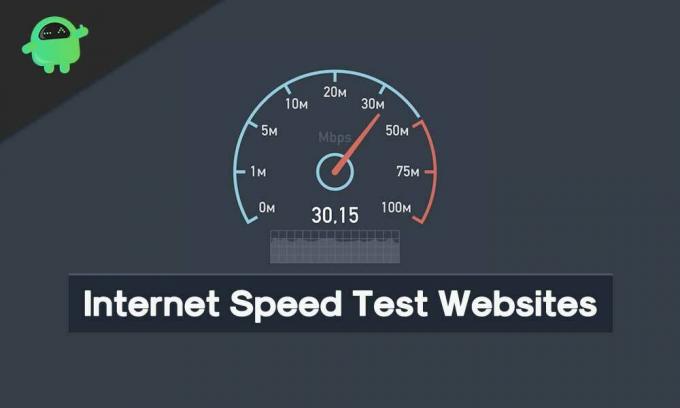
جدول المحتويات
-
1 خطوات تمكين Internet Speed Meter على شريط المهام:
- 1.1 تثبيت شريط أدوات Internet Speed:
- 2 خطوات للتحقق مما إذا كان Net Speed Monitor يتوقف عن العمل:
-
3 النصائح والحيل:
- 3.1 تغيير وحدة السرعة
- 3.2 عرض استخدام البيانات
- 3.3 تغيير انقر نقرا مزدوجا فوق الإجراء
- 3.4 تخصيص خط الأداة
- 3.5 تصدير قاعدة البيانات
خطوات تمكين Internet Speed Meter على شريط المهام:
تأكد من اتباع الدليل خطوة بخطوة لتمكين Internet Speed Meter على شريط المهام في Windows.
تثبيت شريط أدوات Internet Speed:
للحصول على هذه الأداة ، يجب عليك تنزيل برنامج يعرف باسم أداة Net Speed Monitor. تم تصميم التطبيق ليعمل على تطبيقات Windows و Android و Vista. ومع ذلك ، هذا لا يعني أن الإصدارات القديمة من Windows تدعم أداة سرعة الإنترنت هذه. الخطوات على النحو التالي:
- أولاً ، عليك تنزيل برنامج أداة Net Speed Monitor ، كما هو موضح في الشكل أدناه. ثم انقر فوق الزر "تنزيل". ستحصل على خيارات مثل تنزيله لأنظمة x86 أو x64. يجب عليك اختيار خيارات ذاكرة الكمبيوتر المتوفرة لديك. أولاً ، يتوفر خيار x86 لنظام التشغيل Windows 32 بت ، ويتوفر خيار آخر لنظام التشغيل Windows 64 بت.

- ارجع إلى المجلد حيث قمت بحفظ ملف التنفيذ هذا. ملف التثبيت هذا لن يدعم إصدارات Windows الموجودة أسفل Windows 8 ؛ سيبدأ التثبيت بشكل طبيعي. فوق هذا الإصدار ، سوف تحصل على خطأ لأن "نظام التشغيل هذا غير مدعوم كما هو موضح في الشكل أدناه.
- انقر بزر الماوس الأيمن فوق ملف الإعداد -> انتقل إلى الخصائص
- ضمن الخصائص ، حدد علامة التبويب التوافق. ثم يتعين عليك تحديد مربع التوافق بجوار "تشغيل هذا البرنامج في التوافق لـ". ثم يجب أن يعرض زر القائمة المنسدلة "الإصدار السابق من Windows". انقر فوق "موافق" لحفظ التغييرات التي أجريتها قبل.
- انقر نقرًا مزدوجًا فوق "إعداد ملف" لبدء عملية التثبيت. اتبع بقية التعليمات التي تظهر على الشاشة أثناء عملية التثبيت.
- بمجرد اكتمال عملية التثبيت ، لن ترى سرعة الإنترنت مباشرة على شريط المهام. لذلك ، يجب عليك تمكين البرنامج أولاً.
- لذلك ، انقر بزر الماوس الأيمن في أي مكان في مربع حوار شريط المهام وحدد خيار Net Speed Monitor. تحت هذا انقر على "أشرطة الأدوات". يمكنك تمكين البرامج على الفور. في مربع الحوار أدناه ، سترى التحميل والتنزيل (U و D) على شريط المهام.
هذه هي الخطوات التي تحتاجها لتثبيت برنامج Net Speed Monitor بنجاح.
خطوات للتحقق مما إذا كان Net Speed Monitor يتوقف عن العمل:
لنفترض ، إذا توقف Net Speed Monitor في منتصف مهمتك ، فاتبع الخطوات التالية لجعلها تعمل.
الخطوة 1: انقر بزر الماوس الأيمن على زر "Net Speed Monitor" وحدد "Configuration".
الخطوة 2: بعد ذلك ، سترى نافذة Net speed Monitor -> حدد عام-> تغيير واجهة الشبكة إلى واجهة مختلفة -> انقر فوق "موافق".
إذا كانت لا تزال لا تعمل بشكل صحيح ، فاستمر في تكرار نفس العملية وتغيير واجهات الشبكة المختلفة. نأمل أن يعمل Net speed Monitor هذه المرة بشكل طبيعي.
النصائح والحيل:
فيما يلي بعض النصائح حول أفضل استخدام لهذه الأداة.
تغيير وحدة السرعة
بعد عملية التثبيت ، بشكل افتراضي ، تعرض الأداة السرعة بالكيلو بت / ثانية. قد لا يعمل في وقت ما: قم بتغيير وحدة السرعة إلى كيلو بايت / ثانية أو ميغا بت / ثانية. الخطوات التي يجب اتباعها ، انقر بزر الماوس الأيمن على Net Speed Monitor-> حدد التكوين -> اختر وحدة السرعة المطلوبة.
عرض استخدام البيانات
تعرض أداة Net Speed Monitor أيضًا خيار "تتبع استخدام البيانات". للقيام بذلك ، انقر بزر الماوس الأيمن فوق Net Speed Monitor متر-> حدد حركة مرور البيانات.
تغيير انقر نقرا مزدوجا فوق الإجراء
الخطوات = انقر نقرًا مزدوجًا فوق أداة Net Speed Monitor -> حدد "فتح مربع حوار حركة مرور البيانات" -> انقر فوق "موافق" لحفظ التغييرات.
تخصيص خط الأداة
إذا كنت تريد تغيير حجم الخط ونمطه ، فانتقل إلى التكوين-> التخطيط-> تغيير الخط
تصدير قاعدة البيانات
يمكنك أيضًا استخدام Net Speed Monitor لتصدير استخدام البيانات. للقيام بذلك ، التكوين-> قاعدة البيانات-> تصدير المعالجات. بمساعدة أداة Net Speed Monitor هذه ، يمكنك تسريع اتصال الإنترنت. يمكنك أيضًا تقييد استخدام البيانات.
مرحبًا ، هذه Kavya ، أنا كاتب تقني ومحتوى. لدي أكثر من سنتين من الخبرة ككاتب. أحاول معرفة كل أنواع التقنيات المتقدمة وتعزيز مهارتي من خلال الكتابة.



![كيفية تثبيت Stock ROM على Symphony V141 [ملف فلاش للبرنامج الثابت]](/f/1a97f7d99270143c4a703df5dc8b6ff9.jpg?width=288&height=384)