كيفية إصلاح خطأ Bitlocker الفادح على جهاز كمبيوتر يعمل بنظام Windows
نوافذ / / August 05, 2021
شبابيك هو نظام التشغيل الأكثر استخدامًا والمستخدم من قبل المؤسسات الضخمة. نظرًا لأن Windows يتمتع بشعبية كبيرة ، فإن كل متسلل يستهدف نظام تشغيل windows لاستغلاله. ومع ذلك ، فقد وفرت النوافذ مزيدًا من الأمان لتجنب أي استغلال. Bitlocker هي إحدى ميزات الأمان هذه في نظام التشغيل Windows 10. ومع ذلك ، يبلغ العديد من المستخدمين عن خطأ فادح في Bitlocker 0x00000120 على جهاز كمبيوتر يعمل بنظام Windows. هذه مشكلة كبيرة يواجهها العديد من الأشخاص الذين ليس لديهم أي فكرة عن كيفية إصلاح المشكلة. لا يوجد حل عام لهذه المشكلة ، ولكن هناك بعض خطوات استكشاف الأخطاء وإصلاحها التي يمكنك اتخاذها لإصلاح المشكلة.
إذا كنت تستخدم Windows ، فيمكنك استخدام Bitlocker لتشفير جميع بياناتك أو قرصك في خوارزمية تشفير AES و XTS في تسلسل كتلة التشفير باستخدام مفتاح 128 بت و 256 بت. بعد التشفير ، سيكون لديك فقط المفتاح للوصول إلى جميع البيانات / القرص. الميزة رائعة جدًا ومريحة لأغراض الأمان. ومع ذلك ، فإنه يحتوي على بعض الأخطاء. إحدى المشكلات الشائعة التي يواجهها المستخدمون هي خطأ Bitlocker الفادح 0x00000120. قد يحدث الخطأ بسبب الملفات التالفة ، USB ، لوحة المفاتيح ، الماوس ، Wi-Fi ، إلخ. الأجهزة بسبب مشاكل التمهيد. لا توجد طريقة محددة لإصلاح المشكلة مباشرةً ، ولكن هناك بعض الحلول التي يمكنك تعديلها وحل خطأ Bitlocker الفادح. بعد إدراك الخطأ ، يمكنك توصيل / فصل الأجهزة الخارجية ، ومسح الأقراص أو تنظيفها ، وتحديث النوافذ ، وإصلاح السجل ، واستعادة نظامك.

جدول المحتويات
- 1 ما هو خطأ Bitlocker الفادح 0x00000120 في نظام التشغيل Windows 10؟
-
2 كيفية إصلاح خطأ Bitlocker الفادح على جهاز كمبيوتر يعمل بنظام Windows - 0x00000120
- 2.1 الحل 1: فصل الأجهزة الخارجية وإجراء تنظيف / مسح للقرص
- 2.2 الحل 2: تشغيل فحص SFC
- 2.3 الحل 3: تعطيل Bitlocker
- 2.4 الحل 4: تحديث أو استعادة Windows الخاص بك
- 3 خاتمة
ما هو خطأ Bitlocker الفادح 0x00000120 في نظام التشغيل Windows 10؟
يحدث خطأ Bitlocker الفادح 0x0000012 أثناء التمهيد ، ويظهر شاشة زرقاء مع رمز Bitlocker Fatal Error Stop أو 0x0000012. بعد ظهور الخطأ ، يتعطل جهاز الكمبيوتر الخاص بك. يحدث هذا الخطأ بسبب نظام ملفات تالف ، وتغييرات في ترتيب التمهيد للأقراص الثابتة في BIOS ، وتوصيل محرك الأقراص الثابتة أو فصله على جهاز الكمبيوتر الخاص بك.
فشل استرداد Bitlocker Drive Encryption يؤدي إلى ظهور خطأ Bitlocker ، يمكن لـ Bitlocker ذلك تشفير قرص كامل ، أثناء التشفير إذا واجه ملفات تالفة ، تتعطل الخوارزمية فوق. وبالتالي ، فإنه يفسد التشفير الخاص بك. لذلك ، إنها مشكلة أمنية خطيرة ، لذلك يمنعك Windows من الوصول إليها ومن ثم يظهر خطأ Bitlocker الفادح 0x00000120.
كيفية إصلاح خطأ Bitlocker الفادح على جهاز كمبيوتر يعمل بنظام Windows - 0x00000120
جرب هذه الحلول التالية لحل مشكلة خطأ Bitlocker الفادح 0x00000120.
الحل 1: فصل الأجهزة الخارجية وإجراء تنظيف / مسح للقرص
أولاً ، افصل جميع الأجهزة الثانوية مثل محول Wi-Fi و USB والقرص الصلب الخارجي وما إلى ذلك. تأكد من عدم وجود ملحقات خارجية متصلة بجهاز الكمبيوتر الخاص بك. الآن ، اتبع الخطوات المذكورة أدناه لإجراء فحص القرص وتنظيفه.
الخطوة 1) اضغط على رمز الكمبيوتر على أيقونة سطح المكتب ، حدد ملف ج محرك الأقراص ، انقر بزر الماوس الأيمن فوقه وانتقل إلى الخصائص.

الخطوة 2) في نافذة الخصائص ، انقر فوق أداة علامة التبويب وانقر فوق التحقق من زر تحت قسم فحص الأخطاء لفحص محرك الأقراص C.
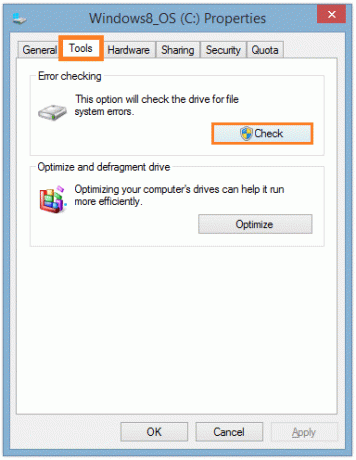
الخطوه 3) بعد الفحص ، ستظهر مطالبة بتفاصيل الفحص ، وسيكون لها أيضًا خيار إصلاح خطأ تلقائي. يمكنك تجربة ميزة الإصلاح التلقائي للأخطاء لاستكشاف الأخطاء وإصلاحها. ومع ذلك ، إذا لم يساعدك ذلك ، فيمكنك متابعة تنظيف القرص ، واكتب فقط تنظيف القرص في شريط بحث windows وانقر على خيار تطبيق Disk Cleanup.

الخطوة 4) انتظر لبعض الوقت؛ يفحص التطبيق محرك الأقراص الخاص بك.

بعد المسح ، ستظهر مطالبة ، تحقق من جميع الخيارات ، وانقر فوق موافق.
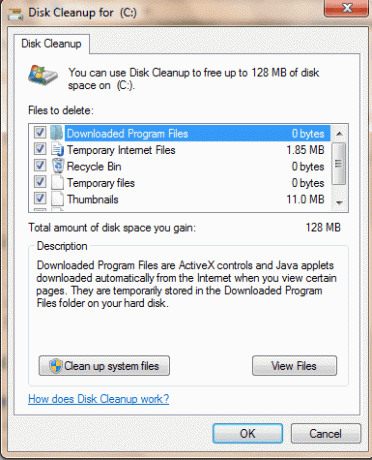
بعد ذلك ، انقر فوق حذف الملفات الخيار إذا ظهرت مطالبة.

الحل 2: تشغيل فحص SFC
سيقوم فحص مدقق ملفات النظام بفحص ملفات النظام الخاص بك ، وسيقوم بإصلاح الملفات التالفة ، واتبع الخطوات لإجراء فحص SFC.
الخطوة 1) نوع كمد وانقر بزر الماوس الأيمن على تطبيق موجه الأوامر وحدد صالأمم المتحدة كمسؤول.

الخطوة 2) اكتب الأمر sfc / scannow واضغط على Enter بلوحة المفاتيح.
sfc / scannow

الخطوه 3) اعادة تشغيل جهاز الكمبيوتر الخاص بك ومعرفة ما إذا كان قد تم حل مشكلتك.
الحل 3: تعطيل Bitlocker
إذا كان الخطأ ناتجًا عن خطأ في التكوين أو بعض مواطن الخلل في التطبيق ، فحاول تعطيل Bitlocker وتمكينه من حل المشكلة.
الخطوة 1) في شريط بحث Windows ، اكتب كمد، انقر بزر الماوس الأيمن فوق التطبيق وحدد تشغيله كمسؤول.
الخطوة 2) اكتب الأمر إدارة- bde -off X: واضغط على Enter بلوحة المفاتيح. بدلا من X اكتب عنوان القرص الصلب الخاص بك.
إدارة- bde -off X:

ستبدأ عملية فك التشفير الآن. انتظر حتى يتم فك تشفير القرص الخاص بك ومعرفة ما إذا كان هذا يحل مشكلتك. لتشغيل Bitlocker ، ما عليك سوى كتابة الأمر نفسه فقط بدلاً من إيقاف نوع على.
الحل 4: تحديث أو استعادة Windows الخاص بك
إذا كان تحديث Windows الخاص بك غير مستقر أو إذا كان إصدارك قديمًا ، فقد يتسبب ذلك في حدوث خطأ فادح ، لذلك يتعين عليك إما تحديث Windows أو الرجوع إلى الإصدار السابق. اتبع الخطوات المذكورة أدناه للقيام بذلك.
الخطوة 1) افتح إعدادات Windows وانتقل إلى التحديث والأمان. في الجزء الأيمن من النافذة ، انقر فوق ملف تحديث ويندوز وانقر على اختر التحديث على الجانب الأيمن من النافذة لتحديث Windows.

الخطوة 2) الآن ، لإعادة تعيين Windows أو استعادته ، انقر فوق ملف التعافي الخيار على الجانب الأيسر وانقر فوق البدء زر. ستظهر مطالبة ، حدد الخيار وفقًا لرغبتك إذا كنت تريد الاحتفاظ بملفات الإعدادات ، إلخ. أو لا تريد ذلك. انقر فوق موافق ، بعد ذلك ، سيتم إعادة تشغيل نظامك وستتم استعادته إلى نقطة الاستعادة السابقة.
خاتمة
على الرغم من عدم وجود طريقة محددة لإصلاح خطأ Bitlocker 0x00000120 ، إلا أن هناك هذه الحلول التي يمكنك تجربتها. ومع ذلك ، إذا لم ينجح أي من هذا ، فمن المحتمل أنك تواجه مشكلة في BIOS. لذلك سيتعين عليك إعادة تعيين BIOS لجهاز الكمبيوتر الخاص بك لإصلاح المشكلة. إذا شعرت بمشاكل في اتباع أي من الطرق المذكورة أعلاه ، فيمكنك التعليق أدناه. سيكون فريقنا الفني جاهزًا لمساعدتك.
اختيار المحرر:
- كيفية تغيير كلمة مرور Bitlocker في نظام التشغيل Windows 10؟
- كيفية استخدام Xbox Game Bar للعب والدردشة مع الأصدقاء في Windows 10؟
- ما هي خيارات العائلة في Windows 10 وكيف تخفي ذلك؟
- يتجاهل تحديث Windows 10 الساعات النشطة. كيف تتوقف؟
- كيفية إعادة ضبط المصنع على نظام التشغيل Windows 10

![How to Install Stock Firmware on Zoji Z8 [العودة إلى مخزون ROM / Unbrick]](/f/d4e33b834b6c5a80db8b2d7fba8fd6f2.jpg?width=288&height=384)

![تنزيل Google Camera لجهاز Asus ZenFone Max M1 [GCam APK]](/f/3b8fc66274ca6cd943db00ef762985bd.jpg?width=288&height=384)