كيفية إزالة Cortana من Windows 10: البرنامج التعليمي
نوافذ / / August 05, 2021
في هذا البرنامج التعليمي ، سنوضح لك كيفية إزالة Cortana من جهاز كمبيوتر يعمل بنظام Windows 10 أو كمبيوتر محمول. Cortana هو رد Microsoft على Siri من Apple ومساعد Google و Alexa من Amazon. بينما تم دمجها في نظام التشغيل Windows 10 OS ، فإن فائدتها مطروحة للنقاش. ما إذا كان قد وصل إلى هذا المستوى من الشعبية لا يزال يتعين رؤيته. ومع ذلك ، حتى الآن ، لا يبدو أن الجميع معجب بـ Cortana. يمكن أن يكون هناك العديد من الأسباب لنفسه. للتواجد مع ، لا يمنحك نفس المستوى من المرونة ، أي ستضطر إلى استخدام متصفح Microsoft Edge و Bing كمحرك بحث. لذلك إذا كنت تستخدم Google كمحرك بحث أو تتصفح الويب عبر أي متصفح آخر ، فقد لا يكون مثمرًا كما تريد.
علاوة على ذلك ، ينتهي شريط بحث Cortana أيضًا بأخذ جزء كبير من مساحة شريط المهام. كل هذا يضيف إلى تجربة مستخدم غير ممتعة. في وقت سابق ، كان هناك تبديل لتعطيل وإزالة Cortana من Windows 10. ومع ذلك ، مع تحديث الذكرى السنوية ، أزالت Microsoft هذا الخيار. ولكن حتى ذلك الحين ، توجد طريقة سهلة يمكنك من خلالها إزالة Cortana من Windows 10. قد تبدو الخطوات شاقة بعض الشيء ، لكن النتيجة تستحق التقدير. اتبع على طول.
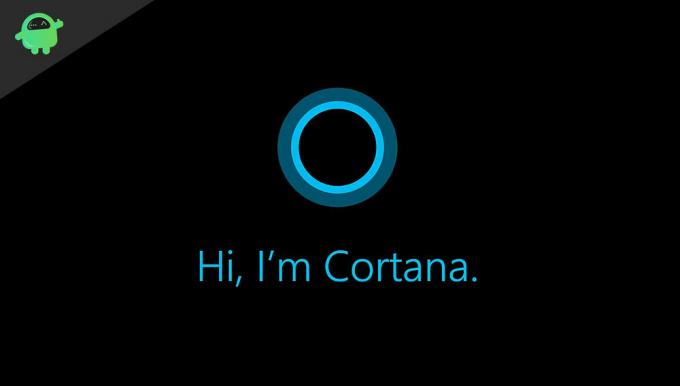
جدول المحتويات
-
1 كيفية إزالة Cortana من نظام التشغيل Windows 10
- 1.1 إزالة Cortana من Windows 10 باستخدام محرر التسجيل (Windows Home)
- 1.2 استخدام نهج المجموعة (مستخدمي المؤسسة)
- 2 خاتمة
كيفية إزالة Cortana من نظام التشغيل Windows 10
سنقوم بمشاركة طريقتين مختلفتين لنفسه. الأول سيكون للمستخدمين الذين لديهم Windows Home Edition. الطريقة الثانية ستكون للمستخدم Professional أو Enterprise Editon. على الرغم من أن الطريقة الثانية سهلة ، إلا أنها لا تنطبق على مستخدمي الإصدار المنزلي. لذا يرجى الالتزام بالطريقة الخاصة بإصدار نظام التشغيل الخاص بك.
إزالة Cortana من Windows 10 باستخدام محرر التسجيل (Windows Home)
بالنسبة لمستخدمي Windows Home ، يمكنهم إزالة Cortana باستخدام محرر التسجيل. يعد التعامل مع محرر التسجيل دائمًا مهمة محفوفة بالمخاطر. ومن ثم فمن المستحسن المضي قدما بحذر. لن يتم تحميل GetDroidTips أو أي من أعضائها المسؤولية في حالة حدوث أي شيء لجهاز الكمبيوتر الخاص بك. مع ذلك ، إليك الخطوات المطلوبة:
- أظهر مربع الحوار "تشغيل" باستخدام مجموعة مفاتيح الاختصار Windows + R.
- اكتب رجديت واضغط على Enter. سيؤدي هذا إلى فتح محرر التسجيل.
- أدخل الموقع التالي في شريط عنوان محرر التسجيل الموجود في الأعلى:
HKEY_LOCAL_MACHINE \ SOFTWARE \ السياسات \ Microsoft \ Windows \
- ضمن قسم Windows ، سيتعين عليك إنشاء مجلد جديد. انقر بزر الماوس الأيمن فوقه وحدد جديد> مفتاح. سمها Windows Search.

- الآن انقر بزر الماوس الأيمن على مفتاح Windows Search الذي تم إنشاؤه حديثًا وحدد قيمة جديدة> DWORD (32 بت).
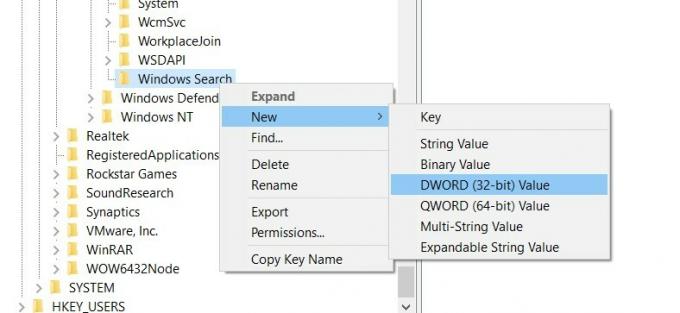
- قم بتسميته AllowCortana وأدخل 0 في حقل بيانات القيمة. اضغط على موافق لحفظه.

- أخيرًا ، أعد تشغيل جهاز الكمبيوتر الخاص بك حتى تحدث التغييرات. هذا هو. لقد نجحت في إزالة Cortana من Windows 10. إذا كنت ترغب في إعادة تمكينه في أي وقت ، فقم فقط بتغيير قيمة السماح لـ Cortana من 0 إلى 1. مع ذلك ، إليك كيفية إزالة Cortana من Professional أو Enterprise Edition.
استخدام نهج المجموعة (مستخدمي المؤسسة)
إذا كان لديك إصدار Professional أو Enterprise ، فقد تكون العملية أسهل قليلاً. لن تحتاج حتى إلى اتخاذ مسار محرر التسجيل. سيتم تنفيذ العملية بأكملها عبر GPE أو محرر نهج المجموعة. هيا نبدأ
- قم بتشغيل مربع الحوار "تشغيل" باستخدام مجموعة مفاتيح الاختصار Windows + R.
- أدخل gpedit.msc في المربع واضغط على Enter. سيؤدي هذا إلى فتح محرر نهج المجموعة.
- انتقل إلى الموقع التالي: تكوين الكمبيوتر> قوالب الإدارة> مكونات Windows> بحث.
- قم بالتمرير إلى السماح بملف Cortana وانقر نقرًا مزدوجًا لفتحه.
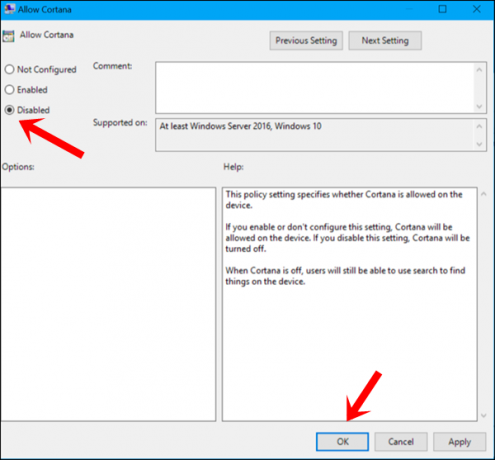
- حدد معطل من الجانب الأيسر واضغط على تطبيق> موافق.
- أخيرًا ، أعد تشغيل جهاز الكمبيوتر الخاص بك. التغييرات ستحدث وفقا لذلك. علاوة على ذلك ، إذا كان هناك تغيير في الخطة ، فيمكنك إعادة تمكينها بسهولة تامة. ما عليك سوى تحديد ممكّن من ملف السماح Cortana ضمن GPE وهذا كل شيء.
خاتمة
بهذا ننهي الدليل الخاص بكيفية إزالة Cortana من Windows 10. لقد قمنا بإدراج طريقتين مختلفتين لنفس الشيء. الأول مخصص لمستخدمي الإصدار المنزلي بينما الثاني يخص Enterprise. بينما يمكن لمستخدمي Enterprise تجربة طريقة Home ، فإن العكس ليس صحيحًا. إذا انتهى بك الأمر مع أي استفسارات ، فأخبرنا بذلك في قسم التعليقات. التقريب ، هنا بعض نصائح وحيل iPhone, نصائح وحيل للكمبيوتر الشخصيو و نصائح وخدعة Android التي يجب عليك التحقق منها أيضًا.


![كيفية تثبيت AOSP Android 9.0 Pie على Lava Z51 [GSI Phh-Treble]](/f/467d62f6f4730005c128c1cba6d8d01c.jpg?width=288&height=384)
