Windows 10: كيفية إخفاء أو حذف ألبوم الكاميرا ومجلدات الصور المحفوظة
نوافذ / / August 05, 2021
يتضمن Windows 10 مجلدات Camera Roll و Saved Pictures افتراضيًا. فهي ليست ذات فائدة كبيرة إلا إذا كنت تستخدمها بالفعل. ومع ذلك ، لا يمكن حذفها بالوسائل التقليدية. في بعض الأحيان ، يمكن أن يؤدي ذلك إلى انسدادهم.
مع ذلك ، هذا ليس مستحيلاً. هنا ، سنشرح كيفية إخفاء هذه المجلدات أو نقلها أو حذفها. سنشرح أيضًا كيفية إخفاء المكتبات المرتبطة بها.
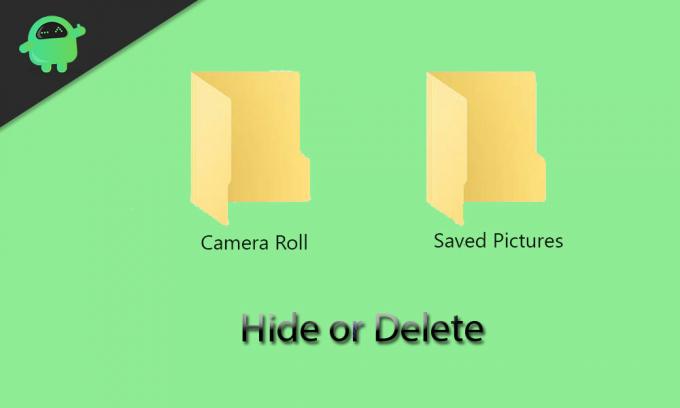
جدول المحتويات
- 1 ما هو الغرض بالضبط من مجلدات Camera Roll و Saved Pictures؟
- 2 نقل مجلدات Camera Roll و Saved Pictures
- 3 كيفية العثور على مجلدات Camera Roll و Saved Pictures بسرعة
- 4 كيفية إخفاء مجلدات Camera Roll و Saved Pictures
- 5 كيفية عمل مجلدات Camera Roll و Saved Pictures ، Super Hidden
- 6 إخفاء ألبوم الكاميرا ومكتبات الصور المحفوظة
- 7 حذف مجلدات Camera Roll والصور المحفوظة
ما هو الغرض بالضبط من مجلدات Camera Roll و Saved Pictures؟
ستجد مجلدات Camera Roll و Saved Pictures في مجلد الصور. يتم إنشاؤها افتراضيًا إذا كنت تستخدم Windows 10. يخزن مجلد Camera Roll الصور ومقاطع الفيديو التي تم النقر فوقها أو تسجيلها بواسطة تطبيق الكاميرا ، في حين أن مجلد الصور المحفوظة مطلوب بواسطة تطبيق الصور. وبالتالي ، يمكنك أن ترى أن هذين التطبيقين - تطبيق الكاميرا وتطبيق الصور - هما السبب الرئيسي وراء وجود هذين المجلدين المزعجين.
في حالة عدم استخدامك لتطبيقات الكاميرا أو الصور كثيرًا ، فمن المحتمل أن يظل كل من مجلدات Cameral Roll و Saved Pictures في وضع الخمول في مكتبة الصور. إذا حاولت حذفها بالوسائل التقليدية ، فسيتم إحيائها لاحقًا - حتى إذا لم تستخدم التطبيقات ، فهي مرتبطة بها. وبالتالي ، سوف تحتاج إلى إزالة هذه المجلدات ببعض الوسائل الخاصة. يمكنك أيضًا محاولة نقلها أو إخفائها كحل مؤقت.
نقل مجلدات Camera Roll و Saved Pictures
ستجد مجلدات Camera Roll و Saved Pictures في مجلد الصور افتراضيًا. ستتمكن من نقلها إلى أي مجلد آخر من اختيارك بشكل فردي. يمكنك القيام بذلك ببساطة باتباع الخطوات الواردة أدناه:
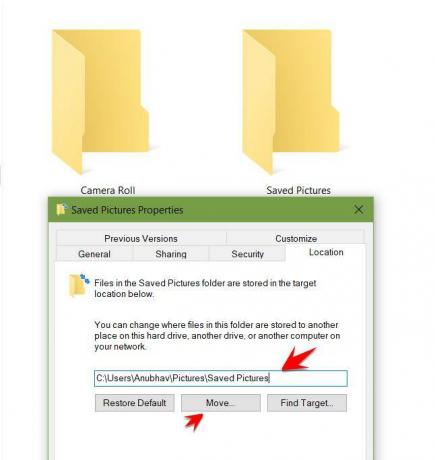
- انقر بزر الماوس الأيمن فوق المجلد وحدد خصائص.
- انتقل إلى علامة التبويب الموقع.
- سترى حقلاً حيث تحتاج إلى الكتابة في مسار مجلد الوجهة.
- إذا كنت لا تعرف المسار المعني ، يمكنك النقر فوق "نقل" والانتقال إلى مجلد الوجهة الذي تهدف إليه. ثم انقر فوق تحديد مجلد واضغط على موافق لتأكيد اختيارك.
لاستعادة المجلد إلى مكتبة الصور الخاصة بك ، يمكنك العودة إلى هذه الشاشة والضغط على "استعادة الافتراضي"> موافق. يمكنك أيضًا محاولة قص ولصق المجلد (Ctrl + C و Ctrl + V) في مكان آخر باستخدام File Explorer.
كيفية العثور على مجلدات Camera Roll و Saved Pictures بسرعة
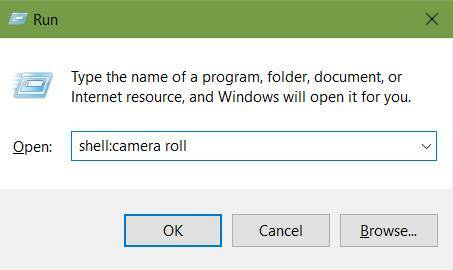
في حالة وجوب العثور على مجلد Camera Roll أو مجلد الصور المحفوظة ، ونسيت المكان الذي نقلتهم إليه ، يمكنك الاسترخاء. هناك إجراء بسيط لتحديد موقعهم بسرعة. ما عليك سوى اتباع الخطوات التالية:
- اضغط على مفتاح Windows + R لفتح نافذة التشغيل.
- تابع لإدخال أحد الأوامر التالية ، حسب المجلد الذي تبحث عنه.
قذيفة: لفة الكاميرا
شل: حفظ الصور
سيتم فتح المجلد الذي اخترته بعد الضغط على "موافق". الخبر السار هو أنه بغض النظر عن مكان نقل المجلدات ، يجب أن تعمل هذه الأوامر من أجلك.
كيفية إخفاء مجلدات Camera Roll و Saved Pictures
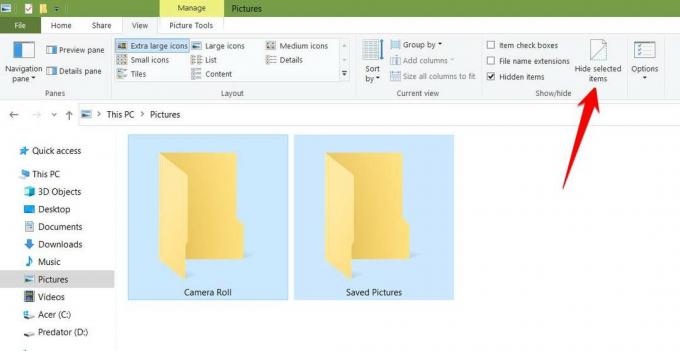
بالنسبة لأولئك الذين لا يريدون حذف هذه المجلدات أو نقلها نهائيًا ، يمكنك أيضًا التفكير في إخفائها ببساطة. للقيام بذلك، اتبع الخطوات التالية؛
- قم بتمييز كلا المجلدين وانتقل إلى علامة التبويب عرض الموجودة على الشريط.
- حدد "إخفاء العناصر المحددة" في جزء إظهار / إخفاء.
في حالة استمرار رؤية مجلد برمز باهت ، فهذا يعني أن إعداداتك تسمح برؤية العناصر المخفية. يمكنك إلغاء تحديد "العناصر المخفية" في علامة التبويب عرض لتصحيح ذلك. يمكنك جعل المجلدات مرئية في أي وقت تحتاج إليه ببساطة عن طريق عكس هذه التعليمات.
كيفية عمل مجلدات Camera Roll و Saved Pictures ، Super Hidden

يتضمن هذا بشكل أساسي إخفاء المجلدات على مستوى النظام. إذا قمت بذلك ، فلن ترى المجلدات حتى مع وجود عناصر مخفية مرئية. اتبع الخطوات الموضحة أدناه:
- اضغط على مفتاح Windows + R لإظهار نافذة التشغيل.
- اكتب في كمد في الحقل ، واضغط على Enter. سيتم فتح موجه الأوامر الآن.
- افتح File Explorer ، وانتقل إلى Camera Roll أو مجلد الصور المحفوظة ، وانسخ مسار المجلد الخاص به من شريط العناوين ، باستخدام النقر بزر الماوس الأيمن و Ctrl + C.
- في موجه الأوامر ، اكتب الأمر الوارد أدناه:
attrib + s + h "C: \ Users \ Name \ Pictures \ Camera Roll"
يمكنك استبدال مسار المجلد بالمسار الذي نسخته في الخطوة السابقة. افعل هذا للمجلد الآخر أيضًا.

- في حالة نسيان موقع المجلد المخفي ، يمكنك العثور عليها باستخدام الإرشادات الواردة في "كيفية العثور على مجلدات Camera Roll و Saved Pictures بسرعة" المذكورة أعلاه.
- يمكنك جعل المجلد مرئيًا مرة أخرى باستخدام الأمر الوارد أدناه:
attrib -s -h "C: \ Users \ Name \ Pictures \ Camera Roll"
إخفاء ألبوم الكاميرا ومكتبات الصور المحفوظة
تظهر مجلدات Camera Roll و Saved Pictures في مكتباتك أيضًا. تتطلب هذه العملية أربعة مفاتيح تسجيل مختلفة. يمكن تبسيطه عن طريق إنشاء ملف تسجيل قابل للتنفيذ. للقيام بذلك ، افتح برنامج "المفكرة" والصق النص المحدد هناك:
إصدار محرر تسجيل Windows 5.00
[HKEY_LOCAL_MACHINE \ SOFTWARE \ Microsoft \ Windows \ CurrentVersion \ Explorer \ FolderDescriptions \ {2B20DF75-1EDA-4039-8097-38798227D5B7} \ PropertyBag]
"ThisPCPolicy" = "إخفاء"
[HKEY_LOCAL_MACHINE \ SOFTWARE \ WOW6432Node \ Microsoft \ Windows \ CurrentVersion \ Explorer \ FolderDescriptions \ {2B20DF75-1EDA-4039-8097-38798227D5B7} \ PropertyBag]
"ThisPCPolicy" = "إخفاء"
[HKEY_LOCAL_MACHINE \ SOFTWARE \ Microsoft \ Windows \ CurrentVersion \ Explorer \ FolderDescriptions \ {E25B5812-BE88-4bd9-94B0-29233477B6C3} \ PropertyBag]
"ThisPCPolicy" = "إخفاء"
[HKEY_LOCAL_MACHINE \ SOFTWARE \ WOW6432Node \ Microsoft \ Windows \ CurrentVersion \ Explorer \ FolderDescriptions \ {E25B5812-BE88-4bd9-94B0-29233477B6C3} \ PropertyBag]
"ThisPCPolicy" = "إخفاء"

- اختر ملف -> حفظ باسم وأدخل اسم الملف باسم "LibraryHide.reg".
- الآن قم بإحضار File Explorer وانتقل إلى المجلد حيث قمت بحفظ هذا الملف. انقر بزر الماوس الأيمن فوقه وحدد دمج. اختر "نعم" عندما يسألك التحذير.
سيؤدي القيام بذلك إلى تنفيذ الكود المذكور أعلاه. سيوجه السجل لدمج قيمة "إخفاء" جميع المسارات الأربعة المذكورة أعلاه ، بما في ذلك المساران لكل مكتبة.
حذف مجلدات Camera Roll والصور المحفوظة
كما ذكرنا من قبل ، فإن مجلدات Camera Roll و Saved Pictures مرتبطان بشكل معقد بتطبيقات الكاميرا والصور. وبالتالي ، لن تتمكن من حذفها نهائيًا إلا عن طريق إلغاء تثبيت تلك التطبيقات. نظرًا لأن هذه التطبيقات مضمنة في نظام التشغيل Windows 10 افتراضيًا ، فلا يمكن إلغاء تثبيتها بشكل تقليدي. ومع ذلك ، يمكنك استخدام PowerShell لإلغاء تثبيتها. يمكنك القيام بذلك باتباع التعليمات الواردة أدناه:
- قم بإجراء بحث عن "PowerShell".
- انقر بزر الماوس الأيمن فوقه وانقر على "تشغيل كمسؤول".
- انسخ والصق (Ctrl + C و Ctrl + V) كل من الأوامر الواردة أدناه:
لإلغاء تثبيت تطبيق الكاميرا: Get-AppxPackage * windowscamera * | إزالة- AppxPackage
لإلغاء تثبيت تطبيق الصور: Get-AppxPackage * صور * | إزالة- AppxPackage
باستخدام الطريقة المذكورة أعلاه ، ستتمكن من حذف تطبيق Photos and Windows Camera ، مما يؤدي إلى حذف Camera Roll والصور المحفوظة.
- بعد إزالة تطبيق الصور ، يمكنك استخدام Windows Photo Viewer لمتابعة تصفح الصور على جهاز الكمبيوتر الخاص بك.
- يمكنك إعادة تثبيت هذه التطبيقات ، أو أي تطبيقات Windows أخرى قمت بإزالتها مسبقًا ، بموجب هذا الأمر في PowerShell:
احصل على AppxPackage -AllUsers | Foreach {Add-AppxPackage -DisableDevelopmentMode -Register “$ ($ _. InstallLocation) \ AppXManifest.xml”}
هذا هو عليه في الوقت الراهن. نأمل أن يساعدك دليلنا في إخفاء أو حذف مجلدات Camera Roll و Saved Pictures في Windows 10. إذا أعجبك هذا الدليل ، فتذكر مراجعة دليلنا الآخر دليل ويندوز, أدلة الألعاب, أدلة وسائل التواصل الاجتماعي, دليل iPhoneو و أدلة Android لقراءة المزيد. إذا كان لديك أي استفسارات أو اقتراحات ، فقم بتعليق اسمك مع معرف البريد الإلكتروني ، وسنقوم بالرد قريبًا. أيضا ، اشترك لدينا قناة يوتيوب لمشاهدة مقاطع فيديو رائعة حول نصائح وحيل الألعاب والهواتف الذكية. شكرا جزيلا.
أنوبهاف روي طالب هندسة في علوم الكمبيوتر لديه اهتمام كبير بعالم الكمبيوتر والأندرويد وأشياء أخرى تحدث في عالم المعلومات والتكنولوجيا. تم تدريبه في التعلم الآلي وعلوم البيانات وهو مبرمج بلغة بايثون مع إطار عمل Django.



