كيفية الإصلاح إذا لم يتغير لون شريط المهام على نظام التشغيل Windows 10؟
نوافذ / / August 05, 2021
إذا كنت تعمل على نظام التشغيل Windows 10 ، فمن المحتمل أنك تريد القليل من التخصيص. يعد شريط المهام جزءًا مهمًا من Windows ، حيث يحدث عملك اليومي من خلال شريط المهام. إذا كان المظهر الافتراضي للون شريط مهام Windows لا يرضي عينيك ، فإن Windows يسمح لك بتغيير اللون. ومع ذلك ، أبلغ المستخدمون أنهم يواجهون مشكلة في تغيير اللون حيث لا يتغير لون شريط المهام على نظام التشغيل Windows 10 حتى بعد تطبيق الإعدادات الجديدة.
لإصلاح المشكلة ، يمكنك محاولة تغيير لون شريط مهام Windows بجميع الطرق الممكنة ، وسيؤدي بعض التغيير والتبديل في الميزات إلى حل المشكلة. تنشأ المشكلات بسبب بعض الثغرات التحديث أو بعض البرامج المعيبة. اقرأ المزيد لمعرفة الحلول لإصلاح لون شريط مهام النافذة ، وليس تغيير المشكلة.
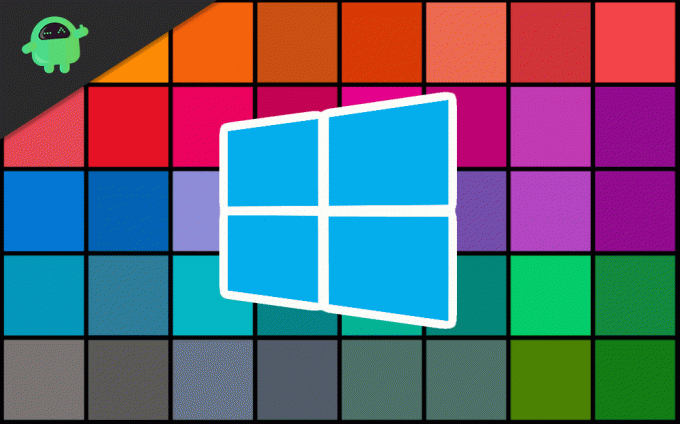
جدول المحتويات
-
1 كيفية الإصلاح إذا لم يتغير لون شريط المهام على نظام التشغيل Windows 10؟
- 1.1 الحل 1: تعطيل التحديد التلقائي للون الإجراء
- 1.2 الحل 2: تغيير إعداد اللون
- 1.3 الحل 3: تغيير المظهر
- 1.4 الحل 4: تعطيل التحديد التلقائي لألوان التمييز ومرشح الألوان
- 1.5 الحل 5: قم بإلغاء تثبيت تطبيقات Windows Skin للجهات الخارجية
- 2 خاتمة
كيفية الإصلاح إذا لم يتغير لون شريط المهام على نظام التشغيل Windows 10؟
إذا لم تتغير ألوان شريط مهام Windows 10 ، فهناك الكثير من الطرق لإصلاح المشكلة. قد تكون المشكلة بسبب بعض برامج الجلد الخاطئة ، أو ربما يحتاج جهاز الكمبيوتر الخاص بك إلى إعادة التشغيل. فيما يلي بعض الطرق التي قد تؤدي إلى حل المشكلة في النهاية:
الحل 1: تعطيل التحديد التلقائي للون الإجراء
تحتوي النافذة على ميزة التعرف على لهجة لون خلفية Windows وتطبيق تلك التمييز في شريط المهام. إذا كانت الميزة نشطة ، فقد يؤدي إيقاف تشغيلها إلى حل مشكلتك ، ويمكنك تخصيص شريط المهام.
الخطوة 1) اضغط على مفتاح Windows زر وانقر على ضبط أيقونة.
الخطوة 2) في نافذة الإعدادات ، انقر فوق إضفاء الطابع الشخصي الخيار ، ثم حدد ملف اللون الخيار في الجزء الأيمن من النافذة.

الخطوه 3) قم بإلغاء تحديد اختيار لون تمييز من خلفيتي تلقائيًا اختيار.

ملحوظة: إذا لم يؤد ذلك إلى حل مشكلتك ، فحاول تعطيل تأثيرات الشفافية اختيار.
الحل 2: تغيير إعداد اللون
بعد تغيير إعداد اللون للضوء إلى الظلام ، يمكنك تطبيق الألوان على شريط المهام وقائمة البدء ومركز الإجراءات.
الخطوة 1) افتح النوافذ إعدادات وتذهب إلى إضفاء الطابع الشخصي اختيار. في الجزء الأيمن ، انقر فوق ملف اللون الخيار ، وتحت اختر لونك ينقر القسم على القائمة المنسدلة ، حدد داكن.

الخطوة 2) الآن ، قم بالتمرير لأسفل وحدد الخيار داكن تحت الملصق. اختر وضع النافذة الافتراضي الخاص بك و اختر وضع التطبيق الافتراضي الخاص بك.

الخطوه 3) في نفس النافذة ، قم بالتمرير أكثر وتحقق من ملف ابدأ ، وشريط المهام ، و Action Cantre اختيار. سيكون الخيار متاحًا بعد أن تقوم بتخصيص Window إلى الوضع المظلم إذا لم يكن متاحًا في وضع الإضاءة أو العكس.
الخطوة 4) أعد تشغيل جهازك وتحقق مما إذا كان اللون قد تغير أم لا.
الحل 3: تغيير المظهر
قد تتداخل سمات الجهات الخارجية مع إعدادات الألوان ؛ لذلك ، سيؤدي تغيير سمة windows إلى الوضع الافتراضي إلى حل المشكلة.
الخطوة 1) اضغط على مفتاح Windows + I لفتح نافذة الإعداد. انقر فوق خيار التخصيص ثم انتقل إلى ثيمات.

الخطوة 2) تنقل وانقر فوق سمة Windows الافتراضية للتطبيق.
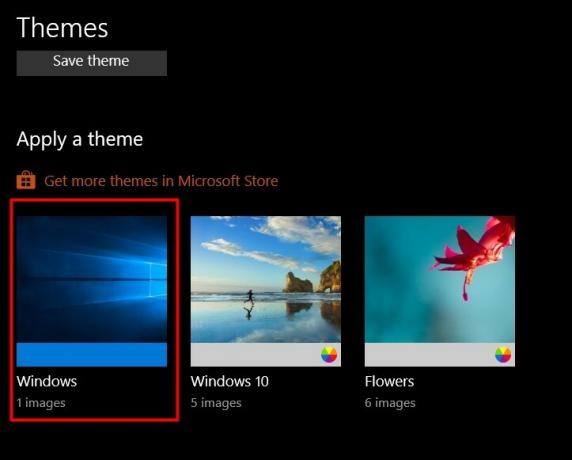
الخطوه 3) الآن ، أعد تشغيل جهازك وانتقل إلى إعداد اللون وتحقق من ملف ابدأ وشريط المهام ومركز الإجراءات الخيار لتطبيق اللون الذي تريده على شريط المهام.
الحل 4: تعطيل التحديد التلقائي لألوان التمييز ومرشح الألوان
إذا كان التحديد التلقائي لميزة ألوان التمييز في النافذة نشطًا ، فستواجه مشكلة في تغيير لون شريط المهام بشكل مختلف عن لون ورق الحائط الخاص بك. أيضًا ، إذا كان مرشح الألوان نشطًا ، فستواجه مشكلة في تغيير لون شريط المهام.
الخطوة 1) افتح إعدادات الويندوز ، اذهب إلى سهولة الوصول> مرشحات الألوان ، وقم بإيقاف تشغيل خيار مرشح الألوان الموجود أسفل التسمية استخدم مرشحات الألوان.
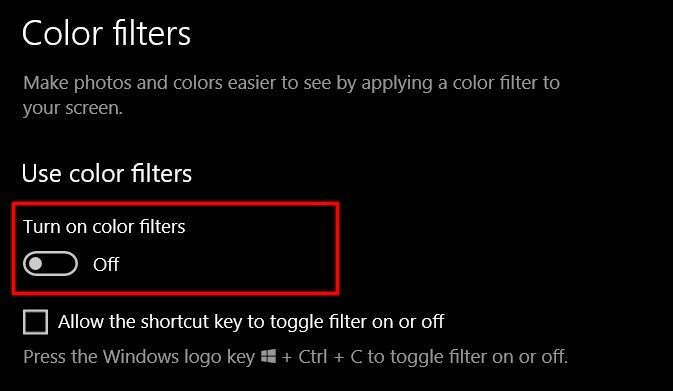
الخطوة 2) الآن ، عد إلى إعدادات Windows وانقر فوق التخصيص> الألوان وقم بإلغاء تحديد اختيار لون تمييز من خلفيتي تلقائيًا اختيار.
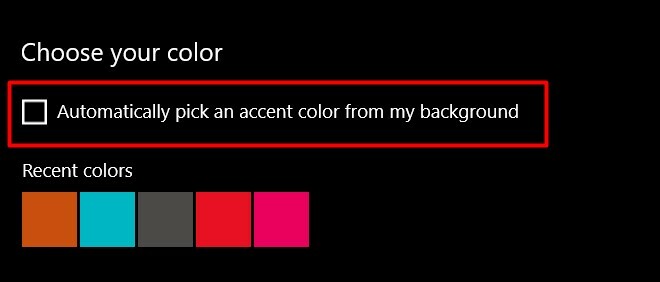
الآن ، حاول تغيير لون شريط المهام.
الحل 5: قم بإلغاء تثبيت تطبيقات Windows Skin للجهات الخارجية
هناك العديد من أنظمة تشغيل النوافذ أو حزم السطح المتاحة على الإنترنت ، والتي يمكن أن تغير طريقة عرض أو مظهر سطح مكتب Windows. لكن في بعض الأحيان يمكن أن تسبب هذه التطبيقات ضررًا أكبر من التخصيص الأساسي. لذلك في حالة تثبيت أي حزمة جلد windows لجهة خارجية أو تطبيقات سمات سطح المكتب مثل Rainmenter ، ثم قم بإلغاء تثبيتها. قد تكون هذه العبث بالنوافذ الخاصة بك مما يتسبب في عدم تغيير لون شريط المهام في مشكلة Windows 10.
خاتمة
يمكن أن يكون Windows خادعًا في بعض الأحيان ، ويمكن أن تظهر مثل هذه المشكلات الصغيرة العشوائية من وقت لآخر بينما تقدم Microsoft تحديثات باستمرار لإصلاح هذه المشكلات البسيطة. ومع ذلك ، إذا كنت تواجه أيضًا مشكلة عدم تغيير لون شريط المهام على نظام التشغيل Windows 10 ، فيمكنك اتباع الطرق المذكورة أعلاه لإصلاح المشكلة.
اختيار المحرر:
- ما هي ملفات EMZ؟ كيف تفتح ملفات EMZ على نظام التشغيل Windows 10؟
- ما هو ملف OMF؟ كيفية فتح ملفات OMF في نظام التشغيل Windows 10؟
- كيفية إصلاح Kernel Mode Heap Corruption BSOD في Windows 10
- إصلاح جهاز العرض الثاني الذي لم يتم اكتشافه على نظام التشغيل Windows 10
- كيفية إصلاح خطأ Bitlocker الفادح على جهاز كمبيوتر يعمل بنظام Windows - 0x00000120
راهول طالب في علوم الكمبيوتر وله اهتمام كبير بمجال موضوعات التكنولوجيا والعملات المشفرة. يقضي معظم وقته إما في الكتابة أو الاستماع إلى الموسيقى أو السفر في أماكن غير مرئية. يعتقد أن الشوكولاتة هي الحل لجميع مشاكله. الحياة تحدث ، والقهوة تساعد.



