كيفية إصلاح Kernel Mode Heap Corruption BSOD في Windows 10
نوافذ / / August 05, 2021
Windows هو نظام التشغيل الأكثر شيوعًا الذي يستخدمه الأشخاص في أجهزة الكمبيوتر الخاصة بهم. إذا كنت تستخدم Windows للألعاب المكثفة ، أو لتطوير الألعاب ، أو إذا كنت تقوم بتشغيل برنامج رسومات عالية ، فهناك احتمال أن تواجه Blue Screen of Death في Windows. فساد الكومة في وضع النواة خطأ الموت الزرقاء يحدث بسبب تلف أو تكدس وضع kernel في نظام التشغيل Windows 10. قد تكون الرسومات أكثر من اللازم لتشغيل أجهزة النظام لديك أو قد تؤدي برامج تشغيل الرسومات القديمة وملفات النظام الفاسدة والتعارض مع البرامج غير المستقرة ومشكلات الأجهزة إلى ظهور الموت الزرقاء. أبلغ العديد من المستخدمين عن مشكلة الموت الزرقاء التالف في نظام التشغيل windows 10 مع الأجهزة المنخفضة.
Kernel Mode Heap Corruption BSOD هو الخطأ الأكثر شيوعًا الذي يواجهه المستخدمون والذي غالبًا ما يستخدم أجهزة الكمبيوتر لأغراض النشاط المكثف لوحدة المعالجة المركزية ووحدة معالجة الرسومات أنشطة مثل تطوير التطبيقات ، وتطوير الألعاب ، والألعاب ، والنمذجة ثلاثية الأبعاد ، و VFXetc ، التي تستخدم وحدة معالجة الرسومات ووحدة المعالجة المركزية (CPU) إلى أقصى حد لها ، غالبًا ما تسبب الخطأ بسبب تكدس البيانات أو تلفها في النواة الوضع. وهكذا يظهر خطأ الموت الزرقاء. ومع ذلك ، لا يمكن إصلاحه إلا من خلال تجربة جميع الحلول الممكنة التي يمكن أن تكون مسؤولة عن الخطأ.
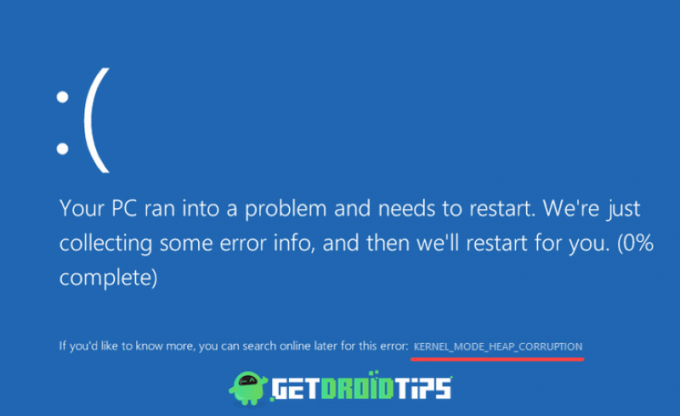
جدول المحتويات
- 1 ما هو تلف كومة وضع Kernel ، ولماذا يتسبب في الموت الزرقاء في نظام التشغيل Windows 10؟
-
2 إصلاح Kernel Mode Heap Corruption BSOD في Windows 10
- 2.1 الحل 1: تحديث واسترجاع برامج تشغيل الرسوم
- 2.2 الحل 2: تشغيل فحص SFC و DISM
- 2.3 الحل 3: حل البرامج المتضاربة
- 2.4 الحل 4: تشغيل أداة تشخيص ذاكرة Windows
- 3 خاتمة
ما هو تلف كومة وضع Kernel ، ولماذا يتسبب في الموت الزرقاء في نظام التشغيل Windows 10؟
عندما تواجه خطأ الموت الزرقاء وضع Kernel Mode Heap Corruption ، فإنه يُظهر أيضًا السبب المحتمل لسبب الخطأ. يساعد الرمز في تحديد السبب الذي أدى إلى حدوث المشكلة. على الأرجح ، غالبًا ما يكون ذلك بسبب برامج تشغيل الرسوم القديمة أو بسبب عطل في الأجهزة. ومع ذلك ، في بعض الأحيان يكون السبب غير ذي صلة بأي مشكلات حقيقية ، وأحيانًا يظهر أثناء بدء تشغيل Windows أو بمجرد تشغيل لعبة فيديو بسيطة.
نظرًا لوجود برامج تشغيل تالفة وتالفة وعفا عليها الزمن ، فإن أعطال GPU تؤدي إلى خطأ الموت الزرقاء. تتسبب برامج التشغيل القديمة في زيادة التحميل على وحدة معالجة الرسومات (GPU) ووحدة المعالجة المركزية (CPU) ، مما يؤدي إلى تراكم الفساد في وضع Kernel. إذا لم تكن برامج التشغيل الخاصة بك محدثة ، فإن شاشة الموت الزرقاء هي الشاشة العادية التي ستراها.
إصلاح Kernel Mode Heap Corruption BSOD في Windows 10
لا توجد طريقة محددة لإصلاح المشكلة ، ولكن هناك بعض الحلول مثل التحقق من عارض الأحداث والدعم حتى البيانات ، وتحديث برنامج تشغيل الرسومات ، وتشغيل مدير التحقق من برنامج التشغيل ، وفحص ذاكرة الوصول العشوائي والبرامج غير المتوافقة ، إلخ يمكنك تجربة هذه الحلول القليلة لإصلاح مشكلة الموت الزرقاء.
الحل 1: تحديث واسترجاع برامج تشغيل الرسوم
إذا ظهر خطأ شاشة الموت الزرقاء مؤخرًا بعد تحديث برنامج التشغيل الخاص بك أو إذا لم تقم بالتحديث ظهر برنامج التشغيل الخاص بك والخطأ ، ثم حاول القيام بالخطوات التالية ومعرفة ما إذا كان هذا يحل ملف القضية.
الخطوة 1) انتقل إلى شريط بحث windows الخاص بك واكتب مدير الجهاز، انقر فوق تطبيق Device Manager لفتح مدير جهاز النظام.

الخطوة 2) في مدير جهاز النظام ، انقر فوق السهم الأيسر بجانب ملف سائق العرض اختيار.

الخطوه 3) بعد توسيع القائمة المنسدلة ، سترى اسم برنامج تشغيل الرسومات الخاص بك ، وانقر بزر الماوس الأيمن فوقه ، وحدد ملف الخصائص اختيار. اذهب إلى سائق علامة التبويب في نافذة الخصائص وانقر على تحديث السائق خيار إذا كنت ترغب في تحديث برنامج التشغيل الخاص بك ومعرفة ما إذا تم حل المشكلة. خلاف ذلك ، انقر فوق استرجاع سائق خيار لتثبيت برنامج التشغيل السابق.

إذا كنت تقوم باسترجاع المجففات ، فقد تظهر نافذة أخرى تسألك عن سبب تثبيت برامج التشغيل السابقة ، حدد الخيار المناسب وانقر فوق الزر "نعم".

الحل 2: تشغيل فحص SFC و DISM
يمكن أن يساعد تشغيل مدقق ملفات النظام ومسح خدمة نشر الصور وإدارتها على جهازك في إصلاح الملفات التالفة والتالفة على نظامك ومن ثم حل المشكلة.
الخطوة 1) نوع كمد في شريط بحث Windows الخاص بك وأعلى موجه الأوامر عن طريق النقر بزر الماوس الأيمن واختيار تشغيل cms كمسؤول. إذا ظهرت مطالبة ، فانقر فوق الزر "نعم".
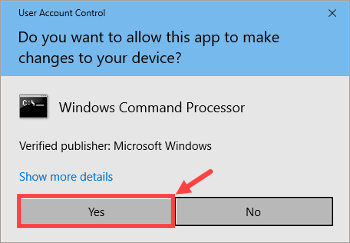
الخطوة 2) اكتب الأمر sfc / scannow في موجه الأوامر واضغط على Enter لتشغيل فحص مدقق ملفات النظام.
sfc / scannow
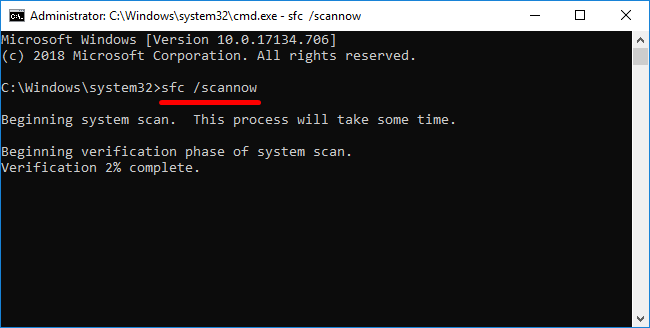
انتظر حتى يكتمل الفحص ، ثم أعد تشغيل الكمبيوتر وافتح cmd مرة أخرى.
الخطوه 3) نوع Dism.exe / عبر الإنترنت / تنظيف الصورة / استعادة الصحة الأمر في موجه الأوامر واضغط على Enter لتشغيل فحص خدمة صورة النشر وإدارتها على جهاز الكمبيوتر الخاص بك.
Dism.exe / عبر الإنترنت / تنظيف الصورة / استعادة الصحة
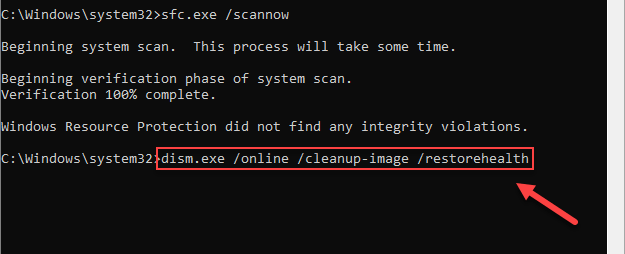
انتظر حتى تكتمل العملية وأعد تشغيل الكمبيوتر.
الحل 3: حل البرامج المتضاربة
التطبيقات التي تستهلك الكثير من الذاكرة يمكن أن تكون وحدة المعالجة المركزية ووحدة معالجة الرسومات سبب خطأ الموت الزرقاء. يمكن أن يؤدي تعطيل التطبيقات وإعداد الأولويات والتعديلات الأخرى إلى حل المشكلة.
الخطوة 1) أولاً ، افتح مدير المهام عن طريق الكتابة مدير المهام في شريط بحث windows والنقر على خيار مدير المهام.
الخطوة 2) الآن ، اذهب إلى تفاصيل علامة التبويب وابحث عن التطبيق الذي تستخدمه غالبًا ، وانقر بزر الماوس الأيمن فوق التطبيق ، وحوم فوق يضع أولويات الخيار ، وحدد منخفض من القائمة. سيؤدي هذا إلى تعيين أولوية التطبيق منخفضة. وبالتالي سوف تستهلك وحدة المعالجة المركزية والذاكرة ووحدة معالجة الرسومات أقل.
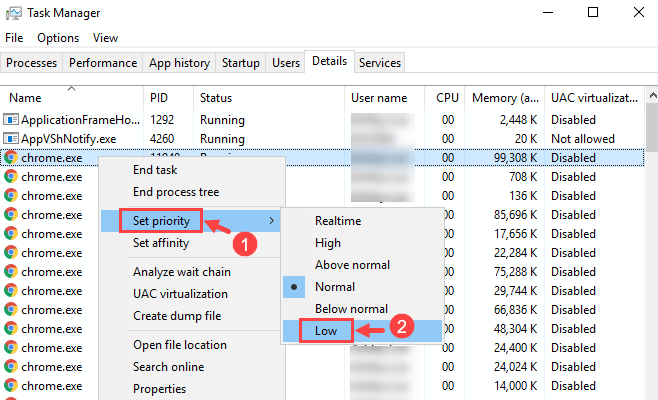
قد تظهر مطالبة للتأكيد ، انقر فوق تغيير الأولوية اختيار.

الخطوه 3) الآن ، انتقل إلى العمليات علامة التبويب وابحث عن التطبيق الذي يستهلك معظم الذاكرة ووحدة المعالجة المركزية الخاصة بك ، وانقر فوقه لتحديد التطبيق وانقر فوق إنهاء المهمة أسفل النافذة لتعطيل تشغيل التطبيق.
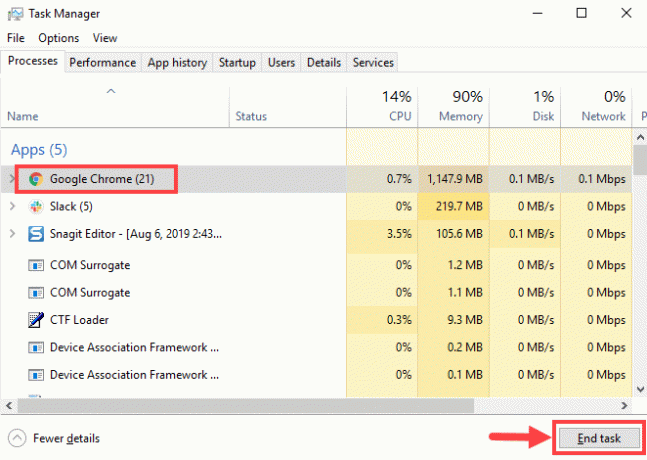
الخطوة 4) يمكنك أيضًا تعطيل تطبيقات بدء التشغيل لمنع تعارض البرامج بشكل أكبر. اذهب إلى بدء علامة التبويب ، وحدد التطبيق ، وانقر فوق تعطيل زر في الجزء السفلي من النافذة.

الخطوة 5) إذا لم تساعدك الخطوات المذكورة أعلاه ، فيمكنك أيضًا إلغاء تثبيت التطبيقات لتجنب تعارض البرامج. افتح ملف إعدادات Windows، اذهب إلى تطبيقات، اضغط على برامج و مميزات اختيار. الآن حدد التطبيق الذي تريد إلغاء تثبيته ، وانقر بزر الماوس الأيمن ، وحدد ملف الغاء التثبيت اختيار.

الحل 4: تشغيل أداة تشخيص ذاكرة Windows
سيساعدك تشغيل أداة تشخيص ذاكرة Windows في معرفة ما إذا كانت ذاكرة الوصول العشوائي الخاصة بك على ما يرام ، وإذا كان هناك خطأ ، فيجب عليك تغيير ذاكرة الوصول العشوائي الخاصة بك.
الخطوة 1) نوع أداة تشخيص ذاكرة Windows في شريط بحث Windows الخاص بك وانقر فوق التطبيق لفتح أداة التشخيص.
الخطوة 2) ستظهر مطالبة ، انقر فوق أعد التشغيل الآن وتحقق من وجود مشاكل اختيار.
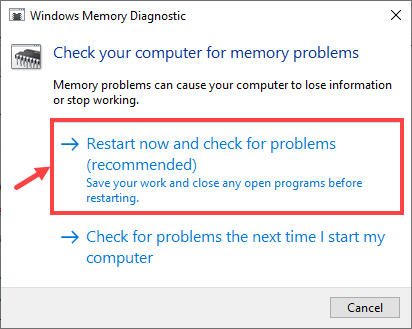
الخطوه 3) سيتم إعادة تشغيل النوافذ في أداة تشخيص ذاكرة Windows ، وستبدأ في فحص جهازك ، وستظهر لك العملية الشاملة.
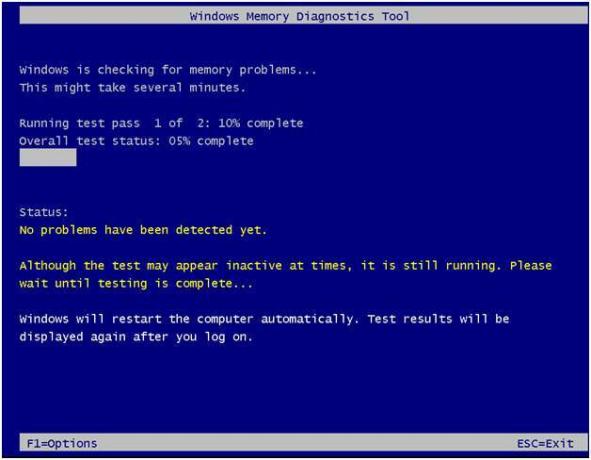
إذا رأيت أي خطأ ، فيجب عليك تغيير ذاكرة الوصول العشوائي أو استعادة / إعادة تثبيت Windows 10 الخاص بك.
خاتمة
هناك العديد من الطرق لإصلاح خطأ الموت الزرقاء التالف في وضع Kernel. لكن هذه بعض أكثر الطرق فعالية لاستكشاف المشكلة وإصلاحها. ومع ذلك ، إذا لم تساعدك الخطوات المذكورة أعلاه في حل المشكلة ، يمكنك الدخول في الوضع الآمن لتحري الخلل وإصلاحه. لكن السبب الأكثر شيوعًا لخطأ الموت الزرقاء لتلف الكومة في وضع kernel هو الاستخدام المكثف لوحدة المعالجة المركزية وذاكرة الوصول العشوائي ووحدة معالجة الرسومات. لذلك يجب عليك أولاً التأكد مما إذا كان أي تطبيق يسبب الخطأ.
اختيار المحرر:
- كيفية إصلاح إدارة الذاكرة خطأ رمز إيقاف الموت الزرقاء
- إصلاح جهاز العرض الثاني الذي لم يتم اكتشافه على نظام التشغيل Windows 10
- إصلاح خطأ Bitlocker الفادح على جهاز كمبيوتر يعمل بنظام Windows - 0x00000120
- كيفية استخدام Xbox Game Bar للعب والدردشة مع الأصدقاء في Windows 10؟
- خطأ في بدء تشغيل الصدأ: كيفية إصلاح خطأ تحميل Steam حتى لو تم فتحه؟



