إصلاح: أزرار التصغير والتكبير والإغلاق مفقودة في Windows
نوافذ / / August 05, 2021
على مدار العام ، شهد Windows بعض التغييرات الرئيسية في واجهة المستخدم. ولكن حتى في ذلك الوقت ، ظلت بعض الأشياء ثابتة ، والتكبير والتصغير وأزرار الإغلاق جزء منها. حسنًا ، فائدته ليست سرًا خفيًا على هذا النحو. لكن بدأ عدد غير قليل من المستخدمين في مواجهة مشكلات مع كل هذه الأزرار الثلاثة. عبر العديد من التطبيقات ، يبلغون عن فقدان أزرار التكبير والتصغير. وتشمل هذه متصفح كروم, متصفح Firefox، وغيرها الكثير تطبيقات الويندوز.
يمكن أن يكون هناك العديد من الأسباب لهذه القضية. بادئ ذي بدء ، قد يرجع ذلك إلى بعض المشكلات في Desktop Window Manager أو إصدار أقدم من برامج التشغيل أو التطبيق نفسه. وبالمثل ، رأينا أيضًا أن هذه المشكلة تنشأ بسبب وضع العرض أو وضع الكمبيوتر اللوحي أو الطبيعة المتضاربة لبعض تطبيقات الجهات الخارجية الأخرى. في هذا البرنامج التعليمي ، سنقوم بإدراج جميع الطرق الممكنة لإصلاح المشكلات المذكورة أعلاه. سيؤدي هذا بعد ذلك إلى إصلاح الأزرار المفقودة على جهاز الكمبيوتر الشخصي الذي يعمل بنظام Windows وتقليلها إلى أقصى حد وإغلاقها. اتبع على طول.

جدول المحتويات
-
1 كيفية إصلاح مشكلات الأزرار المفقودة في نظام التشغيل Windows إلى الحد الأدنى والتعظيم والإغلاق
- 1.1 الإصلاح 1: إعادة تشغيل مدير نافذة سطح المكتب
- 1.2 الإصلاح 2: تحديث برامج تشغيل الرسومات
- 1.3 الإصلاح 3: التبديل إلى سمة Windows القياسية
- 1.4 الإصلاح 4: إزالة تطبيقات الطرف الثالث
- 1.5 الإصلاح 5: تعطيل وضع الكمبيوتر اللوحي
- 1.6 الإصلاح 6: تحقق من إعدادات التطبيق
- 1.7 الإصلاح 7: الوضع الممتد
- 1.8 الإصلاح 8: تحديث Windows
كيفية إصلاح مشكلات الأزرار المفقودة في نظام التشغيل Windows إلى الحد الأدنى والتعظيم والإغلاق
لإصلاح المشكلة المذكورة أعلاه ، سنذكر حوالي 8 أنواع مختلفة من الإصلاحات. ومع ذلك ، لا يوجد أي حل عام لهذه المشكلة. سيكون عليك تجربة جميع النصائح المذكورة حتى تحقق النجاح. مع ذلك ، إليك الإصلاحات المطلوبة.
الإصلاح 1: إعادة تشغيل مدير نافذة سطح المكتب
يدير Desktop Window Manager جميع واجهة المستخدم والتأثيرات المرئية على جهاز الكمبيوتر الخاص بك. لذلك إذا كانت هناك مشكلة في هذا البرنامج ، فأنت ملزم بمواجهة مشكلات واجهة المستخدم ، بما في ذلك الأزرار المفقودة. لذا فإن أفضل رهان في هذا الصدد هو إعادة بدء العملية المذكورة. اتبع الخطوات التالية لذلك:

- انقر بزر الماوس الأيمن على زر Windows وحدد خيار إدارة المهام. أو يمكنك أيضًا الاستفادة من مجموعة مفاتيح الاختصار Ctrl + Shift + Esc.
- الآن ضمن قسم العملية ، ابحث عن Desktop Windows Manager. انقر بزر الماوس الأيمن فوقه وحدد إنهاء المهمة.
- سيقوم بعد ذلك بإعادة تشغيل المدير ويجب عليك إصلاح تصغير وتعظيم وإغلاق الأزرار المفقودة على جهاز الكمبيوتر الذي يعمل بنظام Windows. إذا لم يكن كذلك ، فراجع الطريقة التالية الواردة أدناه.
الإصلاح 2: تحديث برامج تشغيل الرسومات
إذا كنت تستخدم برامج تشغيل رسومات قديمة وعفا عليها الزمن ، فقد تواجه أيضًا المشكلة المذكورة. لذلك نوصيك بتحديث برامج تشغيل الرسومات إلى أحدث إصدار. هنا كيف يمكن القيام بذلك.
- توجه إلى قائمة ابدأ وابحث عن إدارة الأجهزة.
- انقر فوق خيار Display Adapter لتوسيع القائمة.
- انقر بزر الماوس الأيمن فوقه وحدد تحديث برامج التشغيل.
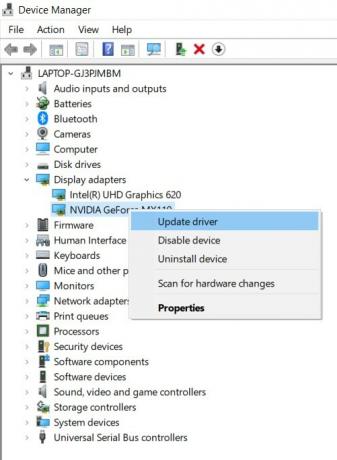
- في النافذة المنبثقة التالية التي تظهر ، حدد البحث تلقائيًا عن برامج تشغيل الرسومات المحدثة. سيقوم Windows بعد ذلك بالاتصال بالإنترنت ، والبحث عن أحدث برامج التشغيل ، وسيقوم بتطبيق التحديث أيضًا.
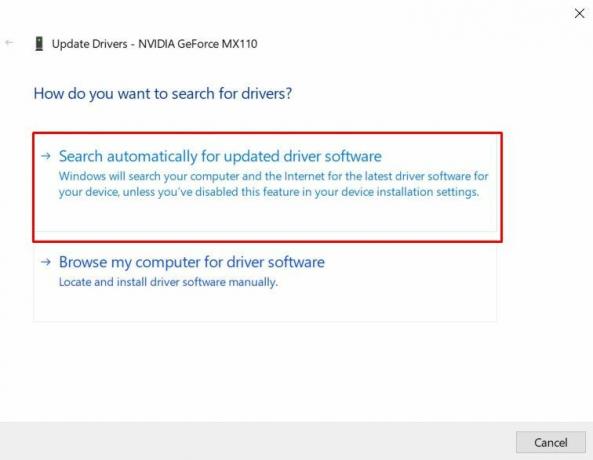
- بمجرد الانتهاء من ذلك ، أعد تشغيل الكمبيوتر. تحقق مما إذا كانت المشكلة المتعلقة بأزرار التصغير والتكبير والإغلاق المفقودة قد تم إصلاحها أم لا.
الإصلاح 3: التبديل إلى سمة Windows القياسية
هناك عدد كبير من السمات المتاحة لجهاز الكمبيوتر الشخصي الذي يعمل بنظام Windows. في حين أن العناصر الموجودة في المتجر الرسمي جيدة وجيدة ، لا يمكن قول الشيء نفسه مع تنزيل الآخرين من مواقع الجهات الخارجية. هناك عدد كبير جدًا من السمات التي يبدو أنها تقدم العديد من تعديلات واجهة المستخدم ولكن في نفس الوقت لا يبدو أنها متوافقة تمامًا مع نظام التشغيل. ويمكن أن تكون نفس المشكلة مع الإعداد الخاص بك أيضًا. لذلك في مثل هذه الحالة ، نوصيك بالرجوع إلى سمة Windows القياسية.
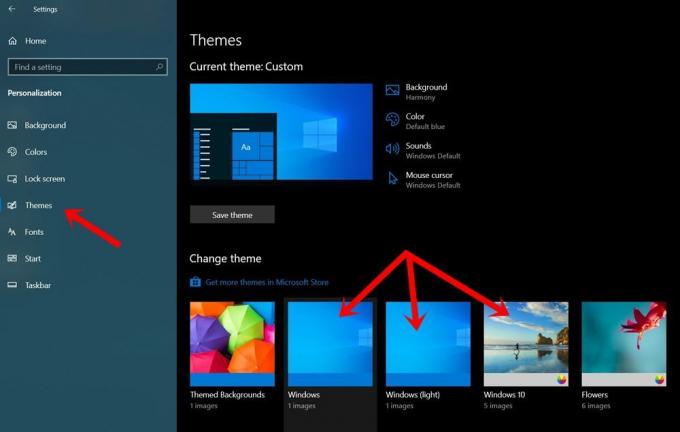
- لذلك ، انقر بزر الماوس الأيمن على سطح المكتب وحدد تخصيص.
- ثم انقر فوق Themes من شريط القائمة الأيسر.
- بعد ذلك ، من الجانب الأيمن ، حدد إما Windows أو Windows Light أو Windows 10 Themes.
- بمجرد الانتهاء من ذلك ، قم بإعادة تشغيل جهاز الكمبيوتر الخاص بك. عند الانتهاء من ذلك ، يجب ألا تكون أزرار التصغير والتكبير والإغلاق مفقودة على جهاز الكمبيوتر الشخصي الذي يعمل بنظام Windows.
الإصلاح 4: إزالة تطبيقات الطرف الثالث
إذا كنت تواجه هذه المشكلة بعد تثبيت أي تطبيقات تابعة لجهات خارجية ، فقد تتعارض مع واجهة مستخدم سطح المكتب لديك. تزداد الحالة سوءًا إذا كان هذا التطبيق مرتبطًا بتعديلات واجهة المستخدم أو الواجهة المرئية. على الرغم من أنه لا يمكن تحديد التطبيق الدقيق الذي قد يكون سبب هذه المشكلة. ولكن يجب أن يكون لديك بشكل عام فكرة أو اثنتين عن التطبيقات المثبتة مؤخرًا والتي بدأت بعدها في مواجهة هذه المشكلة. نتيجة لذلك ، نوصيك بإلغاء تثبيت هذه التطبيقات.
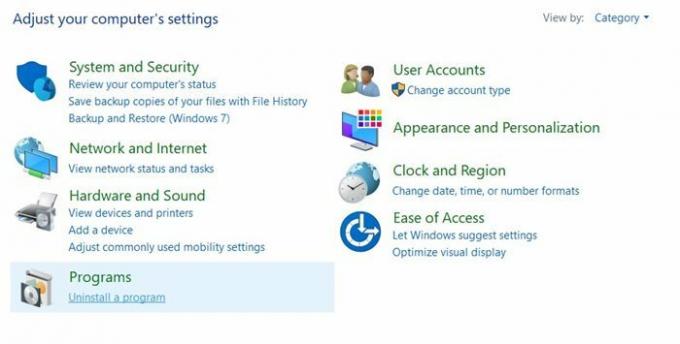
- للقيام بذلك ، توجه إلى قائمة البحث واكتب في لوحة التحكم.
- ثم انتقل إلى قسم إضافة أو إزالة البرنامج وابحث عن التطبيقات المثبتة مؤخرًا.
- حدد هذا التطبيق واضغط على زر إلغاء التثبيت. تحقق مما إذا كان يعمل على إصلاح المشكلات المفقودة أو تصغيرها أو تكبيرها أو إغلاقها.
الإصلاح 5: تعطيل وضع الكمبيوتر اللوحي
يأتي Windows 10 مع وضع الكمبيوتر اللوحي الذي يثبت أنه مفيد جدًا للأجهزة التي تعمل باللمس. ومع ذلك ، فإن الخيار موجود لجميع أجهزة الكمبيوتر وأجهزة الكمبيوتر المحمولة. ومع ذلك ، يؤدي تمكين هذا الخيار أيضًا إلى إخفاء الأزرار المذكورة من العديد من خيارات Universal. لذلك يجب أن تفكر في تعطيله على الفور.

- لذلك ، سيتعين عليك استخدام مركز العمل. هناك العديد من الطرق للوصول إليه ، Windows + A هو أسهلها.
- بمجرد فتح مركز العمل على الجانب الأيمن من شاشتك ، تحقق مما إذا كان وضع الكمبيوتر اللوحي معطلاً أم لا.
- إذا تم تمييزه ، فسيتم تمكين الخيار المذكور ويجب عليك تعطيله على الفور.
- بعد ذلك ، يجب ألا تكون أزرار التصغير والتكبير والإغلاق مفقودة الآن على جهاز الكمبيوتر الشخصي الذي يعمل بنظام Windows.
الإصلاح 6: تحقق من إعدادات التطبيق
تحتوي العديد من التطبيقات على خيارات مُعدة مسبقًا لتعطيل الأزرار الثلاثة. وفقا لهم ، فإنه يعطي تجربة غامرة أكثر للمستخدم. على الرغم من أنه قابل للنقاش ، إلا أنه ليس حقيقة أنك ربما تكون قد قمت بتمكين الميزة المذكورة عن طريق الخطأ ثم نسيت إيقاف تشغيلها. إذا كانت هذه هي الحالة ، فانتقل إلى صفحة إعدادات هذا التطبيق وابحث عن المظهر أو واجهة المستخدم أو الخيارات المماثلة. هناك قد تجد خيار تعطيل الميزة المذكورة.
الإصلاح 7: الوضع الممتد
أبلغ بعض المستخدمين عن مواجهة هذه المشكلة عند عرض شاشة أجهزة الكمبيوتر الخاصة بهم. في هذه الحالة ، هناك أربعة خيارات مختلفة للاختيار من بينها. وهي تشمل شاشة الكمبيوتر الشخصي فقط والشاشة المكررة والتمديد والشاشة الثانية فقط. نوصي بالتبديل إلى خيار التمديد. سيؤدي القيام بذلك إلى توسيع الشاشة الفردية عبر جهاز الكمبيوتر وجهاز العرض ، ولكن يبدو أنه يعمل على حل المشكلة أيضًا.
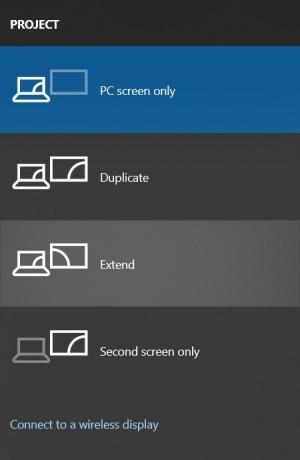
- لذا استخدم مجموعة مفاتيح الاختصار Windows + P وابدأ تشغيل قائمة المشروع.
- ثم انقر فوق "تمديد" من القائمة.
- يجب أن تكون أزرار التصغير والتكبير والإغلاق مرئية الآن عبر أي شاشة ، ويجب إصلاح المشكلات المفقودة.
الإصلاح 8: تحديث Windows
تصدر Microsoft بانتظام تحديثات لنظام التشغيل الخاص بها والتي تعمل على إصلاح الكثير من الأخطاء ومشكلات الاستقرار. ويمكن تصحيح المشكلة المذكورة أعلاه جيدًا عن طريق تحديث جهاز الكمبيوتر الخاص بك إلى أحدث إصدار متاح. إليك كيفية التحقق من التحديثات المعلقة وتطبيقها على الفور على جهازك:
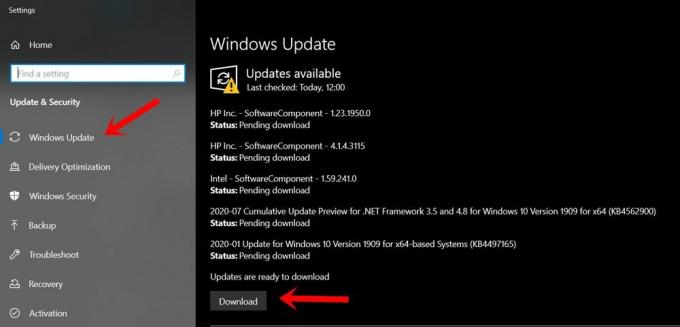
- توجه إلى صفحة الإعدادات من قائمة ابدأ. يمكنك أيضًا استخدام مجموعة مفاتيح الاختصار Windows + I لنفس الشيء.
- ثم انتقل إلى خيار التحديث والأمان.
- انقر فوق الزر التحقق من وجود تحديث وإذا كان هناك أي تحديث معلق ، فقم بتنزيله على الفور.
- بمجرد تطبيق التحديث ، أعد تشغيل الكمبيوتر. يجب ألا تكون مشكلات الأزرار موجودة.
بهذا ، نختتم الدليل الخاص بكيفية إصلاح المشكلات المتعلقة بالأزرار المفقودة ، مثل التصغير والتعظيم والإغلاق على جهاز الكمبيوتر الذي يعمل بنظام Windows. لقد شاركنا ثمانية إصلاحات مختلفة لنفسه ، يجب أن يعطي أي منها نتائج مثمرة. لا تدع لنا أي واحد يعمل من أجلك. التقريب ، هنا بعض نصائح وحيل iPhone, نصائح وحيل الكمبيوترو و نصائح وخدعة Android التي يجب عليك التحقق منها أيضًا.

![مجموعات البرامج الثابتة للمخزون من ZTE nubia N3 [العودة إلى ذاكرة القراءة فقط]](/f/37a08545b62aa010e966d20c2594d3b7.jpg?width=288&height=384)

