لن يفتح Spotify في نظام التشغيل Windows 10: كيفية الإصلاح؟
نوافذ / / August 05, 2021
Spotify هي واحدة من أفضل خدمات بث الموسيقى. يمكن للمستخدمين الاستماع واكتشاف آلاف الأغاني من مكتبة كبيرة من Spotify. Spotify متاح لجميع الأنظمة الأساسية. يمكن لعدد قليل فقط من مشغلات الموسيقى الأخرى مطابقة جودة وخدمة Spotify. يحتوي على أفضل واجهة سهلة الاستخدام ، وهو سهل الاستخدام. حسنًا ، إنه تطبيق مُحسَّن جيدًا ومُدار جيدًا ، لكننا رأينا بعض المستخدمين يواجهون مشكلات في تشغيل تطبيق Spotify في والشكوى من Spotify لن يفتحوا في Windows 10.
الآن ، لم يواجه مستخدمو Android أو iOS مثل هذه المشكلات مطلقًا ، ولكنه يحدث في نظام التشغيل Windows 10 في بعض الأحيان ، لذلك نقدم لك هنا بعض الطرق لإصلاح لن يفتح Spotify المشكلات في Windows 10 بعد الآن. باستخدام الطرق التي نقدمها لك ، يمكنك إصلاح تطبيق Spotify ولن تواجه أي مشاكل في فتحه.
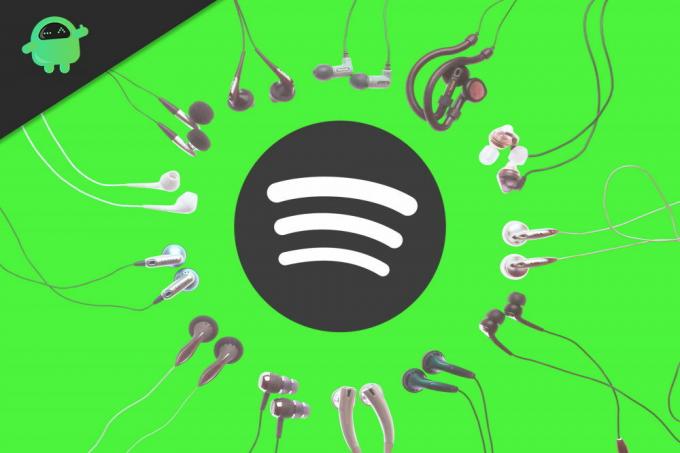
جدول المحتويات
-
1 كيفية إصلاح Spotify لا يفتح في Windows 10
- 1.1 الحل 1: أعد تشغيل الكمبيوتر
- 1.2 الحل 2: قم بإلغاء تحديد تسريع Hardwear
- 1.3 الحل 3: إعادة تشغيل تطبيق Spotify وإعادة تثبيته
- 1.4 الحل 4: فرض إيقاف تطبيق Spotify باستخدام مدير المهام
- 1.5 الحل 5: قم بتحديث برامج التشغيل الخاصة بك
- 2 خاتمة
كيفية إصلاح Spotify لا يفتح في Windows 10
هناك عدة طرق لإصلاح عدم فتح Spotify في مشكلة Windows 10. في معظم الأحيان ، تنشأ المشكلة بسبب نقص ذاكرة الوصول العشوائي أو التجميد المؤقت لجهاز الكمبيوتر. يوجد أدناه الحلول الممكنة لإصلاح المشكلة من جانبك.
الحل 1: أعد تشغيل الكمبيوتر
هذا هو الحل الأساسي ، لكنه يعمل في معظم الأحيان. إنها لفكرة جيدة أن تحل هذه المشكلة دون بذل الكثير من الجهد. فقط اضغط على alt + f4 واختر خيار إعادة التشغيل. انتظر حتى يتم إعادة تشغيل جهاز الكمبيوتر الخاص بك ثم قم بتشغيل تطبيق Spotify.
الحل 2: قم بإلغاء تحديد تسريع Hardwear
إذا تم تشغيل تطبيق Spotify الخاص بك ثم تعطل ، فيمكنك تجربة هذه الطريقة. بمجرد فتح Spotify ، انقر فوق 3 نقاط في الزاوية اليسرى العلوية من الواجهة. بعد ذلك ، انقر فوق الخيار عرض وبعد ذلك قم بإلغاء تحديد خيار تسريع Hardwear. سيؤدي هذا المهمة حيث يزعم العديد من المستخدمين أن هذا يعمل لصالحهم.
الحل 3: إعادة تشغيل تطبيق Spotify وإعادة تثبيته
افتح تطبيق Spotify وأغلقه وافتحه مرة أخرى. إنه أساسي للغاية ، ولكنه يعمل في بعض الأحيان ، وإذا لم يكن كذلك ، فأنت بحاجة إلى إعادة تثبيت التطبيق.
لإعادة تثبيت البحث الأول ، قم بإلغاء تثبيت مصطلح البرنامج أو إزالته من قائمة البحث أو استخدم Cortana لذلك. افتح نافذة إلغاء التثبيت وابحث عن Spotify. بمجرد العثور عليه قم بإلغاء تثبيته. بعد ذلك ، قم بتثبيت التطبيق مرة أخرى وتشغيله.
الحل 4: فرض إيقاف تطبيق Spotify باستخدام مدير المهام
في بعض الأحيان لا يغلق التطبيق ويعمل خدماته في الخلفية حتى بعد أن يغلقه المستخدم. عندما يقوم المستخدمون بإعادة التشغيل ، يتم الخلط بين نظام تشغيل التطبيق لأنك قمت بتشغيل التطبيق من ناحية ، ومن ناحية أخرى ، وفقًا لنظام windows ، فإن عملية التطبيق قيد التشغيل بالفعل. هذا يخلق أخطاء وتعطل التطبيق. لحل هذه المشكلة ، تحتاج إلى استخدام مدير المهام.
اضغط على Ctrl + Shift + Esc ، هذه هي مفاتيح الاختصار لتشغيل مدير المهام. بعد ظهور نافذة مدير المهام للبحث عن جميع خدمات Spotify قيد التشغيل ضمن علامة تبويب العملية. عندما تجد أي خدمة قيد التشغيل من Spotify ، انقر بزر الماوس الأيمن عليها وانقر على خيار إنهاء المهمة لإيقاف هذه العملية. بمجرد الانتهاء من هذه العملية ، أعد تشغيل Spotify ، وستعمل.
الحل 5: قم بتحديث برامج التشغيل الخاصة بك
تحدث الأخطاء أحيانًا بسبب توافق برنامج التشغيل. لإصلاح ذلك ، تحتاج إلى تحديث برامج تشغيل الصوت الخاصة بك. يمكنك استخدام Google للبحث عن أحدث برامج تشغيل الصوت. بمجرد الحصول عليها ، قم بتنزيلها وانقر نقرًا مزدوجًا للتثبيت. بمجرد تحديث أو تثبيت أحدث برامج تشغيل الصوت. هذا سيجعل تطبيقك يعمل. نوصيك بتنزيل برامج التشغيل من مصادر رسمية فقط وعدم استخدام أي موقع تابع لجهة خارجية.
خاتمة
لتلخيص ، يمكنك استخدام أي طريقة مذكورة أعلاه لإصلاح Spotify لن يفتح في مشاكل النافذة 10. إذا استمرت المشكلة ، فيمكنك دائمًا الاتصال بدعم عملاء Spotify ، وسيقدمون لك حلاً دائمًا. في معظم الأوقات ، سيتم حل مشكلتك باستخدام هذه الطرق ، ويمكنك الاستمتاع بموسيقى غير محدودة.
اختيار المحرر:
- كيفية توصيل Spotify بملف تعريف Tinder الخاص بك
- أوقف Spotify عن الفتح عند بدء التشغيل في Mac و Windows
- يواصل تطبيق Spotify Music إيقاف أغنيتي مؤقتًا: كيفية الإصلاح؟
- كيفية تغيير جودة تنزيل الموسيقى في Spotify
- تم اختراق حساب Netflix الخاص بي وتغيير البريد الإلكتروني - كيفية استعادته
راهول طالب في علوم الكمبيوتر وله اهتمام كبير بمجال موضوعات التكنولوجيا والعملات المشفرة. يقضي معظم وقته إما في الكتابة أو الاستماع إلى الموسيقى أو السفر في أماكن غير مرئية. يعتقد أن الشوكولاتة هي الحل لجميع مشاكله. الحياة تحدث ، والقهوة تساعد.

![كيفية الدخول في وضع الاسترداد في Leagoo M8 Pro [مخزون ومخصص]](/f/8bc358692a8f40e295e12b0ffc607702.jpg?width=288&height=384)

