إصلاح استعادة النظام 0x80070002 خطأ "STATUS_WAIT_2" على نظام التشغيل Windows 10
نوافذ / / August 05, 2021
إذا كنت تستخدم نظام التشغيل Windows 10 أو 8 أو 7 أو جهاز كمبيوتر يعمل بنظام التشغيل Vista ، فمن المؤكد أن استعادة النظام يمكن أن تكون مشكلة لك عدة مرات. بالإيجاب ، قد تكون على دراية بالخطأ في قول هذا ؛ “حدث خطأ غير محدد أثناءاستعادة النظام (0x80070002)”. وإلا فقد تواجه الرمز الذي يقول "فشلت استعادة النظام بسبب خطأ غير محدد. لا يمكن للنظام العثور على الملف المحدد (0x8007002) ”. نظرًا لأي من رموز الخطأ هذه ، ستحصل على عملية استعادة نظام غير كاملة.
ولكن ، لا داعي للقلق لأننا قمنا بتجميع أفضل الحلول لك حتى تتمكن من التخلص من هذا الإصلاح بسهولة. أولاً ، تحتاج إلى فحص أنظمتك للتأكد من عدم وجود برامج ضارة. تأكد أيضًا من تعطيل برنامج مكافحة الفيروسات الخاص بك بحيث لا يسبب مشكلة في عملية استعادة النظام. إذا كنت لا تزال غير قادر على إكمال الإجراء ، فراجع الدليل التالي.
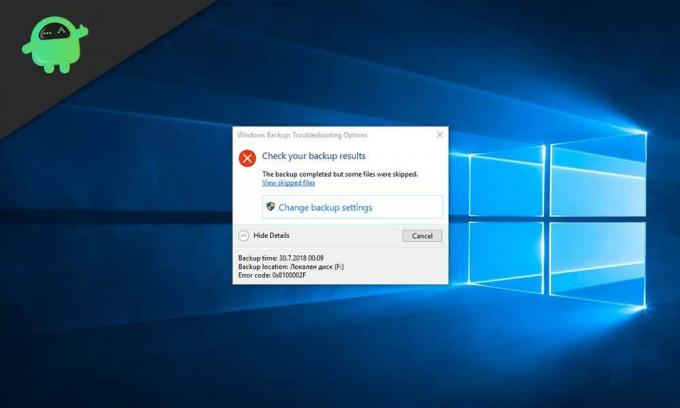
جدول المحتويات
- 1 ما الذي يسبب خطأ "status_wait_2" في استعادة النظام 0x80070002؟
-
2 كيفية إصلاح استعادة النظام 0x80070002 خطأ "status_wait_2"؟
- 2.1 استخدام الأداة المساعدة CHKDSK
-
3 قم بفحص SFC
- 3.1 قم بإزالة ملفات Windows Update
- 3.2 إزالة الملفات أو البرامج التالفة
- 3.3 حذف حساب DefaultUser0 (فقط إن أمكن)
ما الذي يسبب خطأ "status_wait_2" في استعادة النظام 0x80070002؟
ملف منخفض المستوى الفساد - بشكل عام ، تتسبب الملفات والبيانات التالفة في حدوث خلل كبير في وظيفة استعادة النظام. يقترح الكثير من المستخدمين أنهم جربوا طرقًا مختلفة لتصحيح المشكلة لكنهم فضلوا عمليات المسح DISM و SFC أكثر من غيرها لأنها سمحت لهم بإكمال الإجراء بنجاح.
استعادة النظام غير متناسقة - أنت بحاجة إلى معرفة أن الصيانة أو التطوير لأداة استعادة النظام المساعدة لا يحدث في نظام التشغيل Windows 10. لذلك ، يجب عليك الاحتفاظ بأداة نسخ احتياطي تابعة لجهة خارجية للتخلص من النظام لاستعادة الأخطاء.
الخلل في نظام التشغيل Windows 10- في بعض الأحيان ، يؤدي خلل Windows 10 إلى إنشاء حساب ضيف دائم باسم "DefaultUser0". نتيجة لذلك ، تستخدم أداة النسخ الاحتياطي هذا بدلاً من حسابك النشط الآخر (حساب وصول المسؤول) مما يتسبب في حدوث خطأ في استعادة النظام. في هذه الحالة ، يمكن أن يكون حذف حساب الضيف في الوضع الآمن هو أفضل طريقة للاختيار قبل الانتقال إلى إجراء استعادة النظام.
فساد نظام التشغيل - مرة أخرى ، يمكن أن يتسبب إنشاء نظام التشغيل أيضًا في إعاقة أداة النسخ الاحتياطي التي تسبب أخطاء في وظيفة استعادة النظام لذلك ، تحتاج إلى اختيار تثبيت نظيف أو تثبيت إصلاح لإعادة بدء كل مكون من مكونات Windows من البداية.
كيفية إصلاح استعادة النظام 0x80070002 خطأ "status_wait_2"؟
استخدام الأداة المساعدة CHKDSK
تتمثل الخطوة الأولى لإصلاح خطأ System Restore 0x80070002 "status_wait_2" في البحث عن الأخطاء وإصلاحها في القرص. للقيام بذلك ، تحتاج إلى الحصول على مساعدة من وظيفة CHKDSK. اتبع الخطوات المذكورة أدناه لمعرفة الإجراء نفسه.
- قم بالوصول إلى موجه الأوامر ، ولكن مع الامتيازات الإدارية {موجه الأوامر (المسؤول)}.
- نوع "chkdsk / F / R"ثم اضغط على أدخل مفتاح.
- اضغط على ص مفتاح ثم اضغط على أدخل زر لاستخدام CHKDSK وظائف في إعادة التشغيل التالية. أغلق واجهة موجه الأوامر وأعد تشغيل الكمبيوتر.
- بعد ذلك ، يمكنك تجربة عملية استعادة النظام.
على الأرجح ، ستتمكن من إصلاح الخطأ بهذا بالتأكيد. حتى إذا فشلت في القيام بذلك ، يمكنك التحقق من الطرق القليلة التالية للحصول على مساعدة أفضل.
قم بفحص SFC
يعد فحص SFC أفضل طريقة أخرى لتصحيح خطأ استعادة النظام 0x80070002 لأنه يساعد في إزالة الملفات التالفة الموجودة في نظام Windows 10.
- اذهب إلى موجه الأمر مع الامتيازات الإدارية أي موجه الأوامر (المسؤول).
- نوع "SFC / SCANNOW " في نافذة موجه الأوامر ثم اضغط على ملف أدخل مفتاح.
- بمجرد إجراء فحص SFC ، يمكنك إعادة تشغيل جهاز الكمبيوتر الخاص بك.
- عند اكتمال إجراء بدء التشغيل ، يمكنك محاولة تشغيل استعادة النظام مرة أخرى.
تحقق مما إذا كنت ناجحًا في إصلاح الخطأ أم لا. في حالة عدم نجاحك ، يمكنك دائمًا تجربة الطرق الأخرى الموضحة أدناه.
قم بإزالة ملفات Windows Update
يخزن مجلد توزيع البرنامج جميع الملفات المتعلقة بتحديثات Windows في الموقع ج: \ Windows \ توزيع البرامج. عندما يحتوي هذا المجلد على ملفات تالفة ، يصبح من مسؤولية المستخدم إنشاء المجلد مرة أخرى من البداية لتنزيل التحديثات وتثبيتها. فيما يلي بعض الخطوات التي يمكنك اتباعها لمتابعة الإجراء.
- انقر على مفتاح Windows + R. للوصول إلى مربع الأوامر.
- في هذا المربع ، تحتاج إلى كتابة "ماجستير"ثم اضغط حسنا. انتقل إلى تحذير UAC واقبل ذلك (إذا ظهر).
- الآن ، تحتاج إلى النقر بزر الماوس الأيمن فوق ملف تحديث ويندوز خيار من مراقبة الخدمات لوحة ثم اختر قف.
- قم بزيارة استكشاف النوافذr والتنقل في الموقع "ج: \ ويندوز“.
- بحث عن توزيع البرمجيات المجلد وحذفه ثم أعد تشغيل جهاز الكمبيوتر الخاص بك.
عند اكتمال الإجراء ، يمكنك تشغيل الأداة المساعدة "استعادة النظام" لمعرفة ما إذا كانت المشكلة قد اختفت أم لا. إذا لم يكن كذلك ، فتحقق من الطرق التالية.
إزالة الملفات أو البرامج التالفة
في حالة حصولك على مواصفات الملفات التالفة في رسالة تحذير خطأ استعادة النظام ، يمكنك عندئذٍ إلغاء تثبيت البرنامج المحدد ثم إعادة تشغيل الكمبيوتر للحصول على أفضل النتائج.
ملحوظة: الرسالة التي تحتوي عادة على معلومات الملف التالف تبدو هكذا ؛ "لا يمكن للنظام العثور على الملف المحدد ..." ، وإلا هذا ؛ فشل استعادة النظام في استبدال الملف C: \ Program Files (x86) \
أيضًا ، يمكنك الانتقال إلى Event Viewer ثم Windows Logs للعثور على سجلات التطبيقات والنظام هنا. هنا ، يمكنك التعرف على الملف أو البرنامج الجاني الذي يمكنك حذفه أو إلغاء تثبيته بعد الحصول على المعرفة حول ذلك.
مع هذا ، ستحصل بالتأكيد على الحل لخطأ استعادة النظام.
حذف حساب DefaultUser0 (فقط إن أمكن)
في حالة وجود حساب خفي في جهاز الكمبيوتر الذي يعمل بنظام Windows 10 باسم "defaultUser0" ، فأنت بحاجة إلى حذفه أولاً. في هذه الحالة ، سيظهر الخطأ "واجه النسخ الاحتياطي مشكلة أثناء النسخ الاحتياطي للملف (C: \ Users \ defaultuser0 \ Contacts، error status_wait_2. ”قم بالتمرير لأسفل لمعرفة خطوات حذف defaultUser0 حساب من جهاز الكمبيوتر الخاص بك.
- انقر على مفتاح Windows + R. للوصول إلى يركض صندوق المحادثة. الآن اكتب "MSConfig" في ال يركض مربع وادفع أدخل زر لفتح خيارات بدء التشغيل واجهه المستخدم.
- بمجرد فتح ملف خيارات بدء التشغيل لوحة ، اختر حذاء طويل الخيار ، وحدد المربع المرتبط بـ التمهيد الآمن (تحت خيارات التمهيد). بعد ذلك ، قم بتعيين عنصر التحكم المرتبط إلى الحد الأدنى واضغط على ملف تطبيق رمز لحفظ التغييرات.
- أعد تشغيل الكمبيوتر وانتظر حتى يقوم نظام التشغيل بالنسخ الاحتياطي الوضع الآمن.
- بعد ذلك ، يمكنك النقر فوق مفتاح Windows + R. للتنقل في مكان آخر يركض صندوق المحادثة. ثم اكتب 'مراقبة' في مربع النص واضغط على أدخل مفتاح للوصول إلى لوحة تحكم كلاسيكية واجهه المستخدم.
- في الزاوية العلوية اليمنى ، تحتاج إلى البحث عن حسابات المستخدمين بالضغط على Enter.
- في القائمة المفتوحة حديثًا ، يمكنك العثور على ملفات إزالة حسابات المستخدمين التي يجب عليك النقر عليها.
- في حالة ظهور أية مطالبات ، يمكنك منح امتيازات إدارية بالضغط على نعم أمر.
- في إدارة الحسابات نافذة ، اضغط على DefaultUser0 حساب ثم اختر احذف الحساب خيار من القائمة. تأكد من حذف جميع الملفات بالسماح بذلك في المطالبات. إذا كان لا يزال هناك أي مجلد بالاسم DefaultUser0 ، احذف ذلك أيضًا.
- الآن ، اضغط على مفتاح Windows + R. لفتح مربع التشغيل حيث تريد الكتابة "رجديت" ثم اضغط على أدخل بعد فتح مجلد محرر التسجيل ، تحتاج إلى التنقل في الموقع "الكمبيوتر \ HKEY_LOCAL_MACHINE \ SOFTWARE \ Microsoft \ WindowsNT \ CurrentVersion \ ProfileList“.
- اختر هنا المفتاح الفرعي الذي يبدأ بـ S-1-5-21 ثم انتقل إلى القسم الأيمن للنقر نقرًا مزدوجًا فوق الخيار الذي يشير إلى ما إذا كان هذا يأخذك إلى C: \ Users \ DefaultUser0 ، فأنت بحاجة إلى تعديل الموقع.
أعد تشغيل الكمبيوتر الآن وجرب العملية لمعرفة ما إذا كنت قد قمت بحل المشكلة.
قبل كل شيء ، ستحدث فرقًا كبيرًا بالتأكيد مع الإصلاحات المذكورة أعلاه. في أي حال ، إذا فشلت في القيام بذلك ، يمكنك محاولة استخدام نقطة استعادة أخرى عند تشغيل أداة استعادة النظام. مع هذا ، تمكن الكثير من الناس من حل المشكلة. اختصار آخر هو تشغيل استعادة النظام في الوضع الآمن للحصول على نتائج أفضل.
ليس هذا فقط ، ولكن يمكنك تجربة حالة التمهيد النظيف لتشغيل وظيفة استعادة النظام. تحتاج أيضًا إلى استخدام اتصال إنترنت ثابت وبطارية مناسبة حتى لا تعيق هذه العملية في المنتصف. نأمل أن تتمكن من إصلاح خطأ استعادة النظام بهذا بالتأكيد. إذا كان لديك أي استفسارات أو ملاحظات ، فيرجى كتابة التعليق في مربع التعليق.



