كيفية إلغاء تثبيت أو إعادة تثبيت DirectX 12 في نظام التشغيل Windows 10
نوافذ / / August 05, 2021
نظام التشغيل Windows 10 هو أكثر أنظمة التشغيل شيوعًا المستخدمة هناك. يحتوي Windows 10 على ميزات أمان مشددة وجميع الميزات المتاحة للوصول إلى الإمكانات الكاملة للأجهزة. وبالتالي ، فإنه يمكنك من تشغيل الألعاب والتطبيقات على نظامك. يأتي Windows 10 مزودًا بـ DirectX 12 ، وهي مجموعة من الأدوات للوصول إلى الإمكانات الكاملة لوحدة معالجة الرسومات الخاصة بجهازك. سيعطيك هذا أداءً أفضل لنظام التشغيل Windows 10 الخاص بك وتوافقًا أفضل للألعاب والتطبيقات. لذلك فهو مكون أساسي في نظام التشغيل Windows 10 ، مما يعني أيضًا أنه لا يمكنك إلغاء تثبيته. ولكن يمكنك إلغاء التثبيت وإعادة التثبيت برنامج DirectX باستخدام بعض التقنيات الذكية. علاوة على ذلك ، لا يُسمح لك أيضًا بالرجوع إلى إصدار أقدم من DirectX.
ومع ذلك ، إذا كانت وحدة معالجة الرسومات الخاصة بجهازك تعمل بشكل غير طبيعي ، فيمكنك الشك فيما إذا كانت ملفات DirectX الخاصة بك تالفة. بسبب هذه المشكلة ، قد تواجه مشكلات أخرى مثل خطأ توافق التطبيقات والألعاب. ومع ذلك ، لا تزال هناك طريقة لإصلاح المشكلة. سيتعين عليك حذف ملفات DirectX يدويًا ، وبعد ذلك يمكنك تثبيت Direct مرة أخرى ، وسوف يعمل على حل المشكلة.

كيفية إلغاء تثبيت أو إعادة تثبيت DirectX 12 في نظام التشغيل Windows 10
هناك عدة طرق لاستكشاف المشكلة وإصلاحها. يمكنك تشغيل Windows Update للتحقق من أحدث الحزم. إذا كان هناك أحدث إصدار متاح أو إذا لم يكن مثبتًا على جهازك. سيتم تنزيله وتثبيته على جهازك ضمن تحديث windows. علاوة على ذلك ، سيقوم أيضًا بإصلاح ملفات DirectX 12 المفقودة والملفات التي تم استبدالها. ولكن إذا كنت لا تريد تشغيل تحديث Windows وتريد إصلاحه يدويًا. اتبع الخطوات المذكورة أدناه للقيام بذلك.
لإلغاء تثبيت DirectX 12 وإعادة تثبيته ، تحتاج أولاً إلى حذف الملفات المتبقية. تحتوي هذه الملفات على بيانات التثبيت القديم ويمكن العبث بتثبيت DirectX 12 الجديد حديثًا.
الخطوة 1) أولاً ، افتح مستكشف الملفات الخاص بك.
الخطوة 2) انتقل إلى الدليل التالي. ج: \ Windows \ System32 أو ج: \ Windows \ SysWOW64
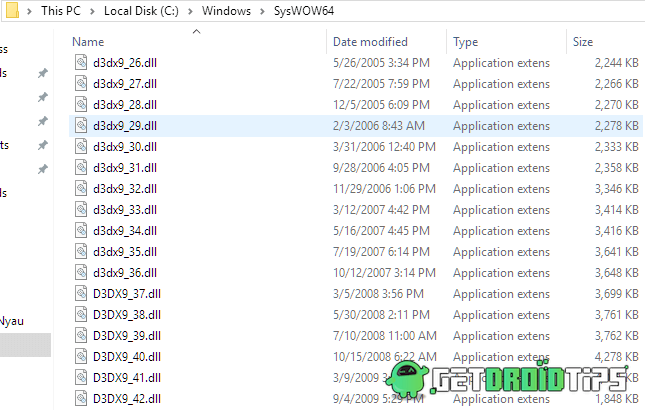
الخطوه 3) بعد تحديد موقع الدليل المذكور أعلاه ، احذف الملفات التالية في الدليل. انقر بزر الماوس الأيمن فوقه وحدد ملف حذف اختيار.
- D3dx9_24.dll إلى 43
- D3dx10_33.dll إلى 43
- D3dx11_42.dll إلى 43
- D3d9.dll و d3d10.dll و d3d11.dll
- D3DCompiler_33.dll إلى 47
- D3d12.dll
الخطوة 4) بعد قيامك بحذف الملفات المرتبطة برسوم DirectX. ثم سيكون عليك تشغيل مثبت DirectX-Runtime. قم بتشغيله كمسؤول وقم بتثبيت أحدث إصدار من DirectX 12.
قم بتنزيل DirectX 12الخطوة 5) قم بتشغيل برنامج التثبيت وتأكد من الاتصال بالإنترنت عالي السرعة. اتبع التعليمات التي تظهر على الشاشة لتثبيت البرنامج.
ملاحظة: بعد التثبيت الناجح ، تأكد من إعادة تشغيل جهاز الكمبيوتر الخاص بك
خاتمة
تثبيت DirectX 12 بسيط جدًا ومباشر. ولكن من الضروري إزالة أو إزالة الإصدار السابق من DirectX بالكامل لسهولة التثبيت. يمكنك اتباع الخطوات المذكورة أعلاه لتنظيف تثبيت Direct X على جهاز كمبيوتر يعمل بنظام Windows 10. لمزيد من هذه الدروس ، اتبع موقعنا نصائح وحيل للكمبيوتر الشخصي لمزيد من المعلومات.
اختيار المحرر:
- إصلاح خطأ Fortnite PC Error DX11 Feature Level 10.0 المطلوب لتشغيل المحرك
- كيفية إضافة جداول في Microsoft Access
- إصلاح خطأ موفر خدمة تشفير Windows في Windows
- إصلاح خطأ ترقية Windows 10 0xc1900201
- كيفية استخدام Zoom in Microsoft Edge مع هذا الامتداد الجديد
راهول طالب في علوم الكمبيوتر وله اهتمام كبير بمجال موضوعات التكنولوجيا والعملات المشفرة. يقضي معظم وقته إما في الكتابة أو الاستماع إلى الموسيقى أو السفر في أماكن غير مرئية. يعتقد أن الشوكولاتة هي الحل لجميع مشاكله. الحياة تحدث ، والقهوة تساعد.



